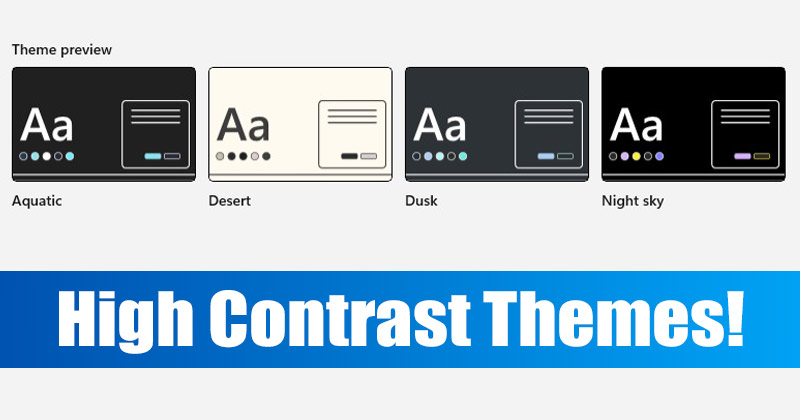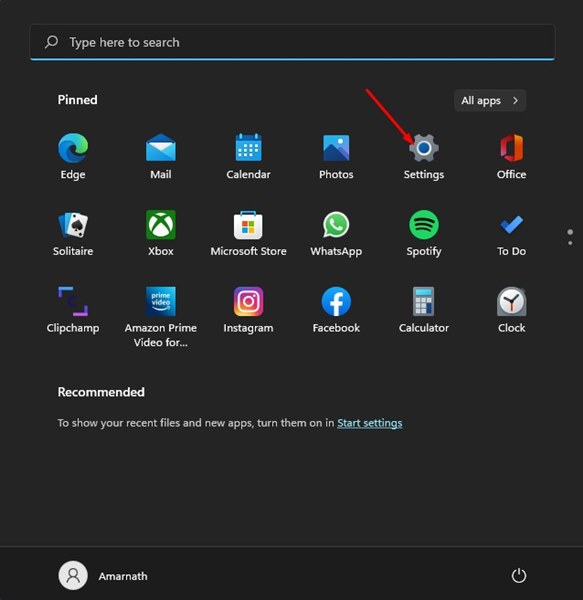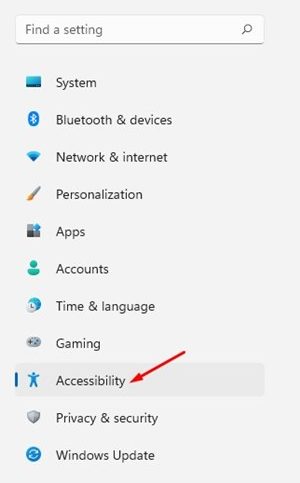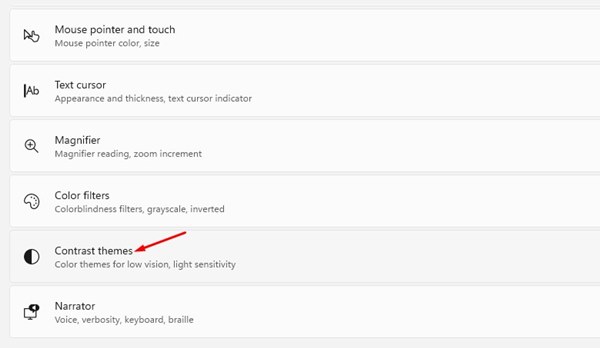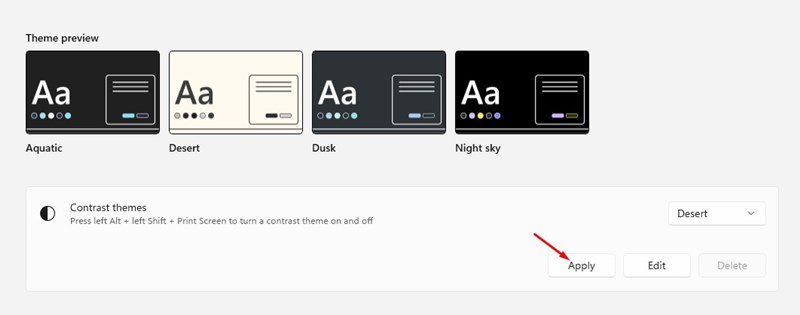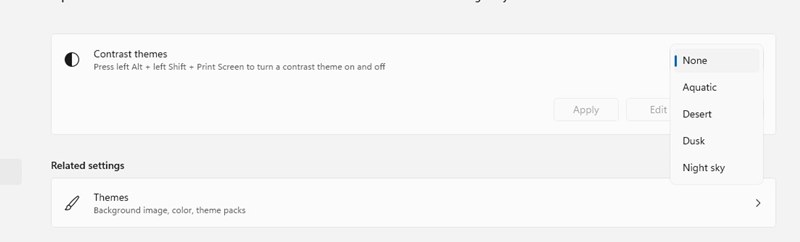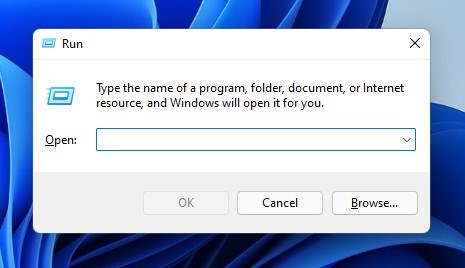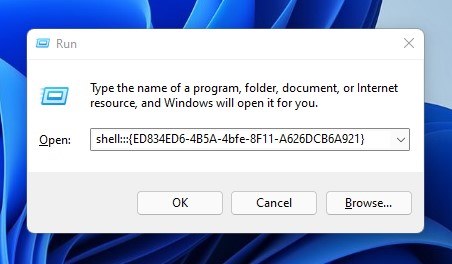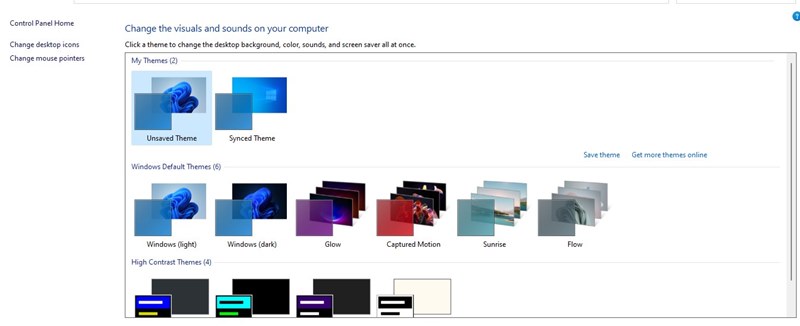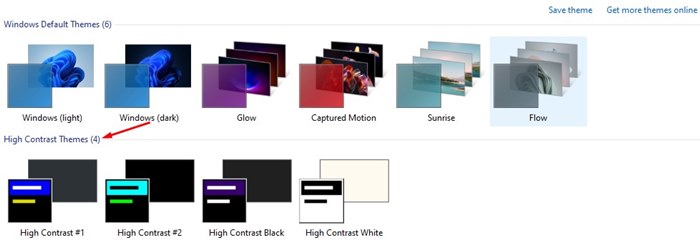Операционные системы Windows 10 и Windows 11 от Microsoft предлагают различные высококонтрастные цветовые темы. В Windows 11 вы получаете четыре высококонтрастные цветовые темы, предназначенные для людей со слабым зрением.
Тема высокой контрастности или режим высокой контрастности является частью функции специальных возможностей Windows 11 и позволяет людям с ограниченными возможностями по зрению удобно читать с экрана. Если у вас проблемы со зрением или у вас слабое зрение, некоторые приложения или веб-сайты могут оказаться трудными для чтения. В этом случае вы можете применить эти высококонтрастные режимы или темы, чтобы сделать содержимое экрана более удобным для чтения.
Если вы обычный пользователь и у вас нет проблем со зрением, эти высококонтрастные темы могут показаться вам бесполезными, но они существуют не просто так. В высококонтрастных темах Windows 11 используются более яркие цвета, чтобы сделать текст и интерфейс более заметными.
Содержание
2 способа включения высококонтрастных тем в Windows 11
В Windows 11 вы получаете четыре разные контрастные темы: «Вода», «Пустыня», «Сумерки» и «Ночное небо». В каждой из тем используются более яркие цвета, чтобы удовлетворить пользователей. Поэтому в этой статье мы перечислим несколько лучших способов включить режим высокой контрастности на компьютерах с Windows 11. Давайте проверим.
1) Включите тему высокой контрастности в настройках
В этом методе мы будем использовать приложение «Настройки» Windows 11, чтобы включить режим высокой контрастности. Вот несколько простых шагов, которые вам нужно выполнить.
1. Прежде всего нажмите кнопку «Пуск» в Windows 11 и выберите Настройки.
2. В приложении «Настройки» нажмите вкладку Специальные возможности, как показано ниже.
3. На правой панели выберите параметр Контрастные темы.
4. Теперь в раскрывающемся меню рядом с пунктом «Контрастные темы» выберите тему, которую хотите применить. После этого нажмите кнопку Применить.
5. Если вас не устраивает тема, выберите параметр Нет в раскрывающемся списке «Контрастность темы».
Вот и все! Вы сделали. Вот как можно включить темы с высокой контрастностью в операционной системе Windows 11.
2) Включите тему высокой контрастности через панель управления
В этом методе мы будем использовать классическую панель управления, чтобы включить высококонтрастную тему в Windows 11. Выполните несколько простых шагов, о которых мы рассказали ниже.
1. Прежде всего нажмите кнопку Windows Key + R, чтобы открыть диалоговое окно «Выполнить».
2. В диалоговом окне «Выполнить» введите shell:::{ED834ED6-4B5A-4bfe-8F11-A626DCB6A921}и нажмите кнопку Ввод.
3. Приведенная выше команда запуска откроет окно персонализации. Теперь вы увидите все темы, доступные в Windows 11.
4. Вам нужно прокрутить вниз до раздела Темы с высокой контрастностью и выбрать тему, которую вы хотите использовать.
Вот и все! Вы сделали. Вот как вы можете включить высококонтрастные темы в Windows 11 через панель управления.
Итак, это два лучших способа включить высококонтрастные темы в Windows 11. Надеюсь, эта статья вам помогла! Пожалуйста, поделитесь им также со своими друзьями. Если у вас есть какие-либо сомнения по этому поводу, сообщите нам об этом в поле для комментариев ниже.