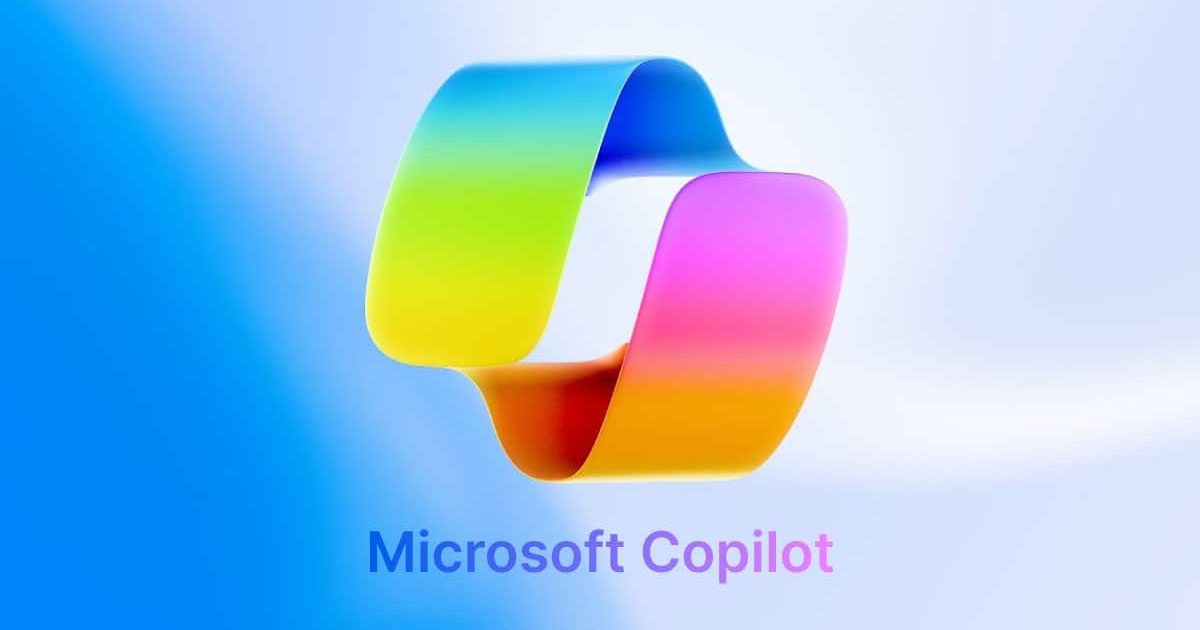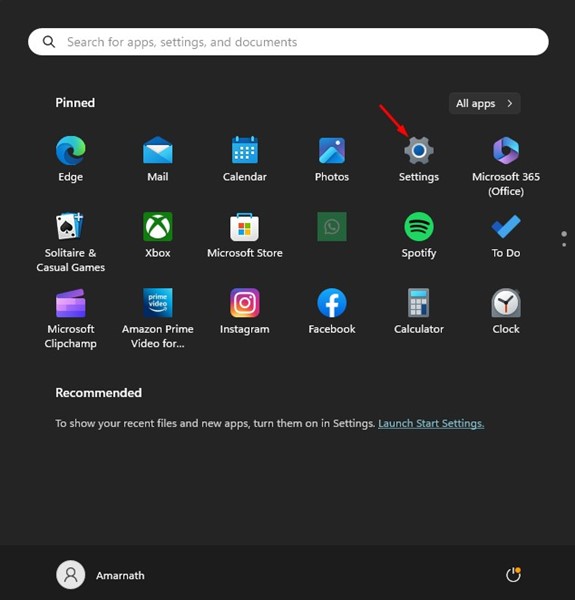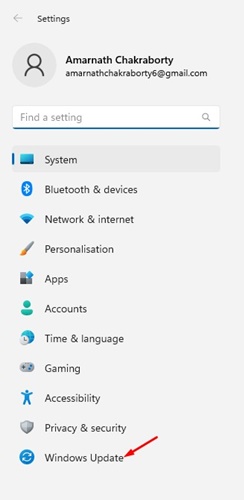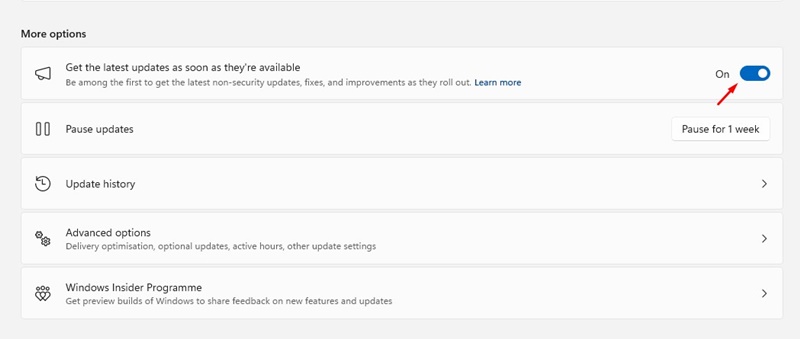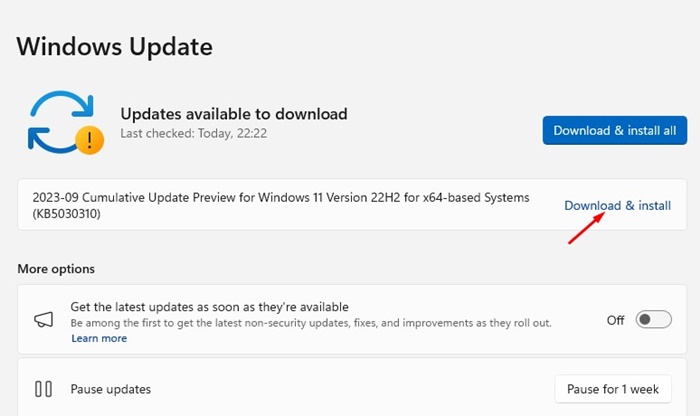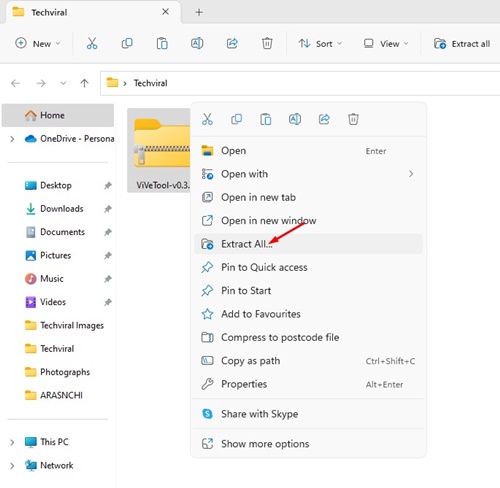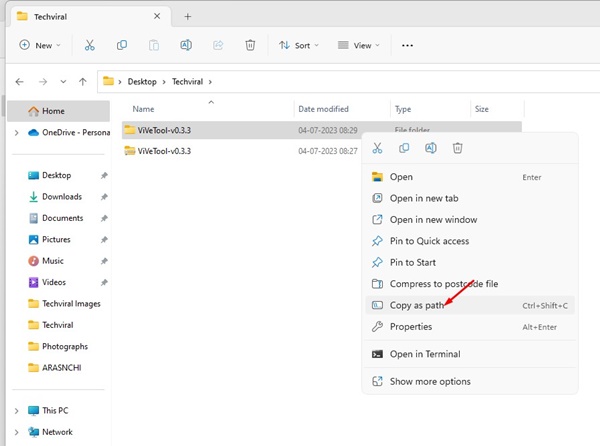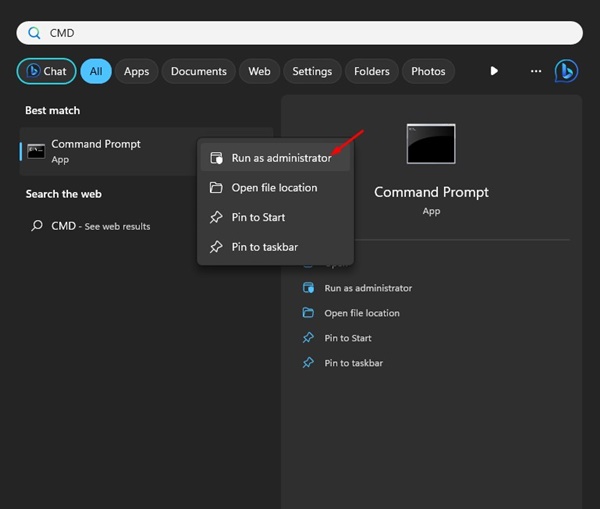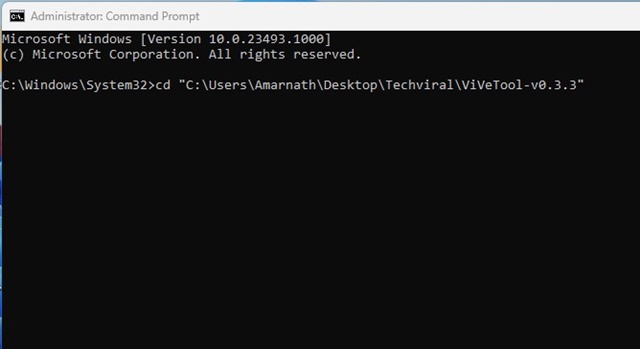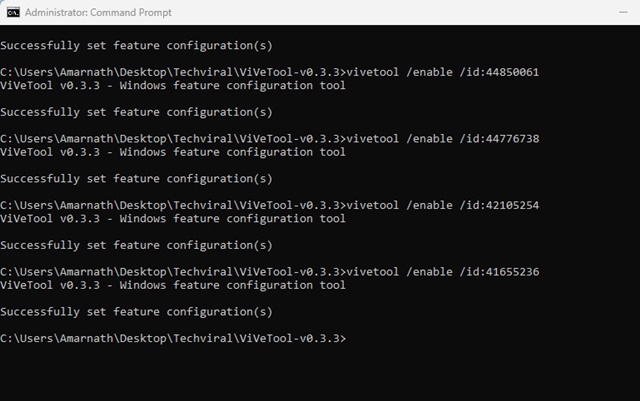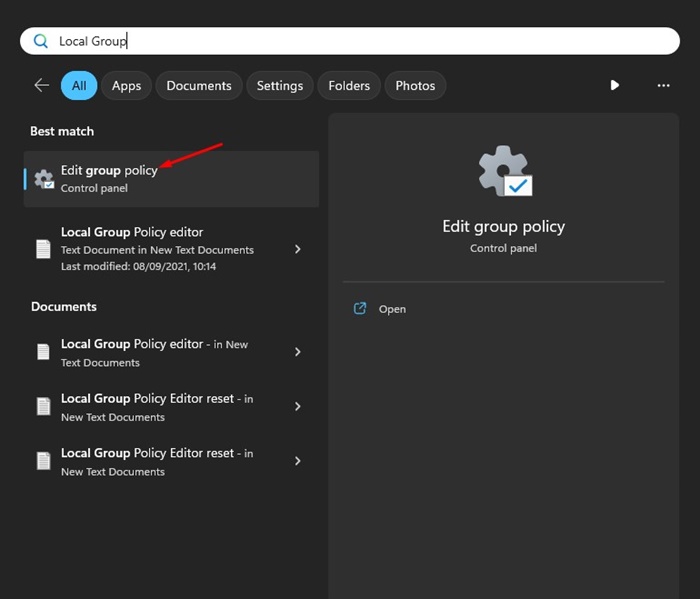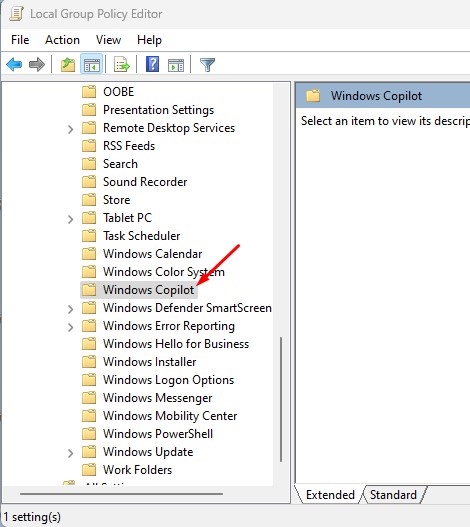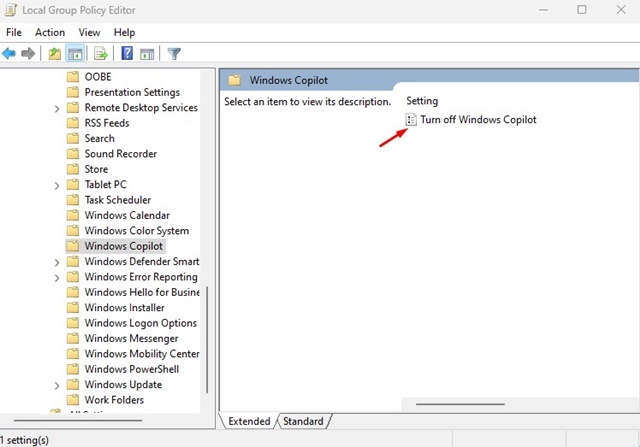Если вы регулярно читаете технические новости, возможно, вы знаете о функции Copilot. Эта функция доступна в последней версии обновления Windows 11, выпущенной несколько дней назад.
Технически обновление Windows 11 2023 KB5030310, выпущенное Microsoft несколько дней назад, обладает всеми функциями сборки 23H2, выпуск которой запланирован на ноябрь этого года. Итак, если вы хотите попробовать Windows Copilot, вам необходимо обновить обновление Windows 11 2023.
Обратите внимание, что даже если вы загрузили и установили обновление Windows 11 2023, Copilot по умолчанию не включен на многих компьютерах. Итак, если ваш компьютер уже обновлен, но не может найти значок Copilot на панели задач, продолжайте читать руководство.
Содержание
Как включить Copilot в обновлении Windows 11 2023
В этой статье мы поделимся несколькими лучшими способами включения Copilot в Windows 11. Шаги будут очень легкими; выполните шаги, которые мы упомянули. Давайте начнем.
1) Загрузите и установите обновление Windows 11 2023
Прежде чем переходить к следующим методам, убедитесь, что на вашем компьютере уже установлено обновление Windows 11 2023. Установить обновление Windows 11 2023 очень просто; вам необходимо установить все доступные обновления.
1. Чтобы начать, откройте приложение Настройки на компьютере с Windows 11.
2. Когда откроется приложение «Настройки», перейдите на вкладку Центр обновления Windows.
3. С правой стороны включите переключатель Получать последние обновления, как только они станут доступны.
4. Затем нажмите кнопку Проверить наличие обновлений. Появится Windows 11 версии 22H2 (KB5030310). Нажмите кнопку Загрузить и установить.
Вот и все! Вот как легко загрузить и установить обновление Windows 11 2013 прямо сейчас.
Однако, чтобы загрузить обновление Windows 11 2023 с номером сборки 23H2, вам необходимо присоединиться к каналу предварительного просмотра версии программы предварительной оценки Windows.
Полную информацию о загрузке обновления Windows 11 2023 можно найти в этом руководстве – Загрузите и установите Windows 11 23H2 .
2) Включите Copilot с помощью ViVeTool (старый метод, но все еще работает)
Если значок Windows Copilot не отображается на панели задач Windows 11, следующий лучший вариант его включения — использование ViveTool. Это старый метод, но он по-прежнему работает в последней версии Windows 11.
1. Загрузите последнюю версию ZIP-файла ViveTool на свой компьютер. После загрузки извлеките ZIP-файл.
2. Теперь щелкните правой кнопкой мыши извлеченную папку и выберите «Копировать как путь».
3. Введите командную строку в поиске Windows. Щелкните правой кнопкой мыши командную строку и выберите Запуск от имени администратора.
4. В командной строке введите cd и вставьте скопированный путь. Команда будет выглядеть примерно так:
cd "C:\Users\Amarnath\Downloads\ViVeTool-v0.3.3"
5. Теперь вам нужно выполнить эти команды одну за другой.
vivetool /enable /id:44774629 vivetool /enable /id:44850061 vivetool /enable /id:44776738 vivetool /enable /id:42105254 vivetool /enable /id:41655236
6. После выполнения всех команд перезагрузите компьютер с Windows 11.
Вот и все! После перезагрузки вы увидите новый значок Windows 11 Copilot на панели задач.
Как исправить ситуацию, когда Copilot не включен в Windows 11?
Многие пользователи Windows 11 Home сообщают, что Copilot не включен на их компьютерах. Если вы столкнулись с той же проблемой, вам необходимо изменить редактор групповой политики, чтобы включить Copilot. Вот что вам нужно сделать.
1. Нажмите кнопку Windows Key + R на клавиатуре. Откроется диалоговое окно «Выполнить», введите gpedit и нажмите Enter. Или же откройте Поиск Windows и введите «Групповая политика».
2. Откройте «Изменить групповую политику» из списка.
3. Когда редактор локальной групповой политики Конфигурация пользователя ->Административные шаблоны ->Компоненты Windows ->Windows Copilot.
4. С правой стороны найдите и дважды щелкните значок Отключить Windows Copilot.
5. В ответ на запрос «Отключить Windows Copilot» выберите Отключено.
6. Наконец, нажмите кнопку ОК, чтобы применить изменения.
Вот и все! Это немедленно активирует Windows 11 Copilot на вашем устройстве. Вы сможете найти значок Copilot на панели задач.
Итак, это руководство посвящено тому, как легко включить Windows 11 Copilot. Обязательно выполните указанные шаги, чтобы вернуть скрытую функцию искусственного интеллекта в Windows 11. Поделитесь с нами своим мнением о новом Windows 11 Copilot, нашли ли вы его полезным?
Читайте также: Как отключить Copilot в Windows 11