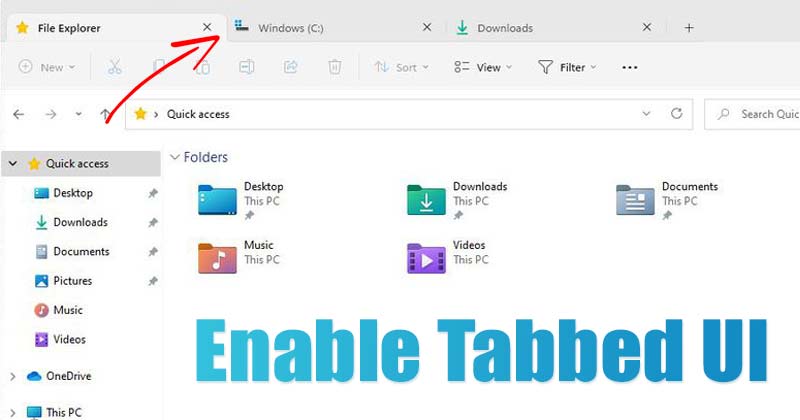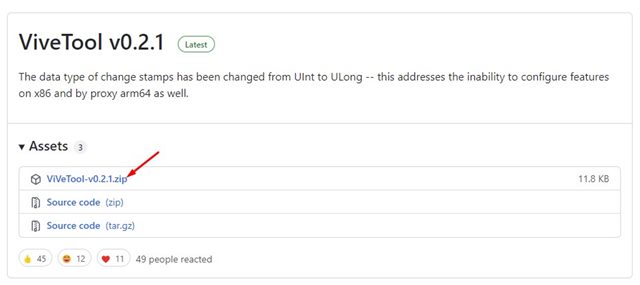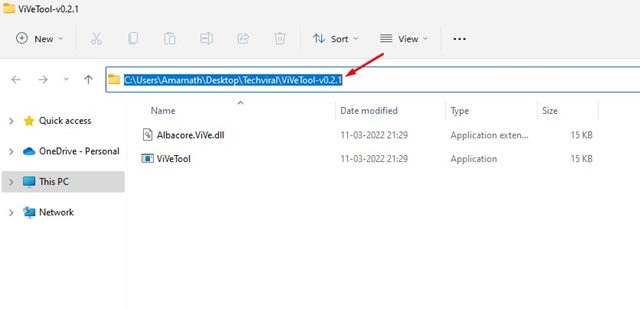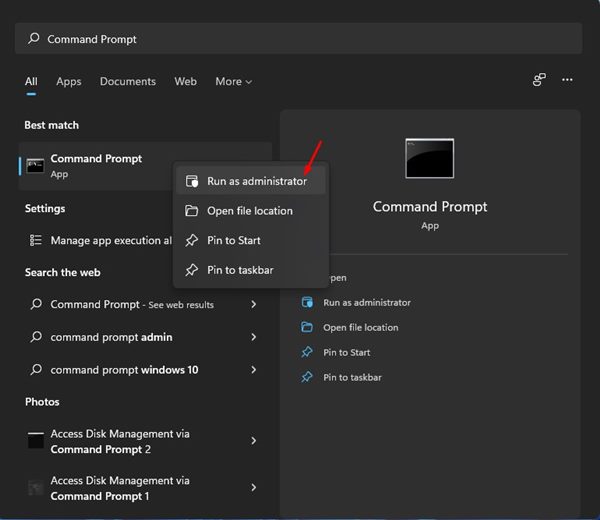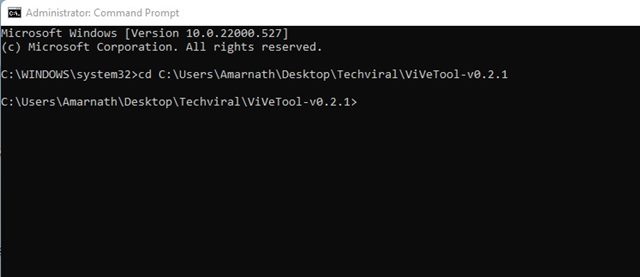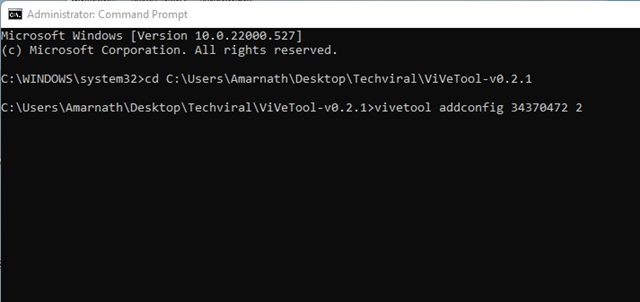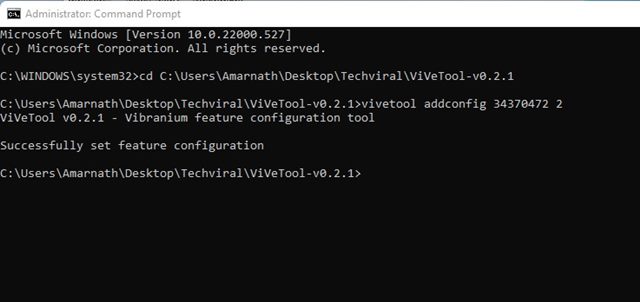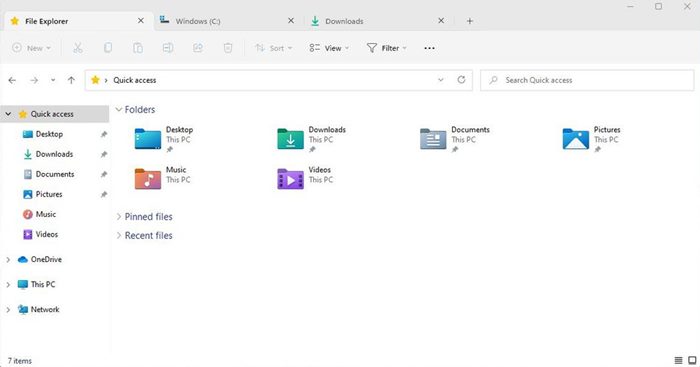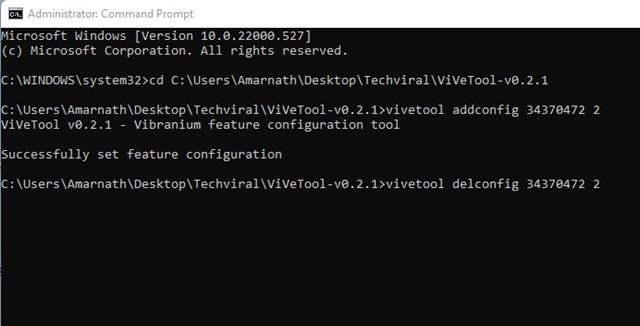Новая настольная операционная система от Microsoft — Windows 11 все еще тестируется. С момента запуска Microsoft постоянно вносит изменения в операционную систему, чтобы улучшить ее производительность и функциональность.
Теперь Microsoft тестирует новую интересную функцию в Windows 11, которая изменит способ переключения между всеми открытыми окнами. Microsoft тестирует новый пользовательский интерфейс с вкладками в проводнике Windows 11.
Вкладки для проводника в Windows 11
Microsoft уже включила вкладки в проводнике в Windows 11, что упрощает пользователям управление открытыми вкладками. Однако пользовательский интерфейс файлового менеджера Windows 11 с вкладками скрыт от пользователей.
Итак, если вы заинтересованы в включении пользовательского интерфейса с вкладками в проводнике Windows 11, вы читаете правильное руководство. В этой статье мы поделимся пошаговым руководством по включению вкладок в проводнике Windows 11. Давайте проверим.
Важно! Вкладки проводника Windows 11 можно включить только в том случае, если вы присоединились к каналу разработчиков. Эта функция доступна только в последней сборке Windows 11 22572, выпущенной 9 марта 2022 г.
Действия по включению вкладок в проводнике Windows 11
Поэтому следуйте этому методу, только если ваша система работает под управлением последней сборки Windows 11 22572 на канале Dev. Если вы хотите присоединиться к каналу разработчиков, следуйте этому руководству – Как присоединиться к программе предварительной оценки Windows .
1. Прежде всего откройте свой любимый веб-браузер в Windows 11 и откройте этот веб-страница . На веб-странице вам необходимо загрузить последнюю версию ZIP-файла ViVeTool.
2. После загрузки вам нужно щелкнуть правой кнопкой мыши ZIP-файл и выбрать опцию «Извлечь все». После извлечения щелкните правой кнопкой мыши извлеченную папку и выберите параметр Копировать как путь. Или же вы можете скопировать путь, отображаемый в адресной строке.
3. Теперь откройте поиск Windows 11 и введите командную строку. Теперь щелкните правой кнопкой мыши командную строку и выберите Запуск от имени администратора.
4. В командной строке введите cd, а затем путь, который вы скопировали на шаге 2. Полная команда будет выглядеть так:
cd "C:\Users\Techviral\Downloads\ViVeTool-v0.2.1"
5. После этого вам нужно выполнить еще одну команду:
vivetool addconfig 34370472 2
Вот и все! Вы сделали. Теперь перезагрузите компьютер с Windows 11 и откройте проводник. В проводнике файлов вы увидите интерфейс с вкладками.
Если вы хотите отменить изменения, вам необходимо открыть CMD с правами администратора и выполнить команду:
vivetool delconfig 34370472 2
После выполнения команды необходимо перезагрузить компьютер с Windows 11. При этом интерфейс с вкладками в проводнике Windows 11 будет удален.
Пользовательский интерфейс с вкладками доступен на канале разработчиков и все еще находится на стадии тестирования. Поэтому при использовании вкладок в проводнике могут возникнуть некоторые ошибки. Надеюсь, эта статья помогла вам! Пожалуйста, поделитесь им также со своими друзьями. Если у вас есть какие-либо сомнения по этому поводу, сообщите нам об этом в поле для комментариев ниже.