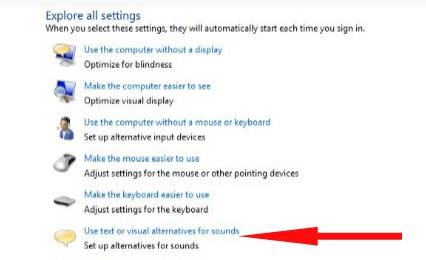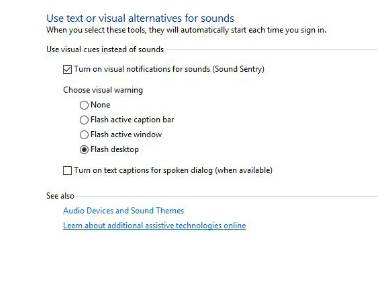Узнайте, как включить визуальные уведомления на рабочем столе в Windows; еще одна настройка Windows — включение визуальных уведомлений рабочего стола в Windows с помощью встроенного в операционную систему Windows инструмента Центра специальных возможностей.
Звуковые уведомления — это то, с чем мы все знакомы при использовании компьютерных устройств, и обычно мы используем их, чтобы напомнить нам о любых новых действиях, выполняемых приложениями или системой Windows. Это было бы намного больше, чем то, что требуется для получения уведомлений о том, что мы хотим, но получение самых продвинутых уведомлений только улучшит и настроит весь процесс. Теперь вы можете подумать о том, что еще можно добавить к стилю информации, чтобы напоминания о действиях были наиболее заметными.
Позвольте мне кое-что вам сказать; В Windows 10/8/7 есть встроенные функции, с помощью которых пользователи могут получать визуальные уведомления о действиях прямо на экране. Это также может быть полезно, если вы внезапно не включили звук динамика компьютера и склонны пропускать уведомления. Другими словами, вам также нужен такой способ визуальных уведомлений о ваших звуках, но как его применить? Это сбивает с толку, не волнуйтесь, поскольку в этой статье мы написали метод, с помощью которого вы можете настроить Windows на выдачу визуальных уведомлений о каждом настроенном вами действии. Просто зайдите и прочитайте об этом.
Читайте также: 15 необходимых программ для вашего компьютера с Windows
Включение визуальных уведомлений на рабочем столе в Windows
Метод прост и прост; вам просто нужно выполнить несколько простых шагов, описанных ниже.
Читайте также: Как отключить экран блокировки в Windows 10
1. Сначала откройте меню «Пуск» в Windows (в любой версии Windows 10/8/7). Внутри него с помощью панели поиска найдите Центр специальных возможностей и откройте его оттуда.
2. В Центре специальных возможностей найдите параметр «Использовать текстовые или визуальные альтернативы звуку» и нажмите на него.
3. На появившемся экране вы увидите опцию «Включить визуальные уведомления о звуках (Sound Sentry)», а кроме этой опции будет флажок. Просто установите этот флажок, чтобы сделать выбор и перейти к следующим шагам.
4. Теперь в разделе «Выбор визуального предупреждения» выберите параметр «Flash Desktop, функции». Отсюда вы также можете выбрать другие параметры для настройки стиля визуальных уведомлений и работы с вашими оповещениями.
5. После всех ваших настроек и выбора служб нажмите кнопку «Применить», чтобы начать показ визуальных уведомлений на вашем компьютере. Вот и все; с этого момента вы можете получать уведомления в визуальном стиле для любых уведомлений, которые вы получаете на своем компьютере.
Читайте также: Как смотреть видео Youtube в VLC Media Player (Windows 10)
Примечание. Вы также можете отключить визуальные уведомления, сняв флажок «Включить визуальные уведомления о звуках» на панели на шаге 2.
Итак, это был метод, с помощью которого вы могли настроить Windows на выдачу визуальных уведомлений для каждого звукового напоминания, которые также являются только внешним видом уведомителя. Если вы готовы использовать удивительный стиль уведомлений и не хотите использовать старый метод получения уведомлений только с помощью звуков, тогда примените этот метод.