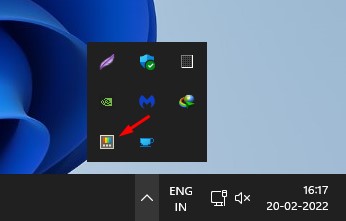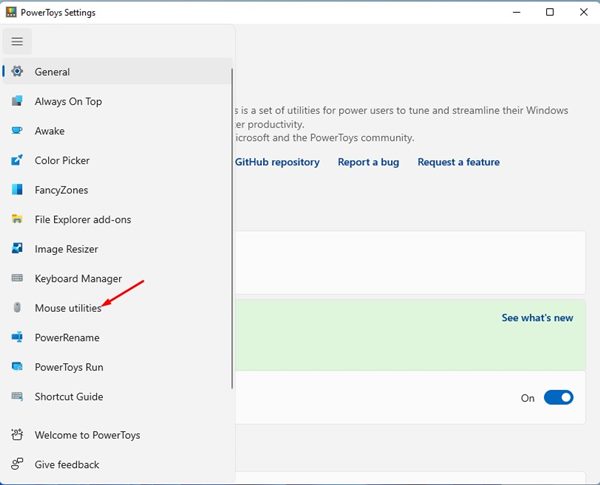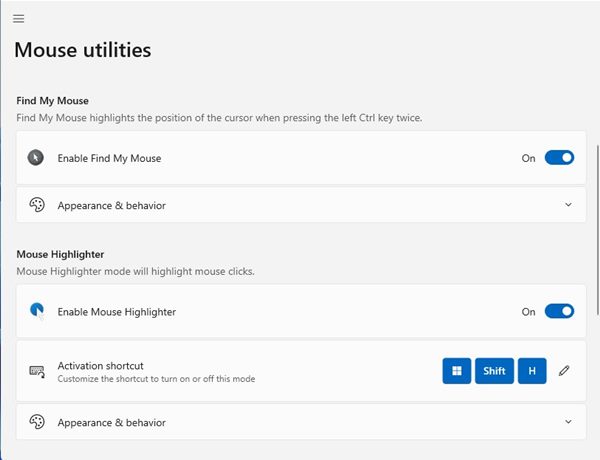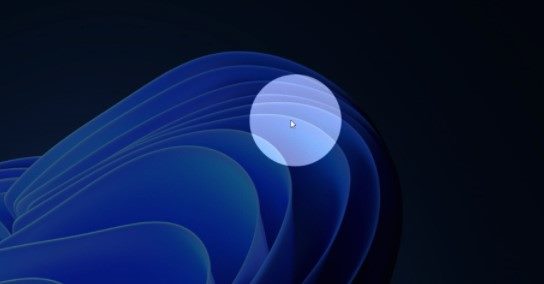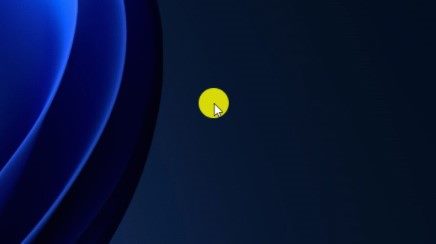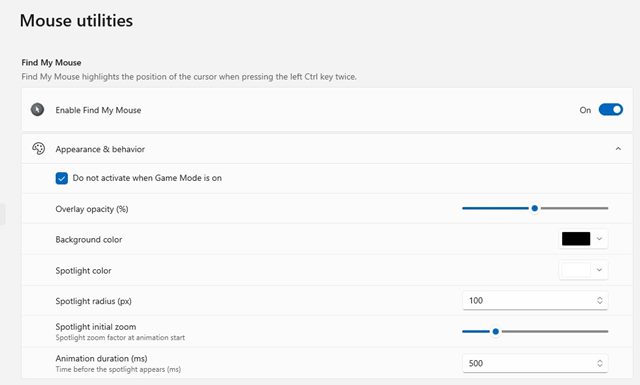Пользователи Windows, возможно, уже знают о PowerToys. Но если вы этого не сделаете, PowerToys — это набор бесплатных системных утилит, предназначенных для опытных пользователей. Вы можете использовать эти мини-утилиты, чтобы максимизировать производительность или добавить параметры настройки в операционную систему.
Несколько дней назад Microsoft PowerToys получила новое обновление, которое добавляет к приложению два новых дополнения. В этой статье речь пойдет о дополнении к утилите мыши, которое помогает людям с нарушениями зрения находить курсор.
Содержание
Что такое приложение Mouse Utilities в PowerToys?
Если вы используете последнюю версию Microsoft PowerToys, вы можете увидеть новую опцию под названием «Утилиты мыши». По сути, это функция, которая расширяет возможности мыши и курсора в операционной системе Windows 11.
Это дополнение, которое предоставляет набор функций, улучшающих общую функциональность мыши и курсора в операционной системе Windows. Утилита содержит следующие две функции:
- Найди мою мышь
- Выделение мыши
Действия по включению и использованию утилит мыши в Windows 11
Итак, если вы хотите попробовать новый аддон PowerToy, вы читаете правильное руководство. Ниже мы поделились пошаговым руководством по включению и использованию новых утилит мыши в Windows 11. Давайте проверим.
1. Прежде всего, скачать и установить PowerToys в вашей операционной системе Windows 11.
2. После установки ярлык PowerToys будет добавлен на панель задач. Затем вам нужно открыть Панель задач и нажать Приложение PowerToys.
3. В настройках PowerToys нажмите раздел Утилиты мыши, как показано ниже.
4. Справа вы найдете два варианта: «Найти мою мышь и маркер для мыши». Вот что делает каждая функция.
Найти мышь. Эта функция помогает найти указатель мыши на экране. Чтобы найти указатель мыши, вам нужно дважды нажать левую клавишу CTRL.
Дважды нажав левую клавишу CTRL, вы увидите прожектор, который будет фокусироваться на положении курсора.
Выделение мыши. Эта функция отображает визуальный индикатор при нажатии левой или правой кнопки мыши. Эта функция может быть полезна людям с нарушениями зрения, поскольку она точно отображает, что и где вы нажимаете.
Чтобы отобразить подсветку мыши, необходимо включить ее, нажав клавиши Windows + Shift + H на клавиатуре.
Как настроить внешний вид и поведение утилит мыши
PowerToys для Windows 11 позволяет даже настраивать внешний вид и поведение утилит мыши.
Чтобы настроить утилиты мыши, необходимо развернуть раздел «Внешний вид и поведение» каждой функции утилиты мыши.
Теперь у вас появится возможность настроить непрозрачность наложения, цвет фона, цвет прожектора, радиус и некоторые другие параметры.
Утилиты для мыши действительно являются отличным дополнением к Microsoft PowerToys. Эта функция призвана помочь людям с нарушениями зрения найти курсор. Надеюсь, эта статья помогла вам! Пожалуйста, поделитесь им также со своими друзьями. Если у вас есть какие-либо сомнения по этому поводу, сообщите нам об этом в поле для комментариев ниже.