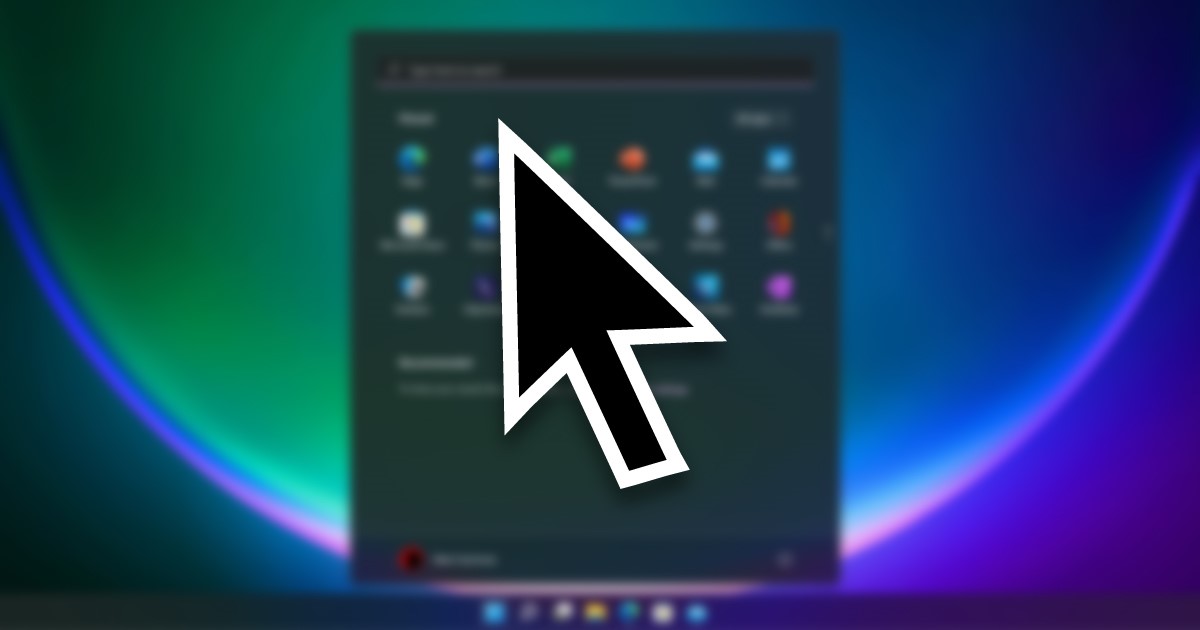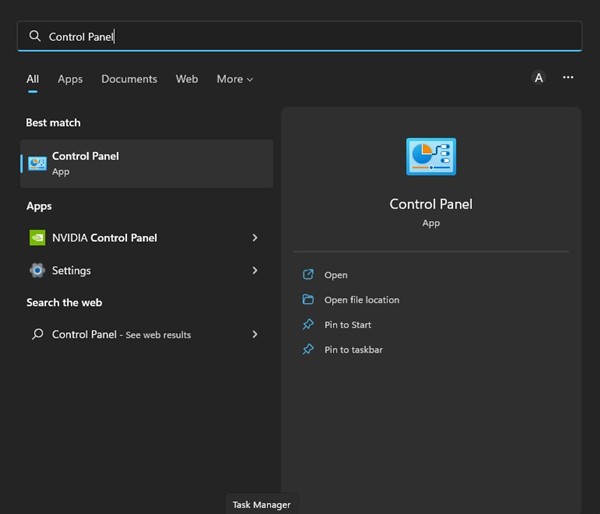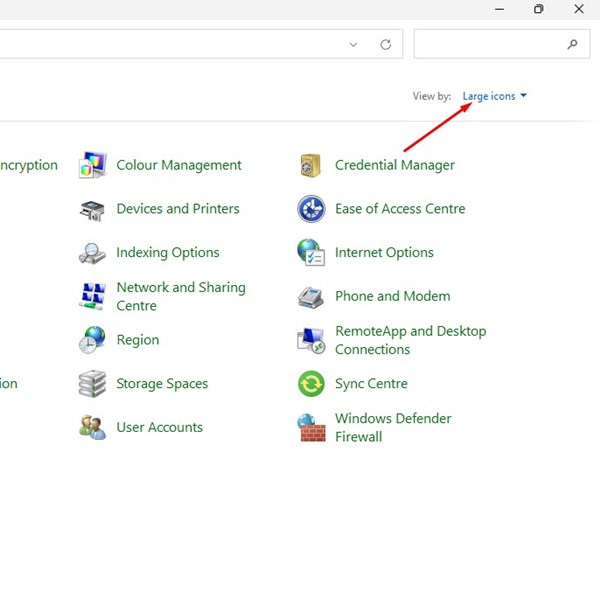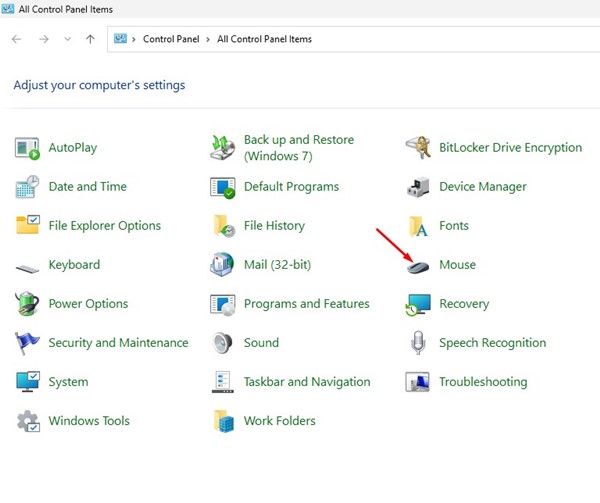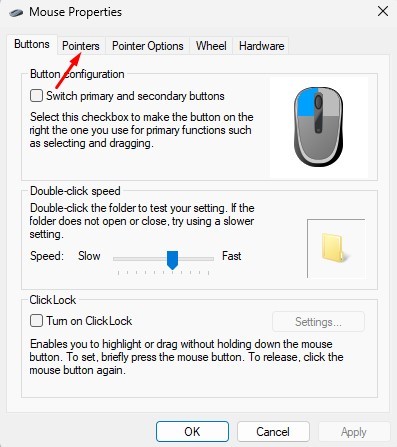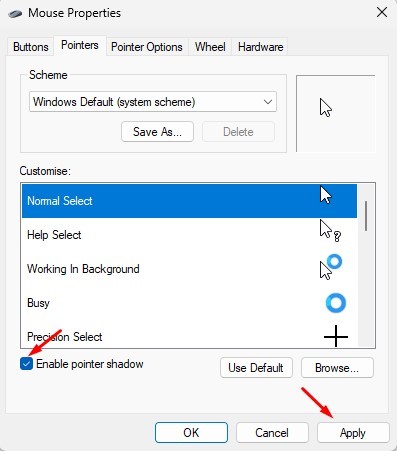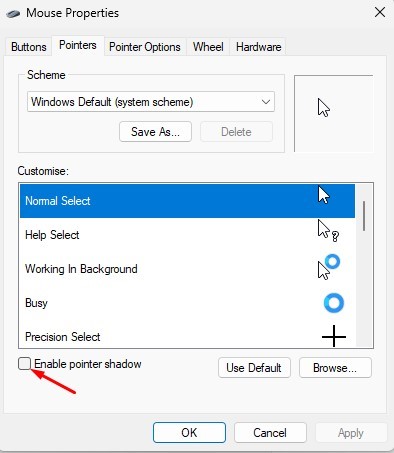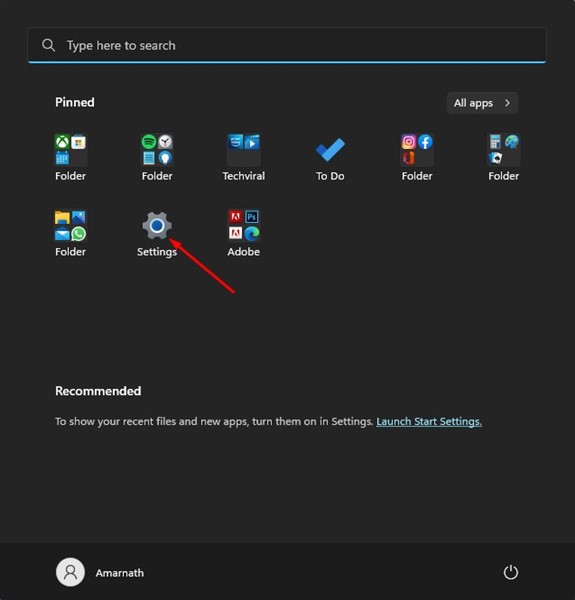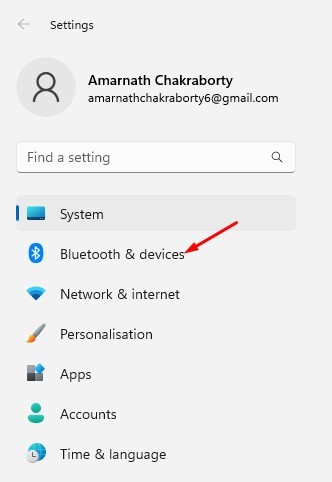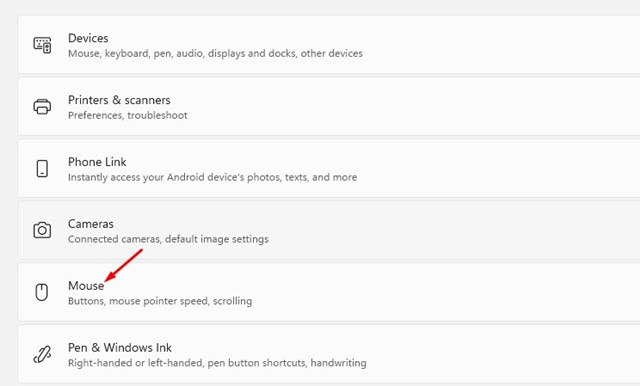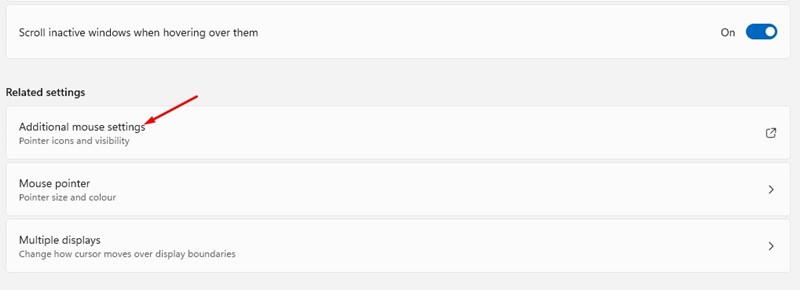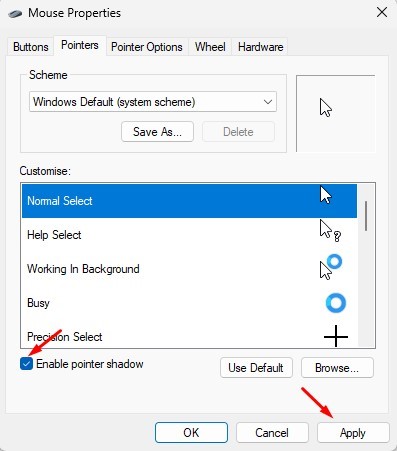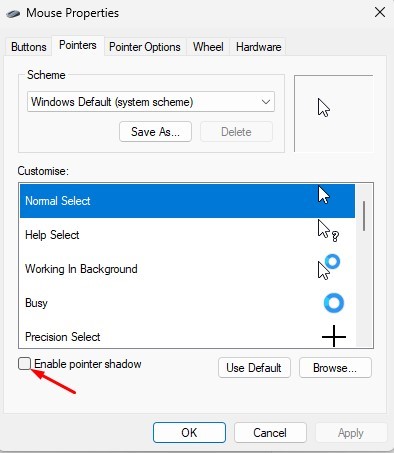Если вы использовали более старые версии Windows, например Windows 7 или 10, возможно, вы знаете, что в этой ОС по умолчанию включена тень указателя мыши. Многие пользователи находят тень указателя мыши очень полезной, поскольку она улучшает видимость указателя мыши.
Однако считается, что тень указателя мыши увеличивает потребление ресурсов и создает проблемы с производительностью на компьютерах низкого уровня. По этой причине Microsoft отключила тень указателя мыши в своей новой Windows 11.
В Windows 11 тень указателя мыши отключена по умолчанию, но вы можете включить ее вручную в настройках. Следовательно, если вы заинтересованы в том, чтобы включить тень указателя мыши в Windows 11, прочитайте правильное руководство.
Читайте также: Скачать полную версию Windows 11
Содержание
Включить или отключить тень указателя мыши в Windows 11
В этой статье мы расскажем о некоторых из двух лучших способов включить или отключить тень указателя мыши в Windows 11. Методы будут простыми; следуйте им, как уже упоминалось. Давайте начнем.
1) Включить или отключить тень указателя мыши через панель управления
Здесь мы воспользуемся утилитой панели управления, чтобы включить тень указателя мыши. Выполните несколько простых шагов, о которых мы рассказали ниже.
1. Сначала нажмите кнопку поиска Windows 11 и введите Панель управления. Затем откройте приложение «Панель управления» из списка опций.
2. На панели управления нажмите кнопку Просмотр по: и выберите Крупные значки.
3. Затем нажмите Мышь на Панели управления.
4. Это откроет свойства мыши; переключитесь на вкладку Указатели, как показано ниже.
5. На экране «Указатели» отметьте параметр«Включить тень указателя» и нажмите кнопку ОК.
6. Это включит тень указателя на вашем компьютере с Windows 11. Чтобы отключить тень указателя, снимите флажок Включить тень указателя в свойствах мыши.
Вот и все! Вот как вы можете включить или отключить тень указателя мыши в Windows 11.
2) Включить или отключить тень указателя мыши в настройках
Если вы не можете получить доступ к панели управления, вы можете использовать приложение «Настройки», чтобы добиться того же. Вот как можно включить или отключить тень указателя мыши в настройках.
1. Сначала нажмите меню «Пуск» Windows 11 и выберите Настройки.
2. В приложении «Настройки» нажмите раздел Bluetooth и устройства слева.
3. Справа прокрутите вниз и нажмите Мышь.
4. На экране настроек мыши нажмите Дополнительные настройки мыши.
5. Это откроет свойства мыши. Перейдите на вкладку Указатели и отметьте параметр «Включить тень указателя». После этого нажмите кнопку «ОК», чтобы включить тень указателя мыши.
6. Если вы хотите отключить тень указателя, снимите флажок Включить тень указателя на предыдущем шаге.
Вот и все! Вот как вы можете включить или отключить тень указателя мыши в Windows 11 через «Настройки».
Читайте также: Включить автоматическую разблокировку BitLocker в Windows 11
Тень указателя мыши — отличная функция, поскольку она делает указатель более заметным. Итак, это два лучших способа включить или отключить тень указателя мыши в Windows 11. Если вам нужна дополнительная помощь в настройке внешнего вида указателя мыши, сообщите нам об этом в комментариях ниже.