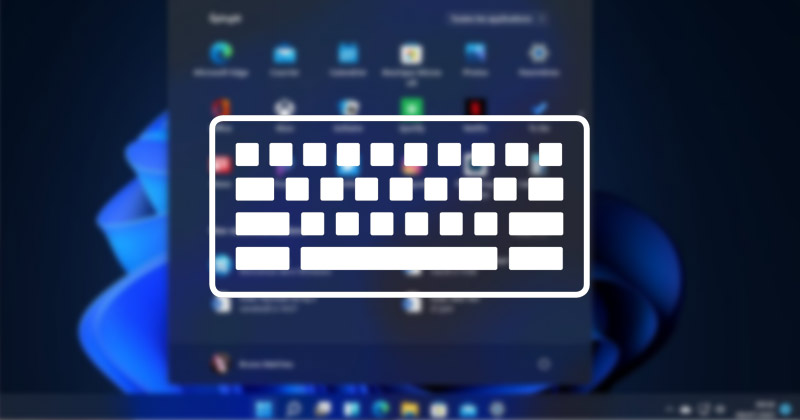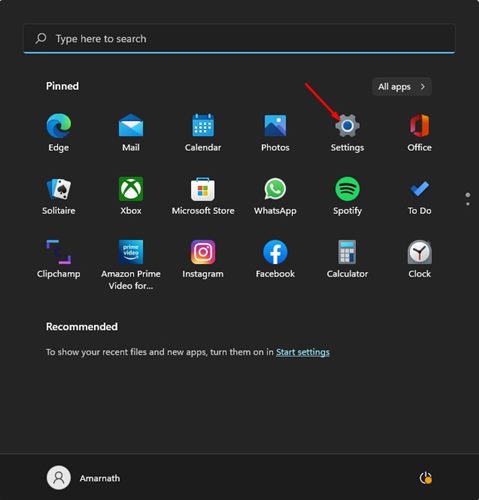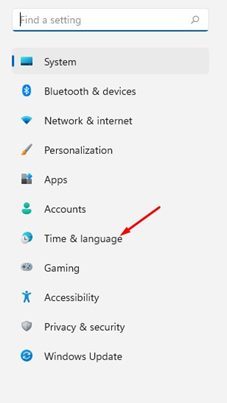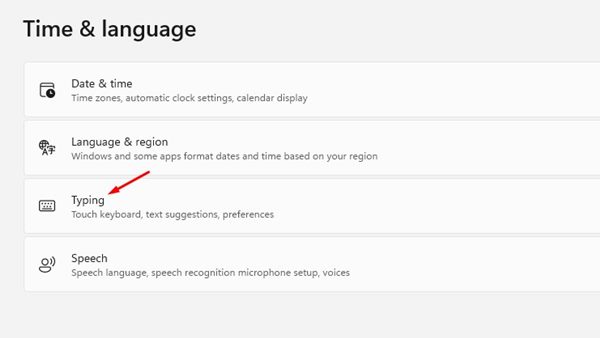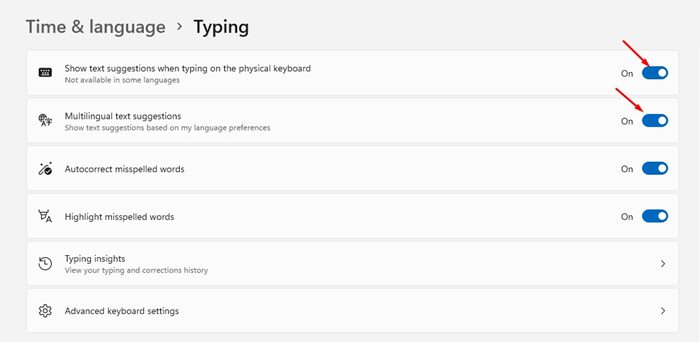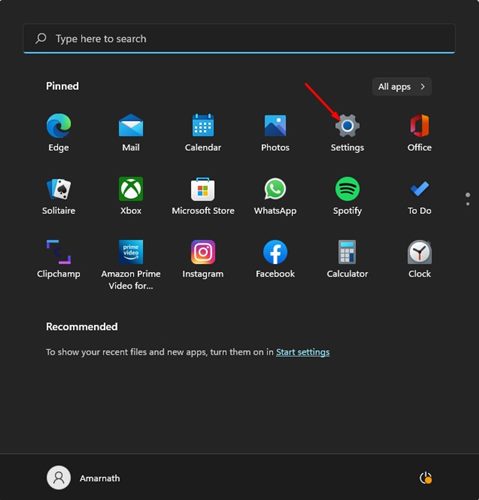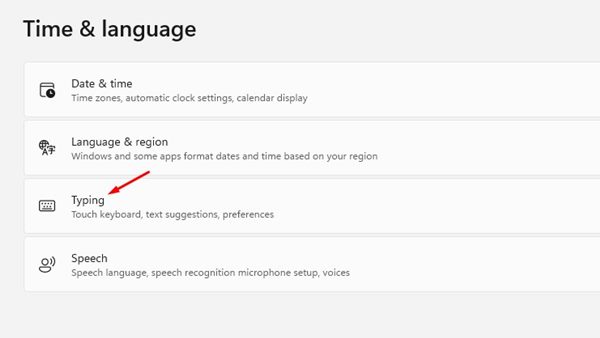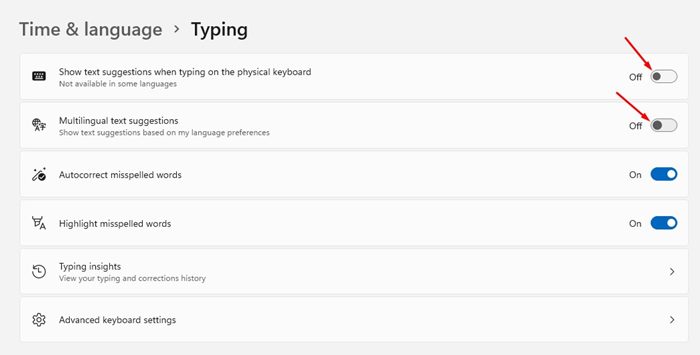Если у вас есть компьютер/ноутбук с сенсорным экраном и вы используете Windows 11 , вы, вероятно, знаете о функции сенсорной клавиатуры. Сенсорная клавиатура Windows 11 делает ваш компьютер более похожим на планшет, если у вас есть компьютер с сенсорным экраном.
Сенсорная клавиатура Windows 11 имеет множество новых тем и обладает широкими возможностями настройки. Одной из замечательных функций сенсорной клавиатуры Windows 11 является прогнозирование текста.
Если у вас ноутбук/ПК с сенсорным экраном, функция текстового предложения будет включена по умолчанию. Однако если вы используете физическую клавиатуру, вам необходимо включить текстовые подсказки вручную в настройках Windows 11.
Функция предложения текста в Windows 11 значительно упрощает процесс набора текста, предлагая вам следующие слова, которые вы должны написать. Эта функция помогает писать сложные слова и быстрее заканчивать ввод.
Содержание
Как включить или отключить текстовые предложения в Windows 11
Следовательно, если вы заинтересованы в включении текстовых подсказок в Windows 11, вы читаете правильное руководство. В этой статье мы поделимся пошаговым руководством о том, как включить текстовые подсказки в операционной системе Windows 11. Давайте проверим.
1) Включить текстовые предложения в Windows 11
В этом методе мы будем использовать приложение настройки Windows 11, чтобы включить текстовые предложения. Вот несколько простых шагов, которые вам нужно выполнить.
1. Прежде всего нажмите кнопку «Пуск» в Windows 11 и выберите Настройки.
2. В приложении «Настройки» нажмите раздел Время и язык, отображаемый на левой панели.
3. Справа нажмите раздел Ввод, как показано ниже.
4. В разделе «Параметры набора текста» включите переключатель Показывать текстовые подсказки при вводе текста на физической клавиатуре.
5. Вы также можете включить дополнительную функцию Многоязычные текстовые предложения. Эта функция будет предлагать текст на основе ваших других языковых предпочтений.
Вот и все! Вот как можно включить текстовые предложения в операционной системе Windows 11.
2) Как отключить текстовые предложения в Windows 11
Если вас не устраивают текстовые предложения или если Windows 11 предлагает неправильные слова, вы можете отключить эту функцию. Вот как отключить текстовые подсказки в Windows 11.
1. Прежде всего нажмите кнопку «Пуск» в Windows 11 и выберите Настройки.
2. В настройках выберите Время и язык >Ввод.
3. На странице «Ввод» отключите параметр «Показывать текстовые подсказки при наборе текста на физической клавиатуре».
4. Если вы включили многоязычные текстовые предложения, отключите также этот переключатель.
Включить или отключить текстовые подсказки в операционной системе Windows 11 довольно просто. Надеюсь, эта статья помогла вам! Пожалуйста, поделитесь им также со своими друзьями. Если у вас есть какие-либо сомнения по этому поводу, сообщите нам об этом в поле для комментариев ниже.