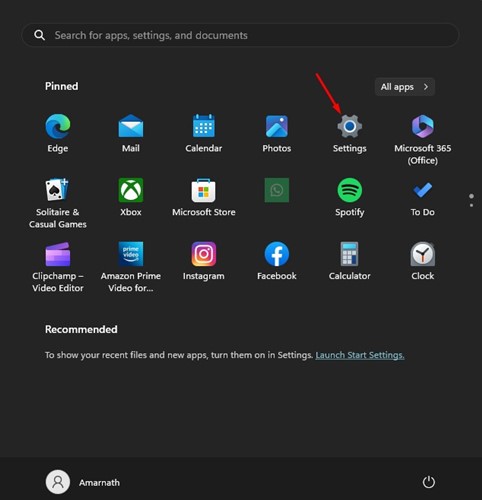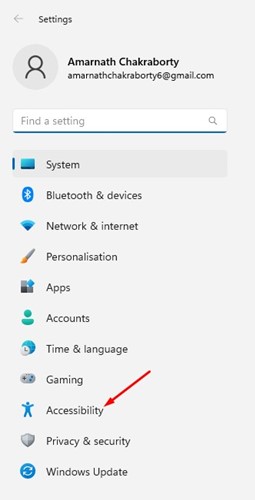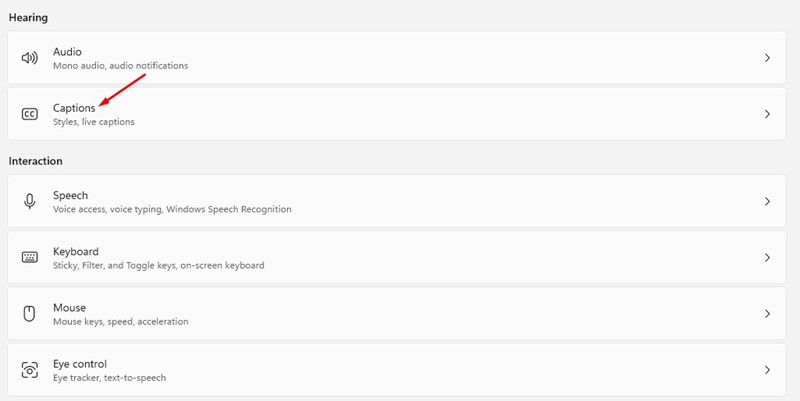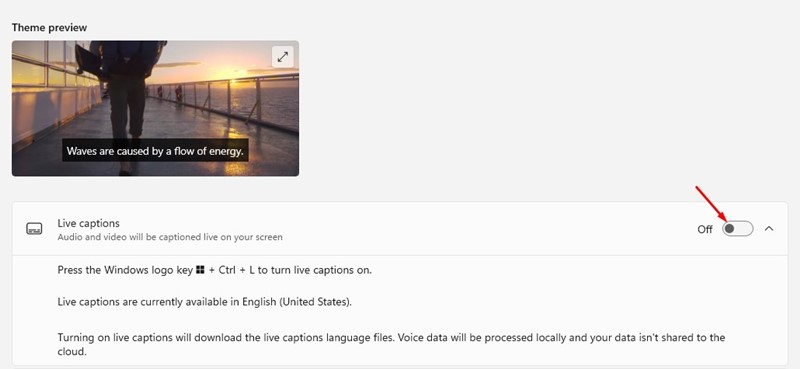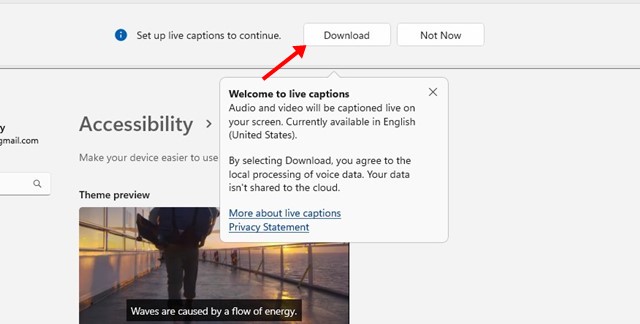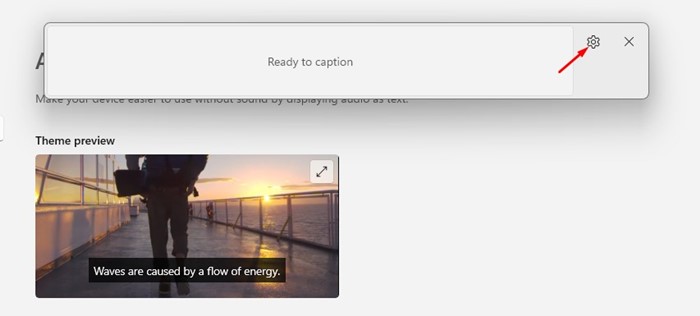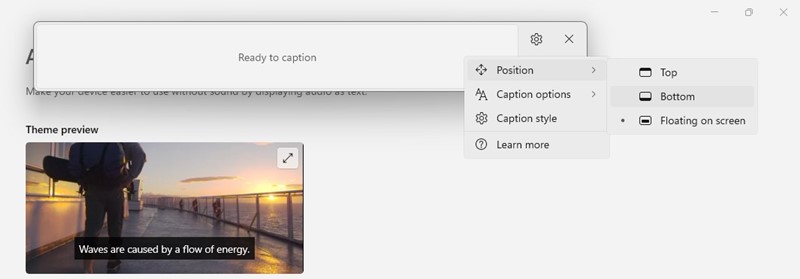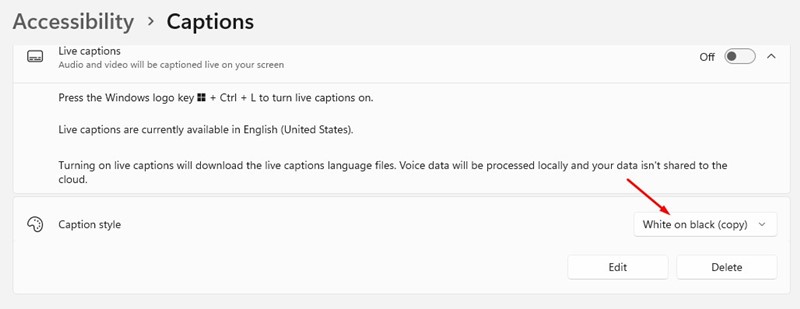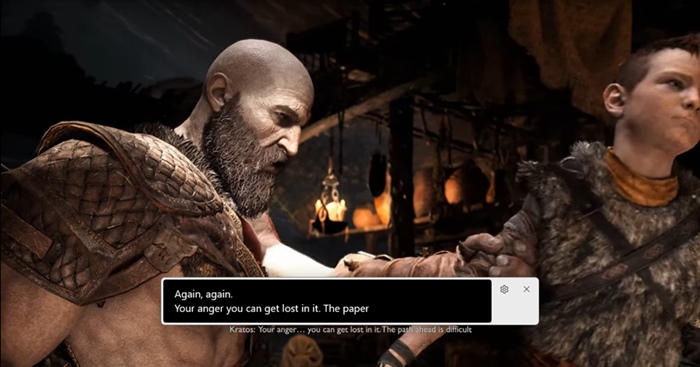Хотя английский является глобальным языком бизнеса, науки, развлечений и технологий, многим пользователям он не нравится.
Дело не в том, что они не знают английского, но иногда им нужно время, чтобы правильно понять, что означает выражение или слово. Если вы геймер, вам это может быть очень важно.
Если вам нравится играть в сюжетные игры, понимание диалогов, произносимых игровыми персонажами, может оказаться трудным. Это потому, что акцент персонажа отличается от привычного вам.
То же самое может произойти и при просмотре фильмов. Эти вещи часто игнорируются, но они потенциально могут повлиять на вашу способность получать удовольствие от сюжета игры.
Чтобы решить подобные проблемы и помочь пользователям, испытывающим трудности с пониманием звука, Microsoft разработала функцию под названием «Живые субтитры». В этой статье будут обсуждаться живые субтитры и то, как они могут помочь геймерам.
Содержание
Что такое живые субтитры?
Microsoft представила немало специальных возможностей в своей операционной системе Windows 11; одна из таких функций — Live Captions.
На этапе разработки Live Captions была доступна только избранной группе пользователей, но теперь эту функцию могут использовать все, кто использует последнюю сборку Windows 11.
Живые субтитры – это очень важная функция специальных возможностей, которая автоматически записывает звук, воспроизводимый на вашем компьютере, и преобразует его в текст. Вы можете воспринимать это как конвертер аудио в текст.
Преимущество Live Captions в том, что они могут захватывать аудиопотоки из любого источника – из веб-браузера, игры, медиаплеера и т. д. После захвата они автоматически преобразуют их в текстовый формат и показывают вам в реальном времени..
Работают ли живые субтитры с офлайн-играми и видео?
Да, Live Caption будет работать независимо от того, есть ли у вас Интернет. Это связано с тем, что функция выполняет обработку в автономном режиме; следовательно, никакие данные никогда не покидают вашу машину.
Это позволяет Live Captions генерировать тексты на основе аудио, даже если вы не подключены к Интернету. Однако чтобы воспользоваться этой функцией, вам необходимо убедиться, что на вашем устройстве установлена Windows 11 версии 22H2 или более поздней версии.
Как включить субтитры в любой игре в Windows?
Если вы хотите получить субтитры в любой игре для Windows, сначала необходимо включить Live Captions и загрузить все необходимые файлы.
Итак, в процессе установки вам понадобится Интернет. Вот как можно включить субтитры в любой игре в Windows 11.
1. Нажмите кнопку «Пуск» Windows и выберите «Настройки».
2. Когда откроется приложение «Настройки», перейдите на вкладку Специальные возможности слева.
3. Справа прокрутите до раздела «Слушание» и выберите «Субтитры».
4. Теперь включите переключатель «Живые субтитры».
5. Новый баннер появится в верхней части экрана. Убедитесь, что вы подключены к Интернету, и нажмите кнопку «Загрузить».
Вот и все! Теперь подождите, пока Live Captions загрузит все необходимые файлы из Интернета.
Как настроить живые субтитры для игр Windows?
Как только ваш компьютер с ОС Windows будет готов к отображению живых субтитров, вы сможете настроить его по мере необходимости. Например, мы рекомендовали изменить расположение Live Captions в нижней части экрана для игр. Вот несколько настроек, которые вы можете сделать.
1. Нажмите Клавишу с логотипом Windows + CTRL + L, чтобы включить динамические субтитры.
2. Когда вверху появится баннер Live Caption, нажмите Значок шестеренки в настройках.
3. Выберите Положение и укажите, где вы хотите, чтобы субтитры отображались на экране.
4. Если вы хотите видеть субтитры на другом языке, нажмите «Язык субтитров» и выберите язык, который вам нужен.
5. Затем перейдите в Настройки >Специальные возможности >Подписи и измените размер и цвет шрифта по своему усмотрению.
Вот и все! Внесенные вами изменения будут автоматически сохранены. Вы также можете изменить свой выбор позже.
Как включить/отключить живые субтитры во время игры?
После того как вы настроили живые субтитры, вам необходимо запустить игру, в которой вы хотите видеть субтитры.
Нажмите кнопку Windows Key + CTRL + L, когда игра откроется. Это немедленно активирует живые субтитры и создаст субтитры на основе звука.
Важно отметить, что Windows 11 добавляет субтитры к играм, когда они работают в режиме Windows. Если вы используете полноэкранный режим, вы не увидите субтитры.
Читайте также: 10 лучших эмуляторов Android для запуска приложений и игр на ПК
Итак, это все о том, как включить субтитры в любой игре на компьютере с Windows 11. Это отличная функция, но иногда она может показывать неправильные слова. Если это руководство помогло вам, поделитесь им с друзьями.