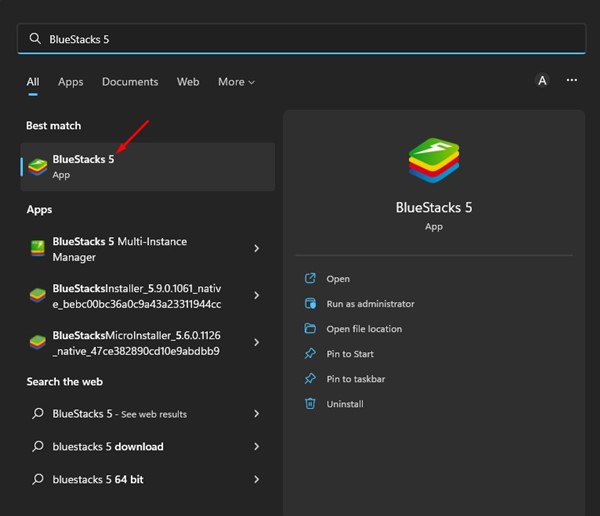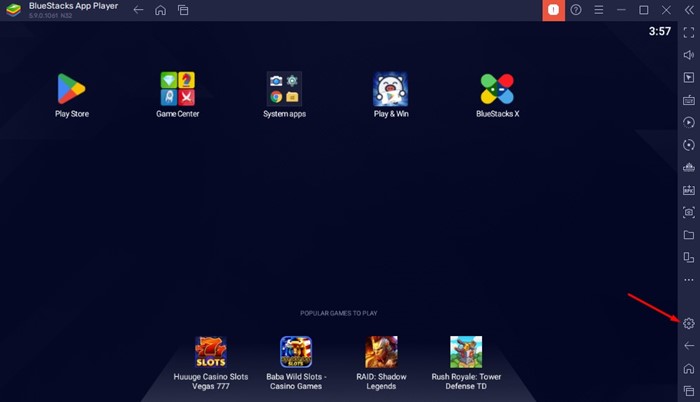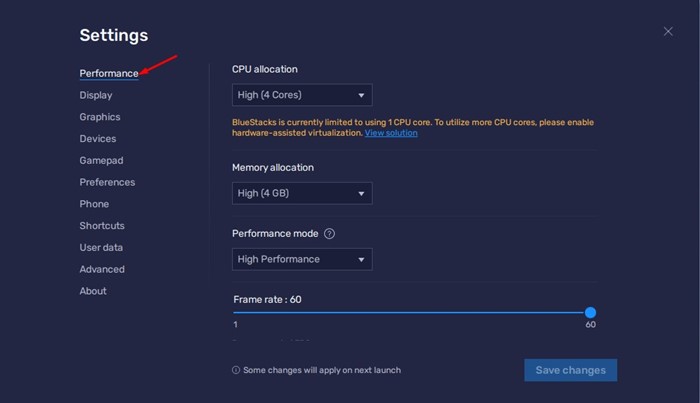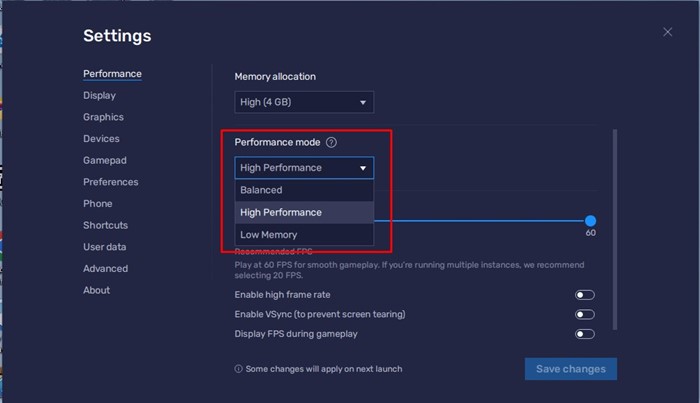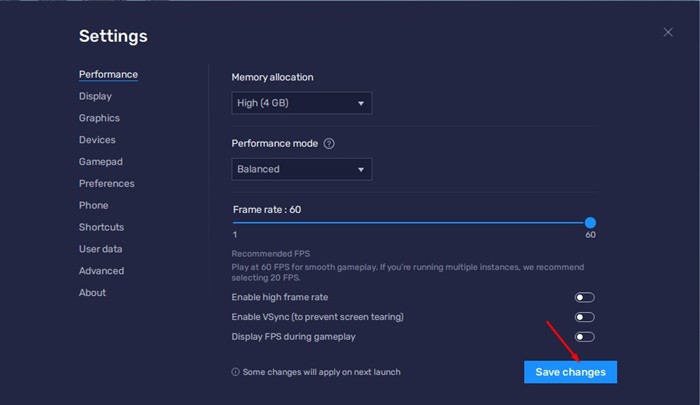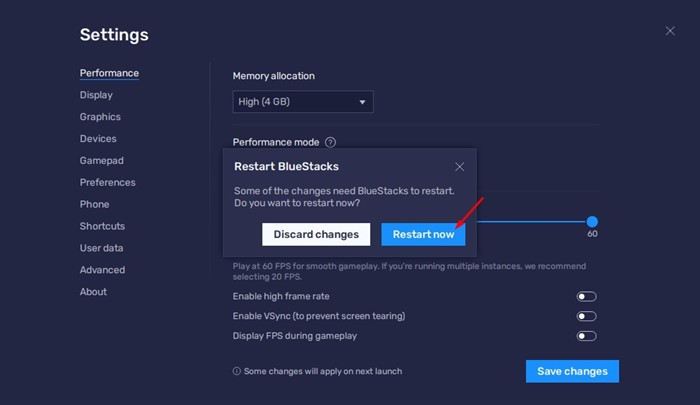Несмотря на то, что Windows 11 изначально поддерживает игры в приложениях Android, она по-прежнему не обеспечивает таких возможностей, как эмуляторы Android. Это единственная причина, по которой пользователи до сих пор ищут, как скачайте и установите BlueStacks на ПК .
Последняя версия BlueStacks, BlueStacks 5, полностью совместима с новой Windows 11 и предлагает еще больше возможностей. BlueStack 5 позволяет вам решить, как эмулятор будет работать на вашем настольном компьютере и ноутбуке, а также предоставляет возможность повысить производительность.
Следовательно, если вы используете BlueStacks 5 на своем ПК с Windows 11 и сталкиваетесь с такими проблемами, как задержка системы, сбой эмулятора и т. д., эта статья может оказаться для вас очень полезной. В этой статье мы расскажем о нескольких игровых режимах BlueStacks, которые могут повысить производительность эмуляторов.
Измените режим производительности в настройках BlueStacks 5
Теперь, когда вы знаете режимы производительности, вы можете изменить их, чтобы улучшить производительность эмулятора. Вот как можно изменить режим производительности в настройках, чтобы повысить производительность BlueStacks.
1. Сначала запустите эмулятор BlueStacks на своем компьютере с Windows 11.
2. Когда эмулятор откроется, нажмите значок Настройки шестеренка в правом нижнем углу.
3. На экране настроек перейдите на вкладку Производительность вверху.
4. С правой стороны прокрутите вниз до Режима производительности.
5. Теперь нажмите раскрывающееся меню «Режим производительности» и выберите режим, который соответствует вашим потребностям.
6. После внесения изменений нажмите кнопку Сохранить изменения в правом нижнем углу.
7. После этого BlueStacks 5 попросит вас перезапустить эмулятор. Нажмите кнопку Перезагрузить сейчас, чтобы перезапустить эмулятор Android.
Вот и все! Вот как вы можете использовать режим производительности для оптимизации производительности BlueStacks.
Какие режимы производительности доступны в BlueStacks 5?
Ну, в BlueStacks 5 вы получаете три разных режима производительности. Каждый из режимов производительности способен улучшить производительность BlueStack. Вот что делают все три режима производительности.
Мало памяти. Этот вариант использует наименьший объем оперативной памяти. Если на вашем компьютере менее 4 ГБ оперативной памяти, лучше всего использовать режим «Мало памяти».
Сбалансированный режим. Он предназначен для оптимизации эмулятора для обеспечения хорошей производительности при оптимизации использования оперативной памяти. Это отличный вариант, если у вас 4 ГБ оперативной памяти.
Режим высокой производительности. Если вы запускаете на своем компьютере высокопроизводительные игры для Android, лучше всего использовать режим высокой производительности. Этот режим производительности обеспечивает более высокую производительность за счет увеличения использования оперативной памяти и процессора.
Итак, это руководство посвящено как использовать режим производительности в BlueStacks 5. Если ваш компьютер мощный, вы можете использовать режим высокой производительности. Если вам нужна дополнительная помощь по режиму производительности в BlueStacks 5, сообщите нам об этом в комментариях ниже.