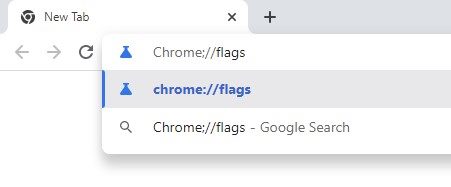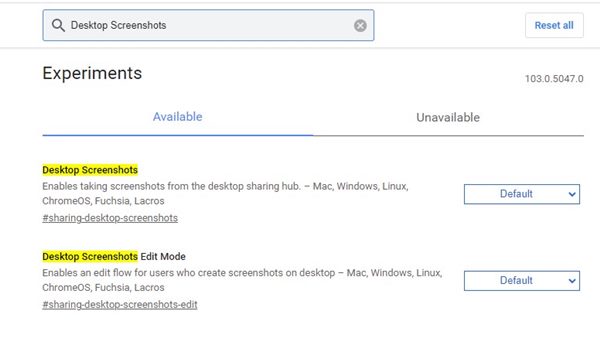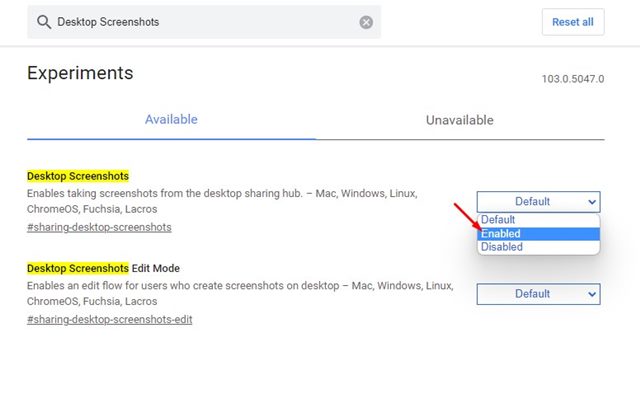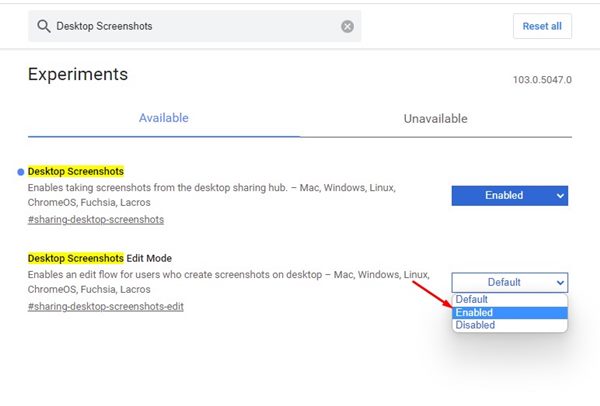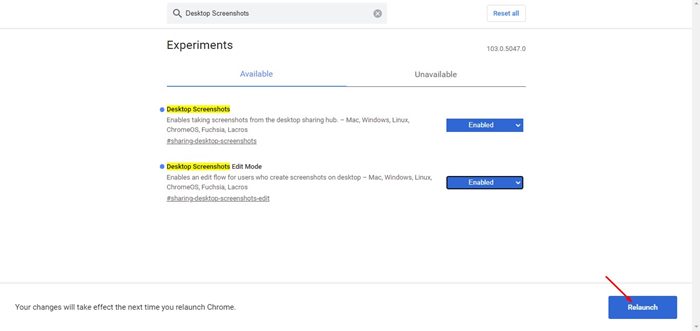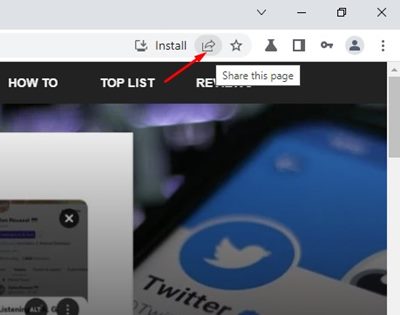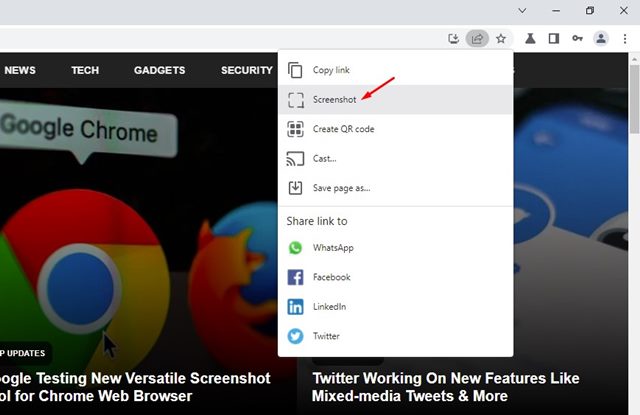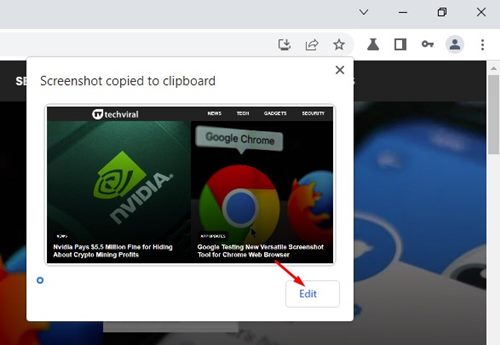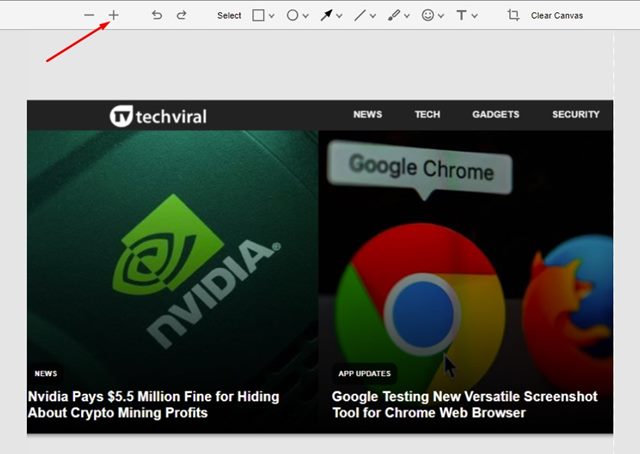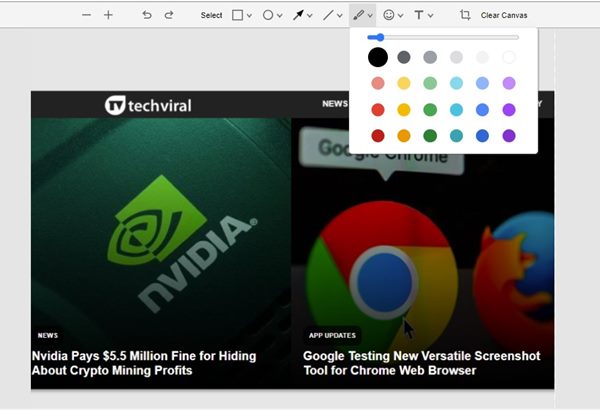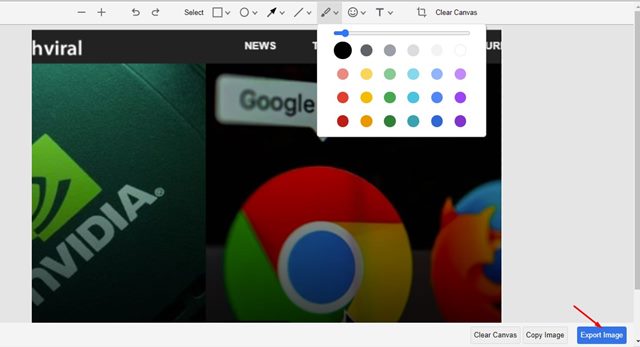Давайте признаем это во время просмотра веб-страниц; мы часто сталкиваемся с сайтами, на которых хотим сделать скриншот. Скриншот, который часто называют скриншотом, – это изображение, на котором запечатлено все, что отображается на экране компьютера.
Их способы делать снимки экрана в Windows 11 . Вы можете использовать клавишу PrtSc, инструмент для создания снимков экрана или использовать сторонние приложения для создания снимков экрана, чтобы сделать снимок экрана в Windows 11. Недавно мы обнаружили еще один лучший и простой способ делать и редактировать снимки экрана в Windows 11.
Google тестирует новый инструмент создания снимков экрана в своем браузере Chrome, который будет полезен пользователям, которые часто делают снимки экрана. Эта функция уже реализована в последней сборке Chrome Canary, но скрыта под экспериментальным флагом.
Новая утилита Chrome позволяет пользователям делать снимки экрана и предоставляет множество инструментов для аннотаций для редактирования снимков экрана. Итак, если у вас нет стороннего инструмента для делать и комментировать скриншоты в Windows 11, возможно, вы захотите включить эту функцию прямо сейчас.
Шаги по включению и использованию редактора скрытых снимков экрана в Chrome
Поэтому в этой статье представлено пошаговое руководство по включению редактора снимков экрана в браузере Google Chrome. Шаги будут очень легкими; следуйте за ними, как мы уже упоминали.
1. Сначала откройте Google Chrome Canary на своем компьютере. Затем в строке URL введите chrome://flagsи нажмите кнопку Ввод.
2. На странице «Эксперименты» Chrome введите в поле поиска Снимки экрана рабочего стола.
3. Вы найдете два флажка для снимков экрана рабочего стола. Нажмите на раскрывающийся список Снимки экрана рабочего стола и выберите Включено.
4. Затем щелкните раскрывающийся список Режим редактирования снимков экрана рабочего стола и выберите Включено.
5. После этого нажмите кнопку Перезапустить в нижней части экрана.
Вот и все! Вы сделали. Вот как можно включить утилиту скрытых снимков экрана в браузере Google Chrome.
Как делать и редактировать снимки экрана в Chrome
После включения этих двух флагов ваш браузер Chrome готов делать и редактировать снимки экрана. Вот как можно делать и редактировать снимки экрана в веб-браузере Chrome Canary.
1. Прежде всего откройте Chrome и посетите сайт, снимок экрана которого вы хотите сделать. Затем нажмите кнопку Поделиться в правом верхнем углу адресной строки.
2. В списке вариантов нажмите Снимок экрана.
3. Теперь Chrome автоматически сохранит снимок экрана в буфер обмена. Если вы хотите отредактировать снимок экрана, нажмите кнопку Изменить.
4. Откроется редактор скриншотов. Вверху вы увидите различные инструменты для аннотаций скриншотов, такие как эллипс, стрелка, линия, кисть, эмодзи, инструмент «Прямоугольник», текст и обрезка.
5. Он также включает в себя инструмент разметки изображений , который позволяет отмечать объекты с помощью стрелок, линий, кругов, прямоугольников и т. д. Вы также можете выделить текст, помещенный на скриншот.
6. После редактирования снимка экрана нажмите кнопку Экспортировать изображение, чтобы сохранить снимок экрана на своем компьютере.
Вот и все! Вы сделали. Вот как вы можете делать и редактировать снимки экрана в браузере Chrome.
Microsoft Edge также имеет аналогичную функцию под названием «Веб-захват», помимо браузера Chrome. Web Capture более продвинут, чем редактор снимков экрана Chrome, поскольку он позволяет пользователям захватывать определенные области браузера и делать полностраничные снимки экрана. Итак, это все, что касается включения и использования нового редактора снимков экрана Google Chrome.