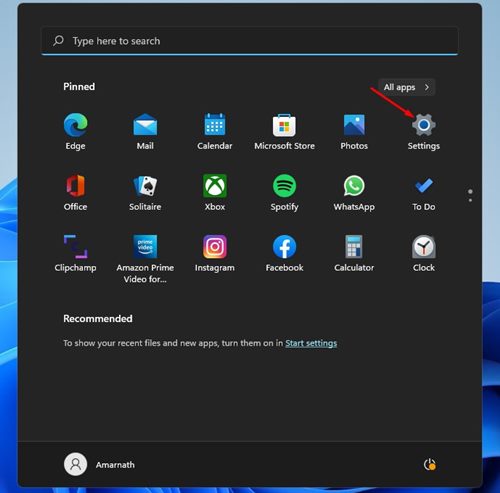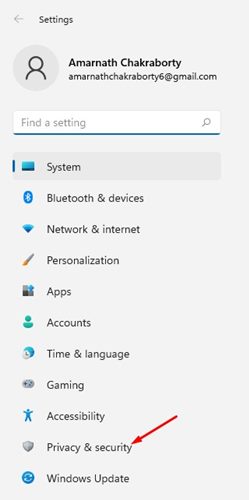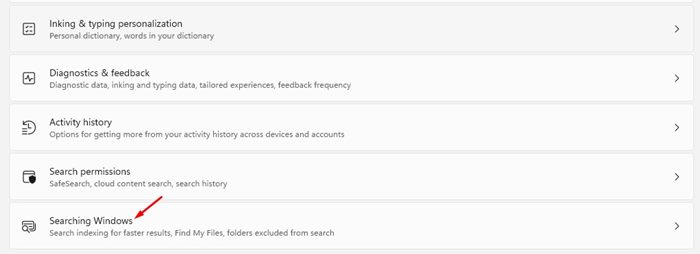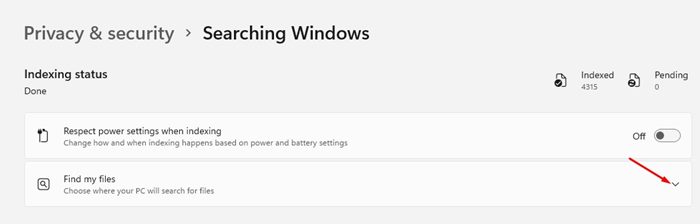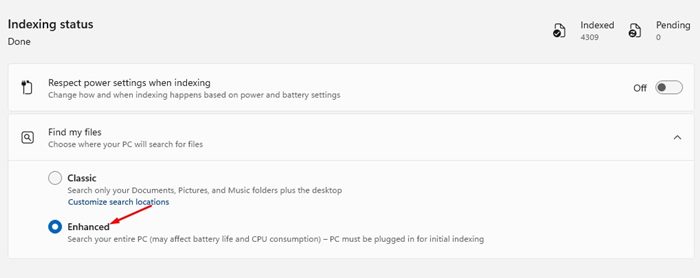Новая операционная система Microsoft Windows 11 теперь доступна для настольных компьютеров и ноутбуков. Как и Windows 10, Windows 11 также позволяет пользователям искать файлы на определенных дисках.
Помимо нового меню «Пуск» и выравнивания значков панели задач по центру Microsoft также добавила несколько новых способов быстрого поиска в Windows 11. Обычно Windows 11 использует «Классический» режим поиска для поиска файлов.
Классический режим поиска ограничен только рабочим столом и несколькими библиотеками, такими как «Изображения», «Документы», «Музыка» и т. д. К сожалению, при включенном классическом режиме поиска, если вы не можете вспомнить, где находятся ваши файлы на вашем компьютере, Windows 11 не найду их.
В Microsoft Windows 11 предусмотрена опция «Расширенный поиск», позволяющая решить эту проблему. В этой статье мы обсудим функцию расширенного поиска и то, как ее включить в Windows 11. Давайте проверим.
Что такое расширенный поиск в Windows 11?
Расширенный поиск – это, по сути, функция, которая помогает вам находить файлы, хранящиеся в любом месте вашего компьютера. Если эта функция включена, она улучшает возможности локального поиска, позволяя вам выполнять поиск по всему компьютеру, а не по ограниченным папкам/библиотекам.
Поскольку режим расширенного поиска в Windows 11 позволяет выполнять поиск по всему компьютеру, он индексирует каждое место на вашем компьютере. По этой причине эта функция может повлиять на время автономной работы и потребление ресурсов процессора.
Поэтому, если у вас менее мощный процессор и разряженная батарея, лучше избегать опции расширенного поиска. Включайте эту функцию, только если у вас компьютер среднего и высокого класса.
Действия по включению расширенного режима поиска в Windows 11
Включить режим расширенного поиска довольно просто, особенно в Windows 11. Эта функция также доступна в Windows 10. Вам необходимо выполнить одни и те же действия, описанные ниже, в обеих операционных системах.
1. Прежде всего нажмите кнопку «Пуск» Windows 11 и выберите «Настройки».
2. На странице настроек выберите параметр Конфиденциальность и безопасность, как показано ниже.
3. Нажмите кнопку Поиск в Windows на правой панели, как показано ниже.
4. В разделе «Статус индексирования» разверните раздел Найти мои файлы.
5. Вы найдете два варианта: Классический и Расширенный. Чтобы включить расширенный поиск, вам необходимо выбрать параметр «Расширенный».
Вот и все! Вы сделали. Это включит расширенный поиск в Windows 11. Обязательно перезагрузите компьютер после внесения изменений.
Включить расширенный режим поиска в Windows 11 довольно просто. Вы также можете включить ту же функцию в Windows 10, выполнив описанные выше шаги. Надеюсь, эта статья помогла вам! Пожалуйста, поделитесь им также со своими друзьями. Если у вас есть какие-либо сомнения по этому поводу, сообщите нам об этом в поле для комментариев ниже.