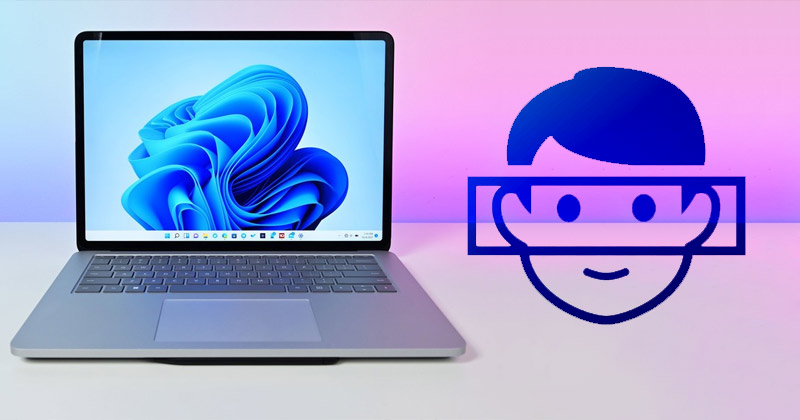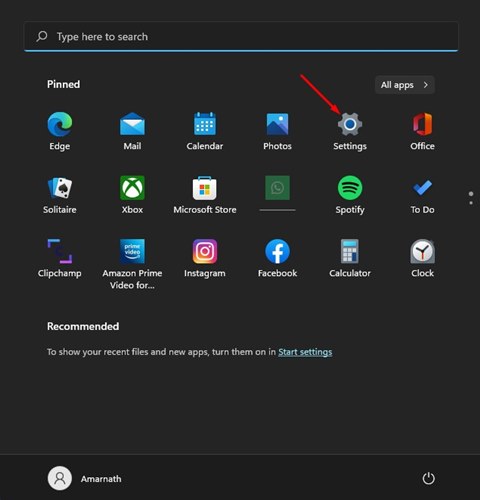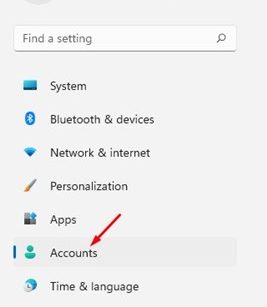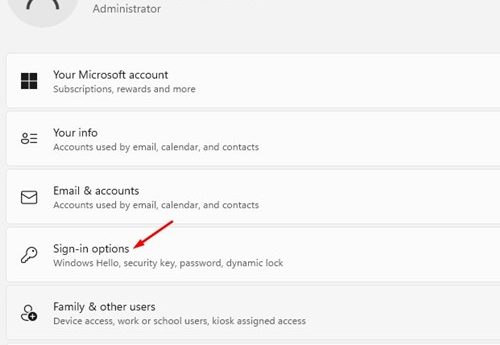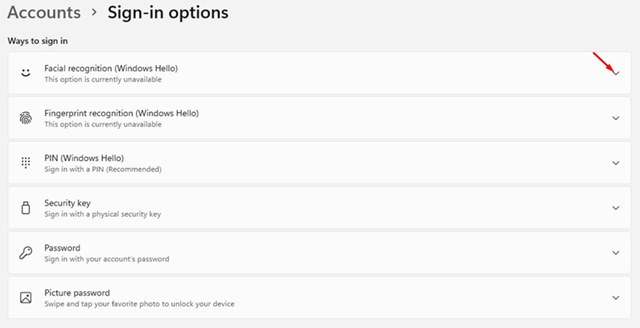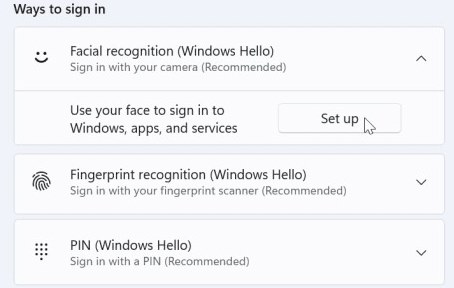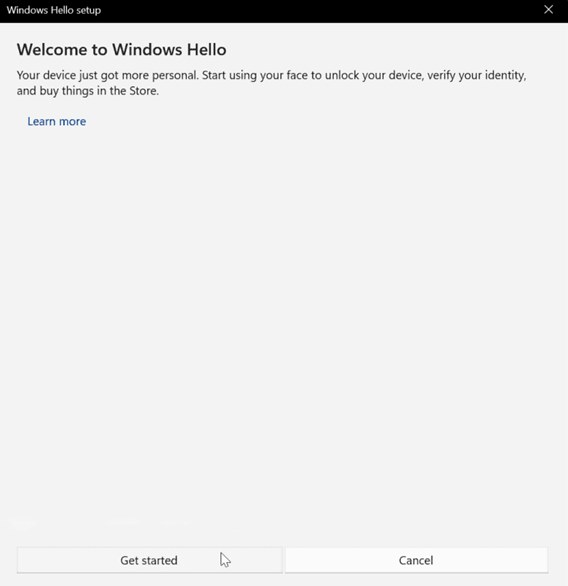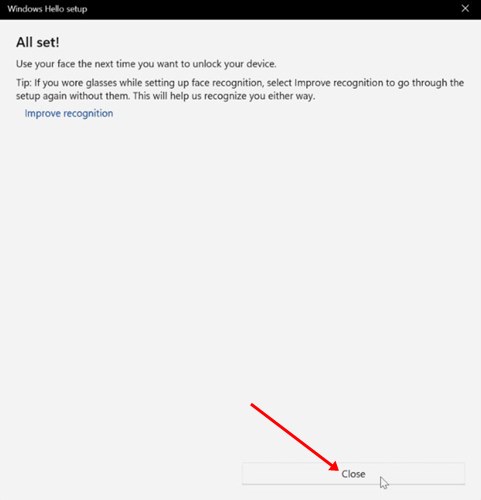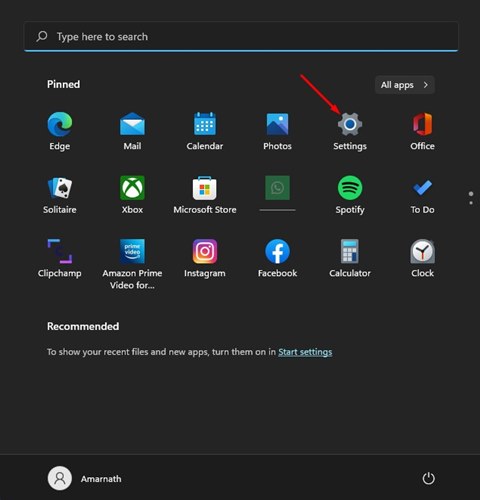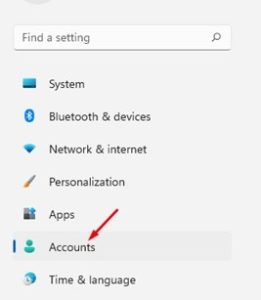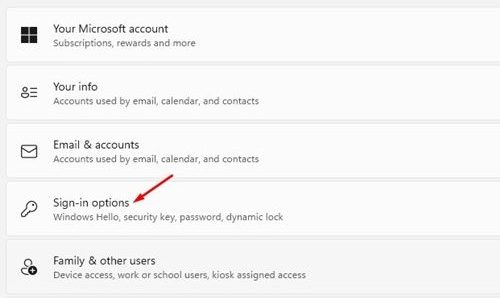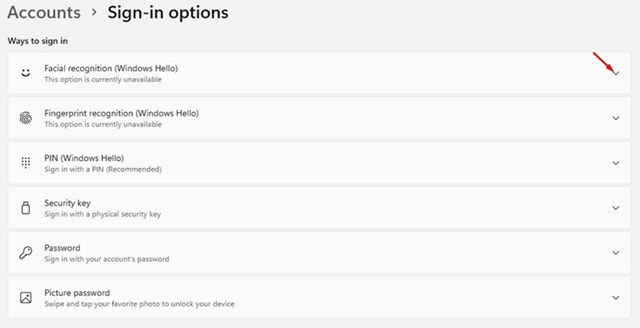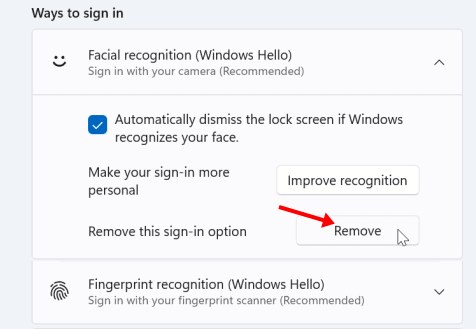Windows 10 и Windows 11 используют биометрическую технологию Windows Hello, которая позволяет пользователям Windows проверять подлинность безопасного доступа к своим устройствам, приложениям, онлайн-сервисам и сетям с помощью отпечатков пальцев. и распознавание лиц.
Если у вас есть совместимое устройство, вы можете включить и использовать функцию распознавания лиц на своем компьютере с Windows 11. Если вы разрешите распознавание лиц (Windows Hello) на своем устройстве, вы сможете использовать свое лицо для входа в приложения и службы Windows.
Помимо распознавания лиц Windows hello предлагает несколько других параметров безопасности, таких как распознавание отпечатков пальцев и PIN-код. Вы можете включить любую из этих функций в своей Windows 11, чтобы повысить уровень безопасности.
В этой статье рассматривается проверка подлинности Windows Hello Face, при которой используется камера, специально настроенная для ИК-изображения, для аутентификации и разблокировки устройств Windows. Итак, если вы хотите настроить распознавание лиц Windows Hello в Windows 11, вы читаете правильное руководство.
Включить распознавание лиц в Windows 11
В этой статье представлено пошаговое руководство по быстрому и простому включению функции распознавания лиц в вашей операционной системе Windows 11. Шаги будут простыми; следуйте им, как указано. Давайте начнем.
1. Сначала нажмите кнопку «Пуск» в Windows 11 и выберите Настройки.
2. В приложении «Настройки» нажмите кнопку Аккаунты, расположенную на левой панели.
3. На правой панели нажмите Параметры входа ниже.
4. На следующем экране вы найдете несколько вариантов. Чтобы настроить распознавание лиц, нажмите и разверните параметр «Распознавание лиц (Windows Hello)».
5. Теперь нажмите кнопку Настройка под надписью «Использовать свое лицо для входа в Windows, приложения и службы».
6. В окне «Добро пожаловать в Windows Hello» нажмите кнопку Начать, как показано ниже.
7. Теперь вы должны посмотреть в камеру и создать профиль распознавания лиц. Когда процесс завершится, нажмите кнопку Закрыть.
Вот и все! Вот как вы можете включить распознавание лиц в операционной системе Windows 11. Теперь нажмите кнопку Windows Key + L, чтобы заблокировать компьютер. На экране блокировки посмотрите в камеру, чтобы разблокировать компьютер. Готово.
Действия по удалению распознавания лиц (Windows Hello)
Если вы хотите удалить распознавание лиц в Windows 11, выполните несколько простых шагов, описанных ниже.
1. Сначала нажмите кнопку «Пуск» в Windows 11 и выберите Настройки.
2. В приложении «Настройки» нажмите Аккаунты на левой панели.
3. На правой панели нажмите Параметры входа ниже.
4. На следующем экране вы найдете несколько вариантов. Чтобы отключить распознавание лиц, нажмите и разверните параметр «Распознавание лиц (Windows Hello)».
5. Затем нажмите кнопку Удалить под надписью Удалить эту опцию входа.
Вот и все! Ваш профиль распознавания лиц будет удален, а функция отключена.
Итак, это руководство посвящено настройке Windows Hello в операционной системе Windows 11. Надеюсь, эта статья помогла вам! Пожалуйста, поделитесь им также со своими друзьями. Если у вас есть какие-либо сомнения, сообщите нам об этом в поле для комментариев ниже.