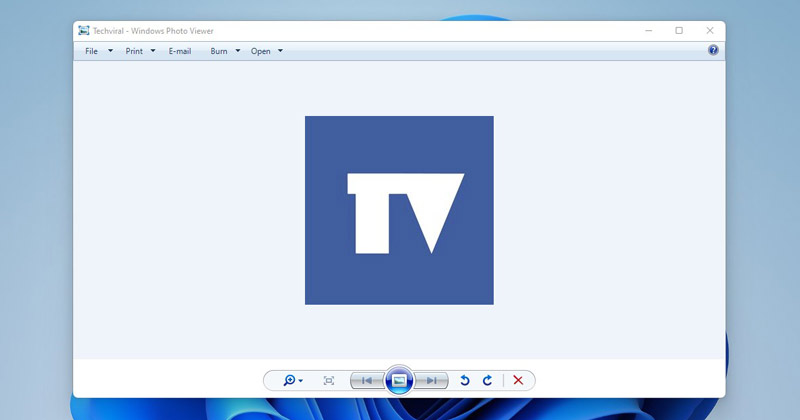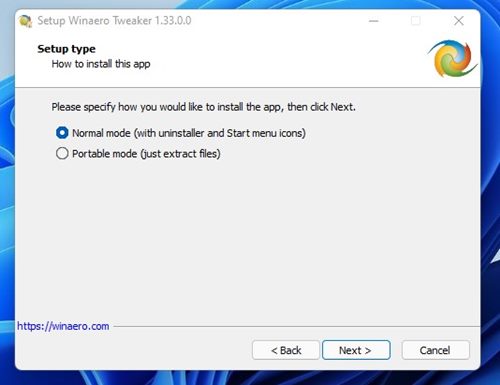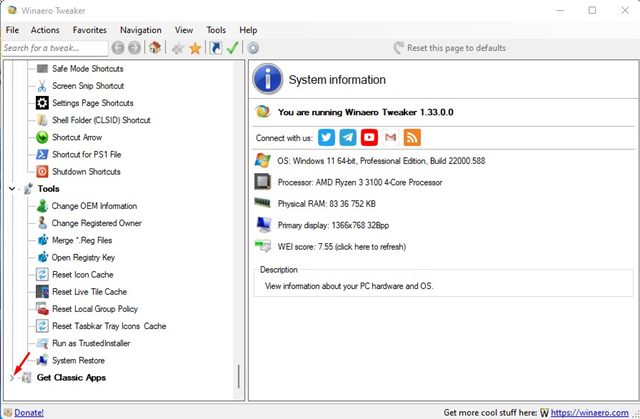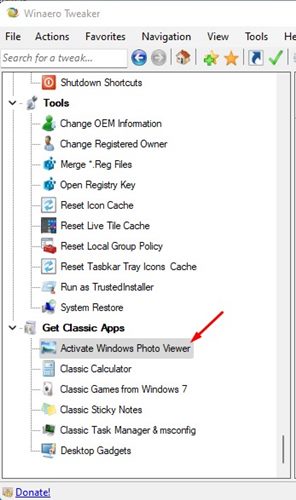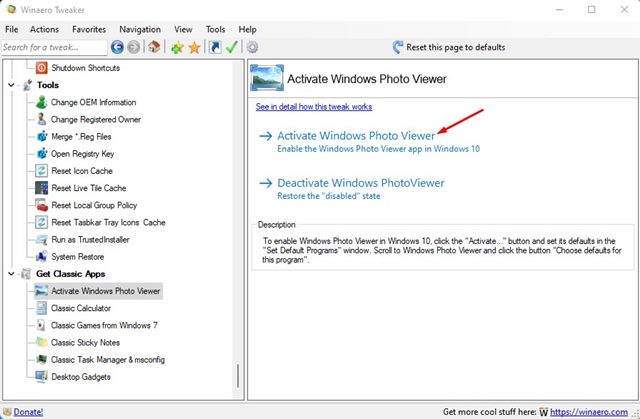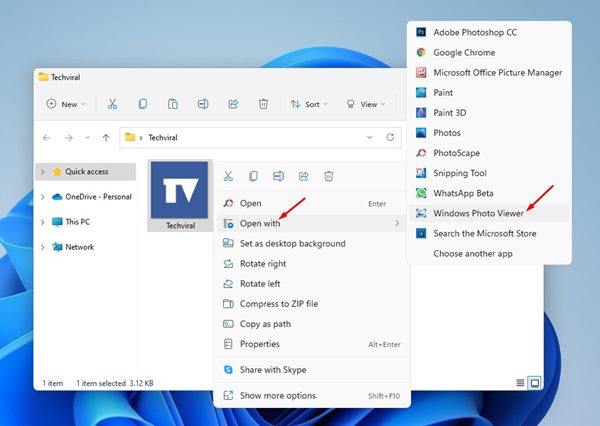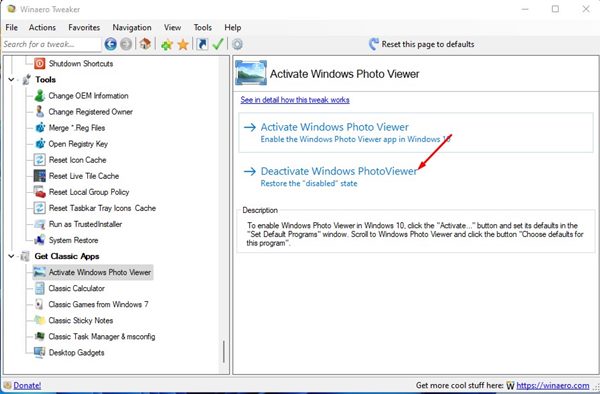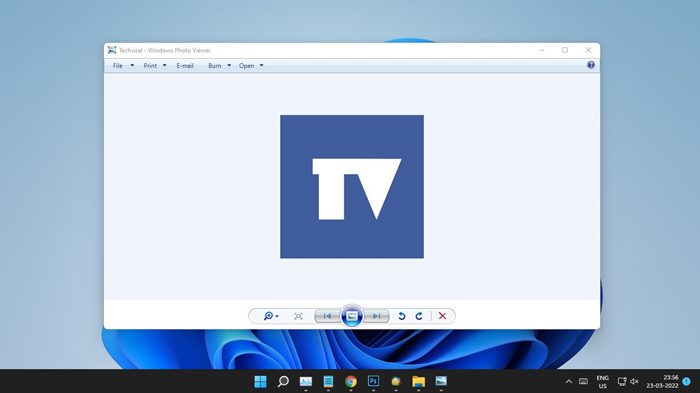Те, кто использовал более старые версии Windows, такие как Windows XP, Windows 7 или Windows 8, вероятно, хорошо знакомы с приложением Windows Photo Viewer. Средство просмотра фотографий Windows раньше было быстрым и поддерживало почти все основные форматы файлов изображений. Однако с появлением Windows 10/11 все изменилось.
Microsoft заменила классическое приложение Photo Viewer на Windows 10 и представила новое приложение «Фотографии» с новым дизайном. Новое приложение «Фото» имеет все функции и выглядит хорошо, но у него есть существенный недостаток. По сравнению со старой версией Photo Viewer новое приложение «Фото» работает медленно и поддерживает только несколько форматов файлов изображений.
Это единственная причина, по которой пользователи Windows 10 и Windows 11 часто ищут способы вернуть старую классическую программу просмотра фотографий Windows на свои устройства. Итак, если вас также не устраивает новое приложение «Фото» и вы ищете способы включить старое классическое приложение «Просмотр фотографий» в Windows 11 , вы читаете правильное руководство.
Как включить средство просмотра фотографий Windows в Windows 11
В этой статье мы перечислим некоторые простые шаги по включению средства просмотра фотографий Windows в Windows 11. Вот несколько простых шагов, которые вам необходимо выполнить. Давайте начнем.
Использование Winaero Tweaker
Winaero Tweaker — это инструмент настройки Windows, доступный для операционных систем Windows 7, 8, 10 и 11. Это легкое приложение, которое позволяет настраивать внешний вид и поведение операционной системы. Вы можете использовать его в Windows 11, чтобы включить средство просмотра фотографий Windows. Вот несколько простых шагов, которые вам нужно выполнить.
1. Прежде всего скачайте и установите Винаэро Твикер на свой компьютер с Windows 11.
2. После установки откройте приложение Winaero Tweaker на своем устройстве и нажмите кнопку «Я согласен», чтобы продолжить.
3. На левой панели разверните раздел Получить классические приложения, как показано ниже.
4. Затем нажмите кнопку Активировать средство просмотра фотографий Windows, как показано на снимке экрана ниже.
5. На правой панели нажмите Активировать средство просмотра фотографий Windows.
6. Теперь вы увидите приглашение UAC. Просто нажмите кнопку Да, чтобы активировать классическую программу просмотра фотографий Windows.
7. Теперь щелкните правой кнопкой мыши любое изображение и выберите «Открыть с помощью», а затем выберите из списка Просмотр фотографий Windows.
8. Если вы хотите отключить средство просмотра фотографий Windows, просто нажмите Деактивировать средство просмотра фотографий Windows.
Вот и все! Вы сделали. Вот как вы можете вернуть классическую программу просмотра фотографий Windows в свою Windows 11.
Итак, это руководство посвящено тому, как включить классическое приложение Windows Photo Viewer в Windows 11. Надеюсь, эта статья вам помогла! Пожалуйста, поделитесь им также со своими друзьями. Если у вас есть какие-либо сомнения по этому поводу, сообщите нам об этом в поле для комментариев.