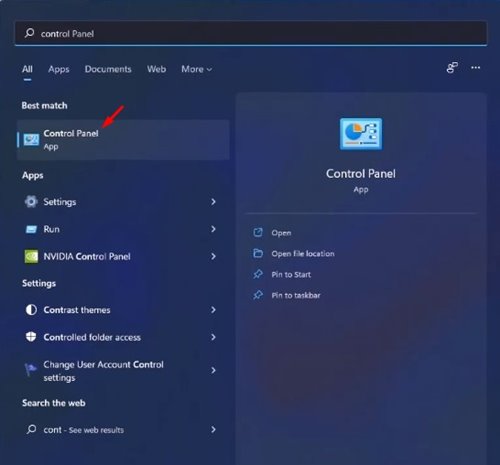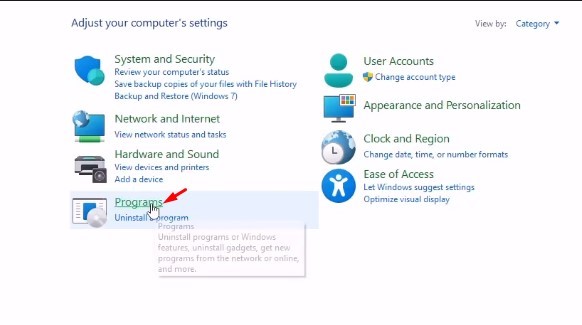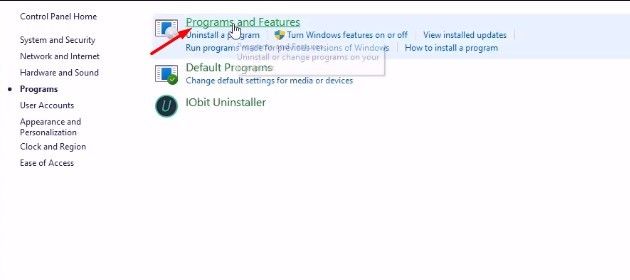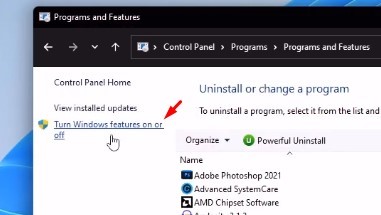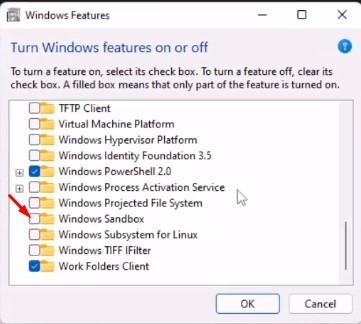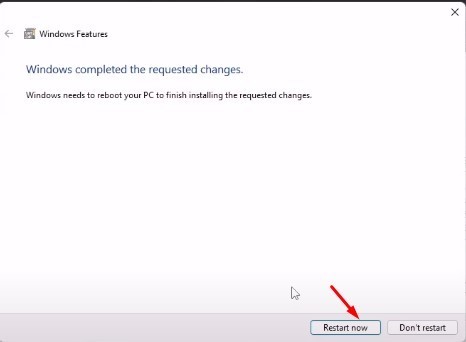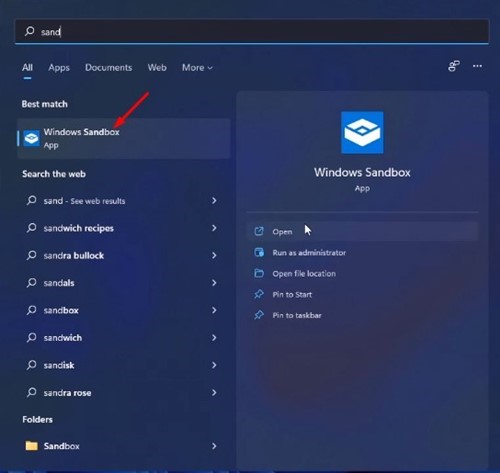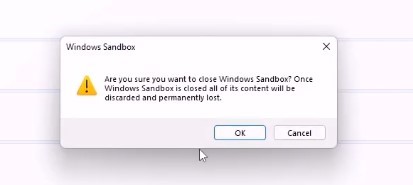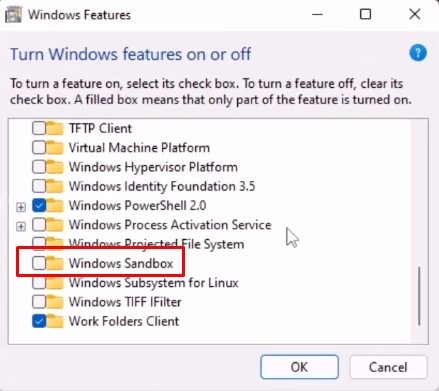Если вы используете Windows 11, возможно, вы знаете о Hyper-V. Hyper-V — это бесплатный компонент Windows, используемый для создания виртуальной машины в операционной системе. С помощью этой функции пользователи могут создать виртуальную машину, работающую под управлением Windows 11.
Хотя Hyper-V — отличная функция, ее непросто настроить. Пользователям необходимо пройти длительный процесс настройки и использования Hyper-V в операционной системе Windows 11. Поэтому, если вы ищете простой способ тестирования приложений и файлов в виртуальной среде, вам необходимо использовать Windows Sandbox.
Вместо настройки виртуальной машины в Hyper-V пользователи Windows 11 могут использовать функцию Windows Sandbox для проверки своих файлов. Итак, если вы заинтересованы в настройке песочницы Windows в Windows 11, вы читаете правильное руководство.
Содержание
Шаги по включению песочницы Windows в Windows 11
В этой статье мы поделимся пошаговым руководством по настройке и использованию Песочницы Windows в Windows 11. Давайте проверим.
Важно! Функция «Песочница Windows» доступна только в выпусках Windows 11 Pro, Education и Enterprise. Кроме того, для использования этой функции необходимо включить виртуализацию.
1. Сначала откройте поиск Windows 11 и введите «Панель управления». Затем откройте приложение Панель управления из списка.
2. На панели управления выберите параметр Программы, как показано ниже.
3. В разделе «Программы» выберите параметр Программы и компоненты.
4. На левой панели нажмите ссылку Включить или отключить функции Windows .
5. В следующем всплывающем окне прокрутите вниз и включите параметр Песочница Windows. После этого нажмите кнопку ОК.
6. Windows 11 теперь включит эту функцию. Процесс потребует перезапуска; нажмите кнопку Перезагрузить сейчас, чтобы завершить процесс установки.
7. После перезагрузки откройте поиск Windows 11 и введите Песочница Windows. Нажмите на приложение Windows Sandbox в списке.
8. Теперь вы увидите облегченную и безопасную версию Windows 11. Она будет выглядеть как виртуальная машина под управлением Windows 11. Теперь вы можете тестировать свои приложения и файлы.
Как закрыть песочницу Windows
После проверки и тестирования ваших приложений вам необходимо закрыть среду песочницы Windows. Для этого вам нужно закрыть окно песочницы.
Если вы закроете окно «Песочница», весь ваш контент будет удален и безвозвратно утерян. В запросе подтверждения нажмите кнопку «ОК».
Как отключить песочницу Windows
Отключение Windows Sandbox — простой процесс; для этого вам необходимо выполнить несколько простых шагов, описанных ниже.
1. Сначала нажмите кнопку Windows Key + R, чтобы открыть диалоговое окно «Выполнить». Введите optionalfeatures.exe и нажмите Enter.
2. Во всплывающем окне «Функции Windows» снимите флажок с параметра «Песочница Windows» и нажмите кнопку «ОК».
3. В следующем всплывающем окне нажмите кнопку Перезагрузить сейчас.
Вот и все! Вы сделали. Вот как можно отключить песочницу Windows в Windows 11.
Настроить песочницу Windows в Windows 11 проще, чем в Hyper-V. Надеюсь, эта статья помогла вам! Пожалуйста, поделитесь им также со своими друзьями. Если у вас есть какие-либо сомнения по этому поводу, сообщите нам об этом в поле для комментариев ниже.