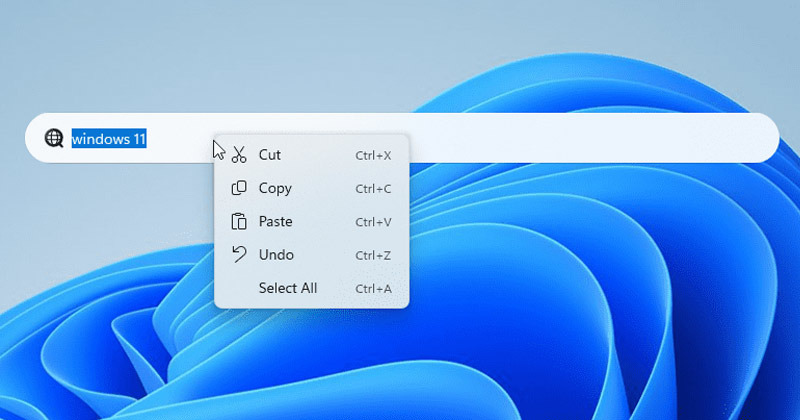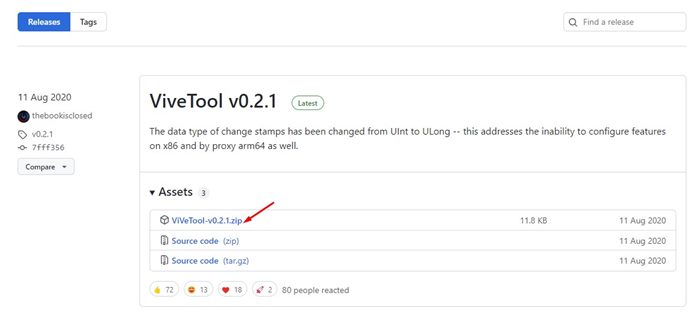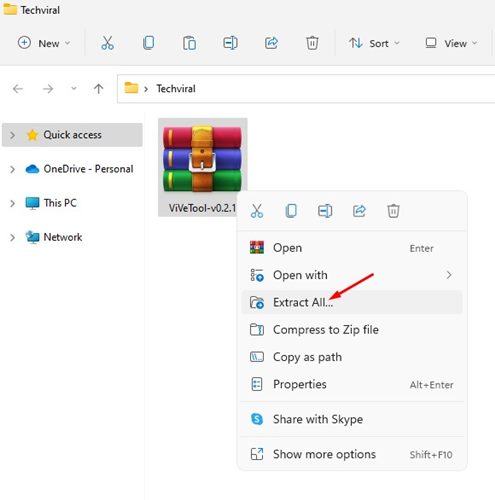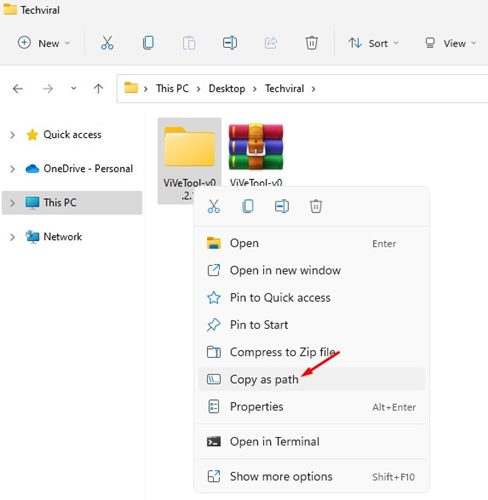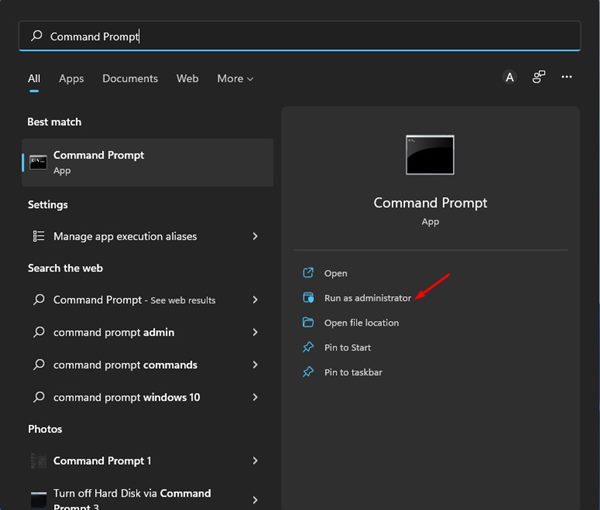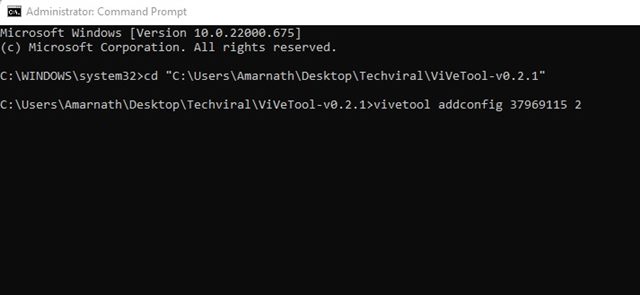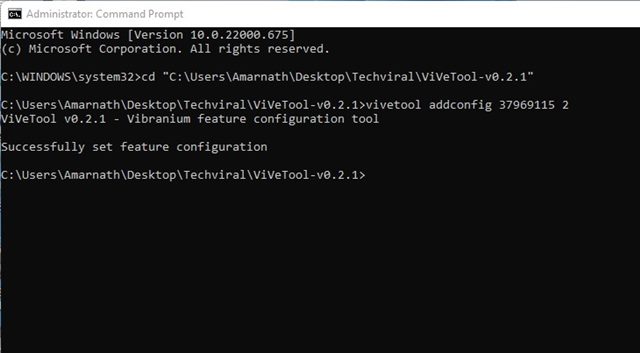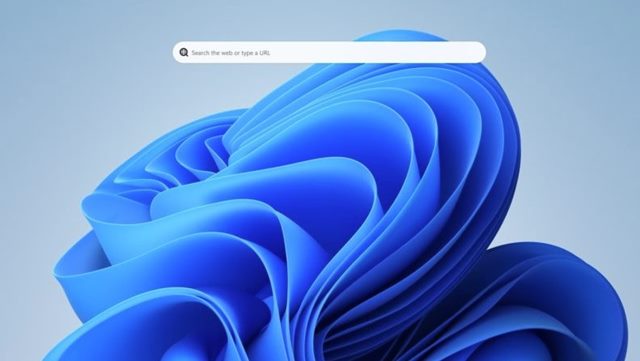Инсайдерская сборка Windows 11 25120 теперь доступна на канале для разработчиков, и каждый пользователь, присоединившийся к каналу, может установить новое обновление прямо сейчас. Хотя сборки Windows 11, выпущенные на канале Dev, должны содержать новые функции, на этот раз в сборке нет функций, о которых стоит упомянуть.
Однако новая сборка Windows 11 25120 поддерживает новую экспериментальную панель поиска, которая появляется на рабочем столе. Итак, если вы уже используете Windows 11 сборки 25120, вы можете легко включить новую панель поиска на рабочем столе в Windows 11.
Новая панель поиска на рабочем столе в Windows 11
Новая панель поиска находится на рабочем столе и поддерживается Bing. Это означает, что Windows 11 будет получать каждый поисковый запрос, введенный в поле поиска, из своей поисковой системы Bing. Хотя эта функция полезна, поскольку позволяет выполнять поиск в Интернете, не открывая веб-браузер, она может сильно отпугнуть тех, кто не является поклонником поиска Bing.
Кроме того, эта функция доступна не каждому пользователю Windows 11, сборка 25120. Это связано с тем, что Microsoft тестирует эту функцию, предоставляя ее ограниченному числу пользователей. Поэтому шансы освоить новую функцию, даже если вы используете сборку 25120, все еще очень малы.
Включить новую панель поиска на рабочем столе в Windows 11
Однако обходной путь позволяет включить новую экспериментальную панель поиска в вашей сборке Windows 11 25120. Следовательно, если вы хотите попробовать новую панель поиска на рабочем столе, вам необходимо установить ViveTool. Вот как можно включить панель поиска на рабочем столе в Windows 11.
1. Сначала откройте свой любимый веб-браузер и посетите страницу ViveTool на Github. Затем загрузите ZIP-файл ViVeTool на свой компьютер.
2. После загрузки щелкните правой кнопкой мыши ZIP-файл ViveTool и выберите параметр Извлечь все.
3. После извлечения щелкните правой кнопкой мыши извлеченную папку и выберите параметр Копировать как путь.
4. Теперь откройте поиск Windows 11 и введите командную строку. Щелкните правой кнопкой мыши командную строку и выберите Запуск от имени администратора.
5. В окне командной строки введите cd и вставьте путь, скопированный на шаге 3. Полная команда будет выглядеть так: 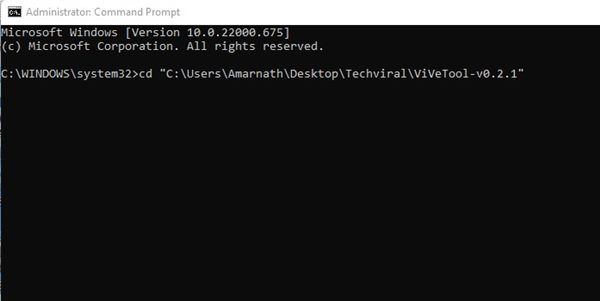
cd "C:\Users\Amarnath\Desktop\Techviral\ViVeTool-v0.2.1"
6. После этого выполните команду:
vivetool addconfig 37969115 2
7. Закройте командную строку и перезагрузите компьютер с Windows 11 после выполнения команды.
8. После перезагрузки щелкните правой кнопкой мыши на рабочем столе и выберите Показать дополнительные параметры. В полном контекстном меню установите флажок Показать поиск.
Вот и все! Это включит экспериментальную панель поиска на рабочем столе в вашей Windows 11. Если вы хотите отключить панель поиска, щелкните правой кнопкой мыши на рабочем столе>Показать дополнительные параметры и снимите флажок «Показать поиск».
Итак, это все о том, как включить экспериментальную панель поиска на рабочем столе в Windows 11. Как и новая панель поиска, в Windows 11 также есть новый диспетчер задач , которую вы можете включить с помощью ViveTool. Если вам нужна дополнительная помощь, дайте нам знать в комментариях.