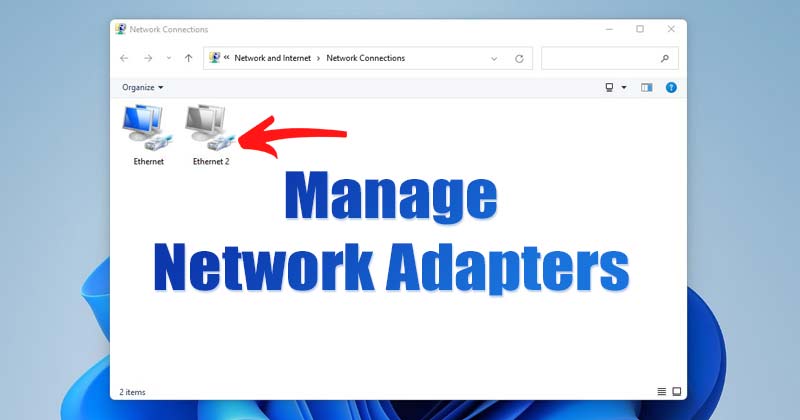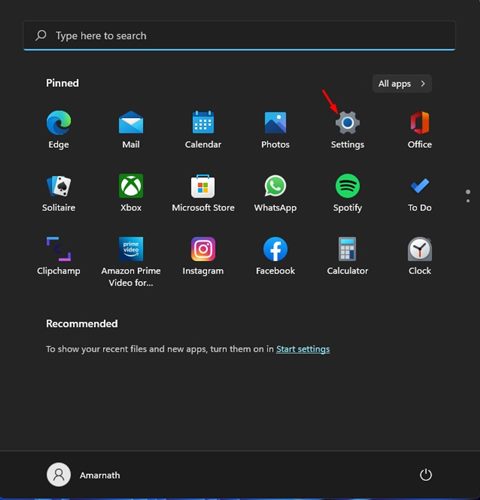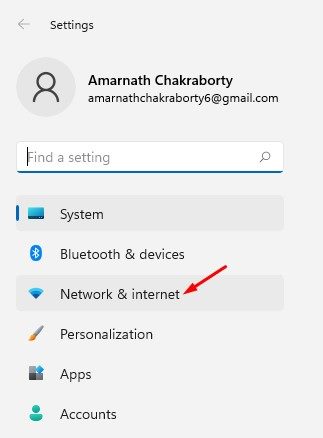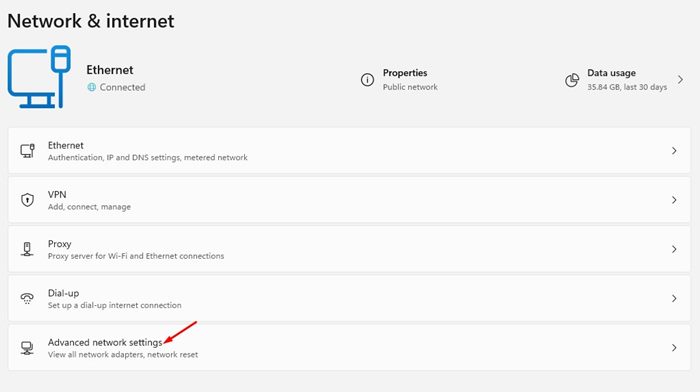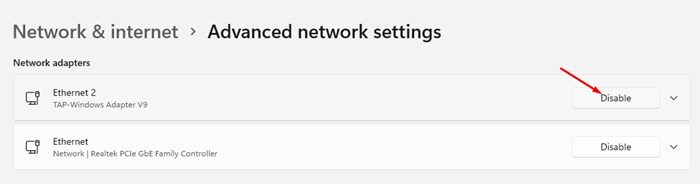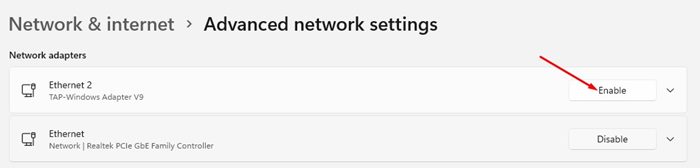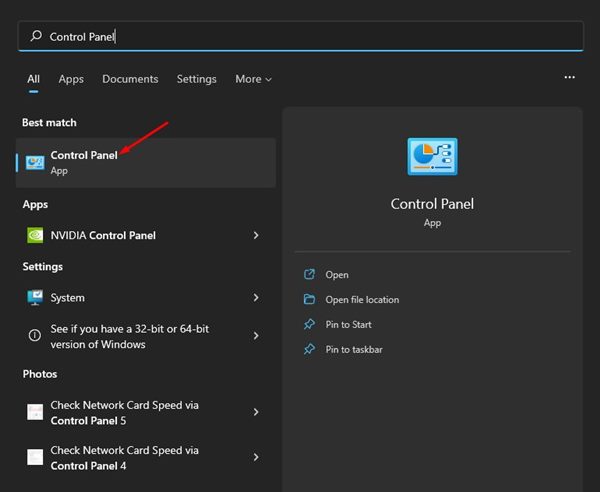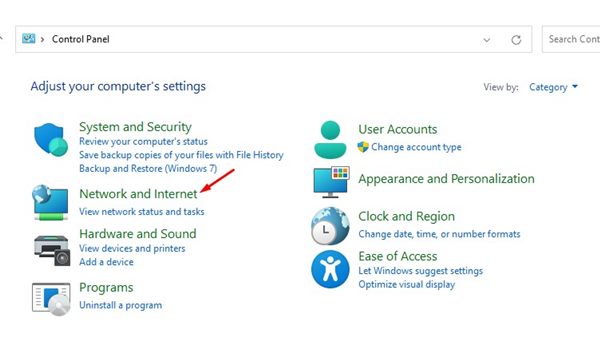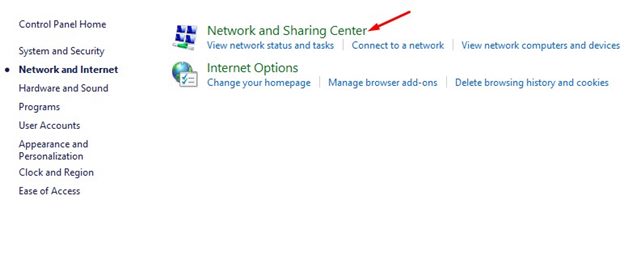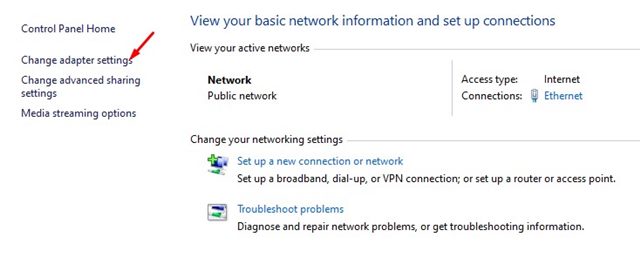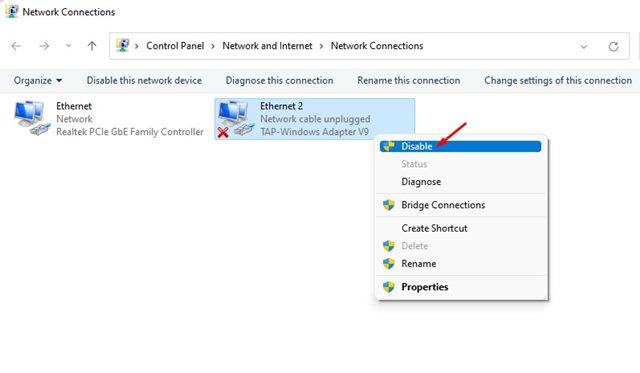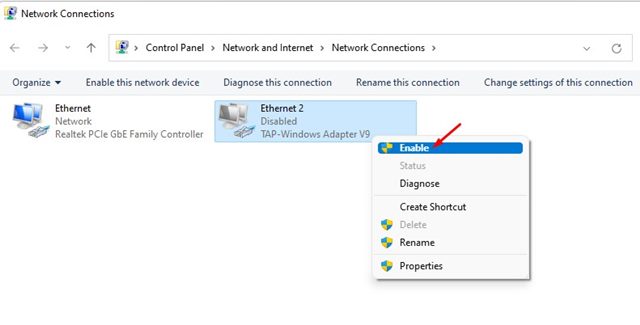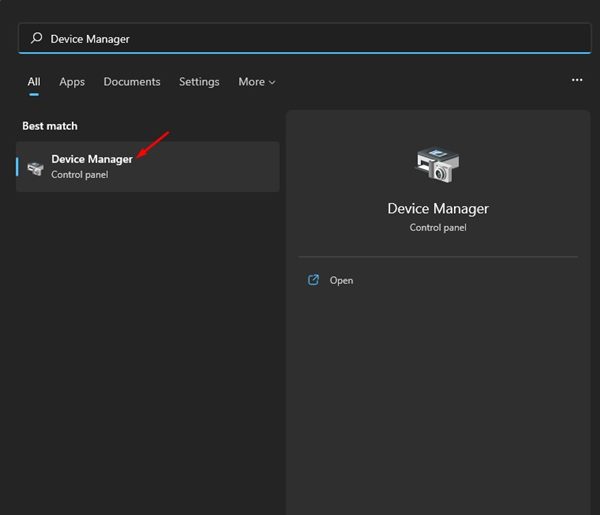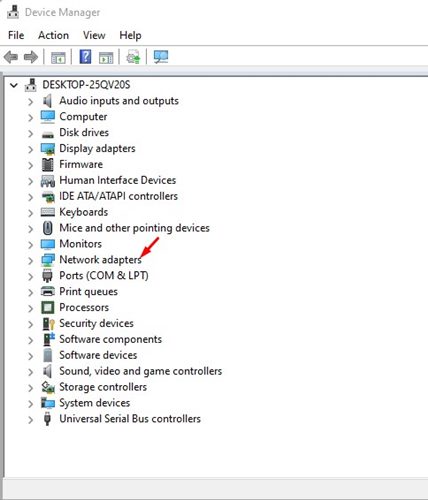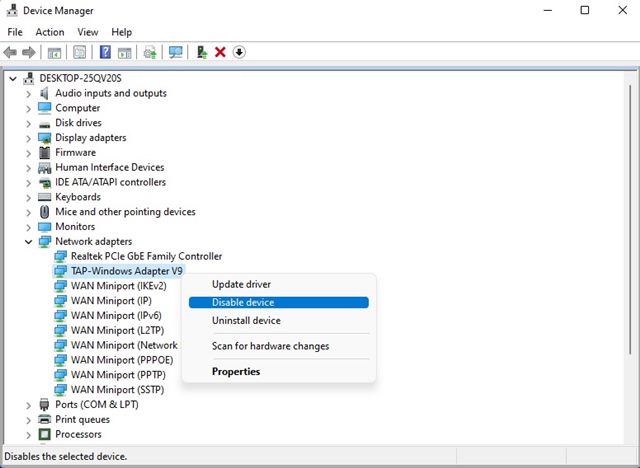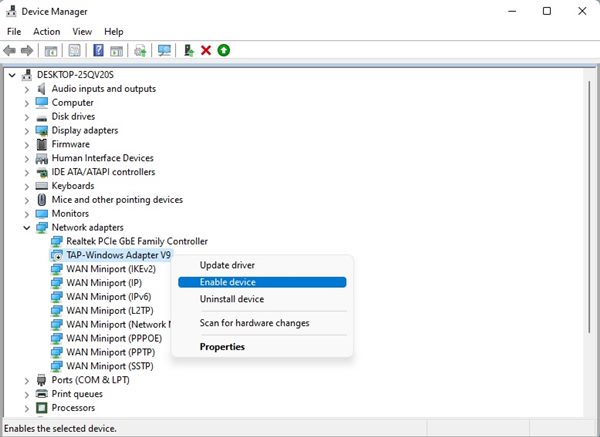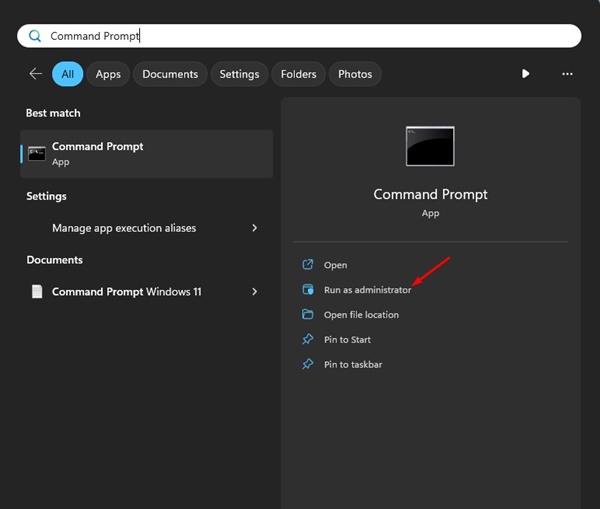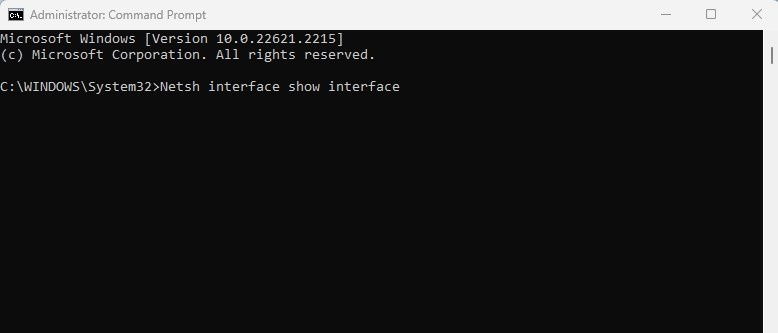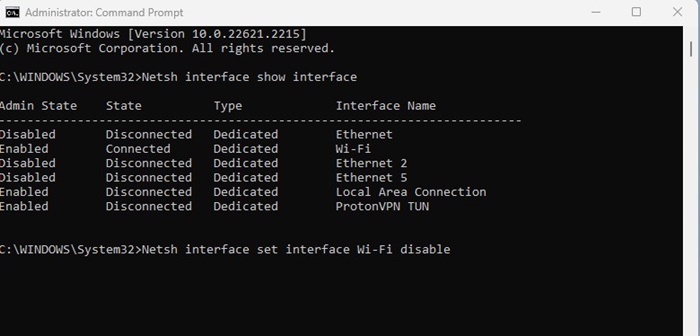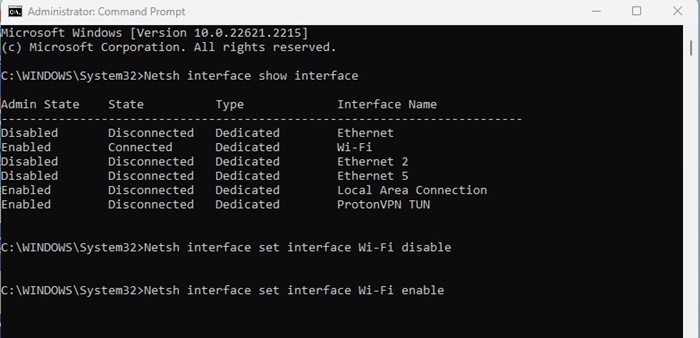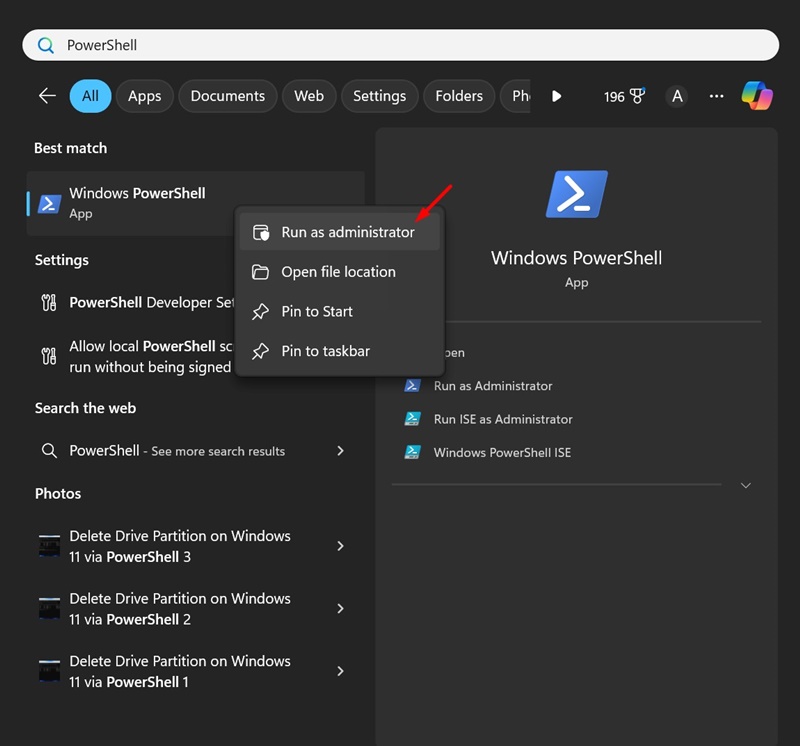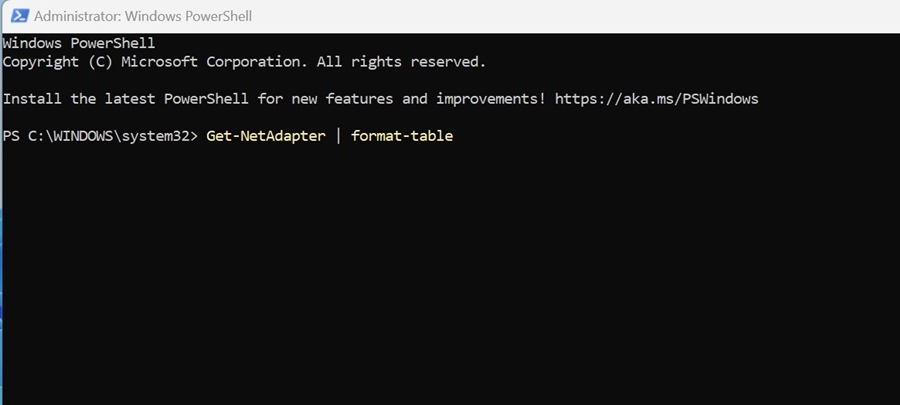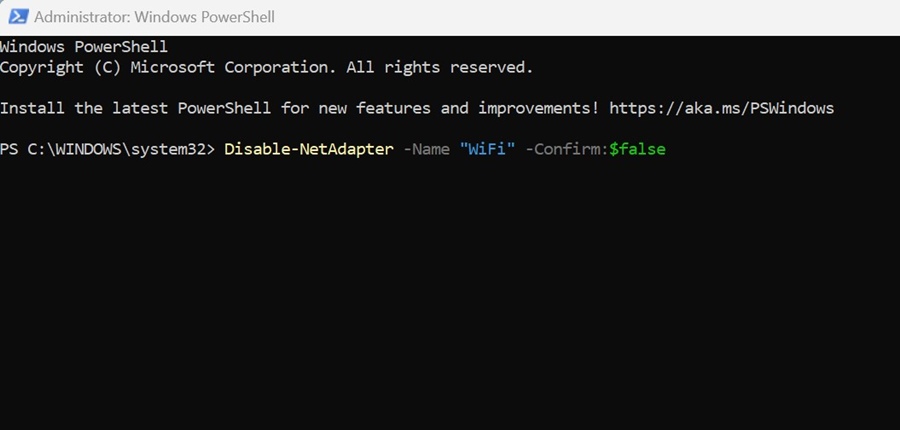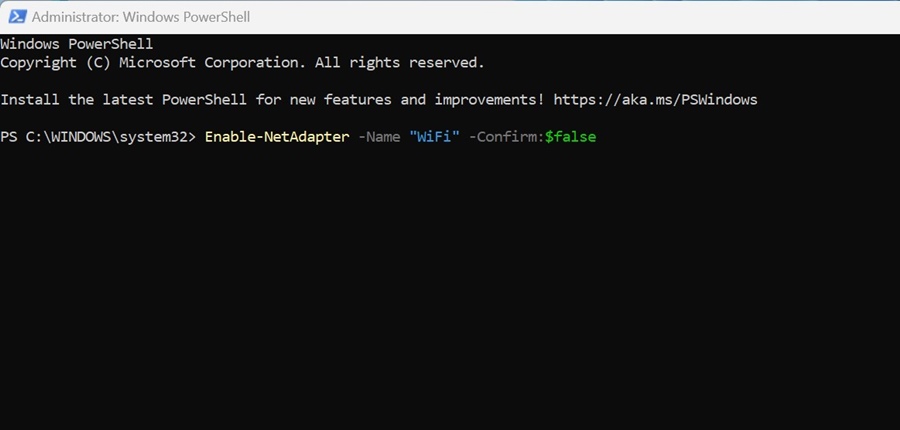Каждый раз, когда ваш компьютер подключается к новой сети, Windows 11 автоматически создает сетевой профиль. Сбросить, переименовать или настроить сетевые адаптеры в Windows 11 довольно просто. Вы также можете вручную включать или отключать сетевые адаптеры.
Иногда вам может потребоваться отключить сетевой адаптер по нескольким причинам. Например, если на вашем устройстве установлено несколько сетевых адаптеров, вы можете отключить те, которые вы не используете, чтобы они не мешали друг другу. Альтернативно вы можете отключить сетевой адаптер, чтобы решить текущие проблемы с ним.
Содержание
- 1 1. Отключить/включить сетевой адаптер в настройках
- 2 2. Отключить/включить сетевой адаптер через панель управления
- 3 3. Отключить/включить сетевой адаптер через диспетчер устройств
- 4 4. Включить/отключить сетевые адаптеры через командную строку
- 5 5. Включите, чтобы отключить сетевые адаптеры через PowerShell
1. Отключить/включить сетевой адаптер в настройках
Этот метод будет использовать приложение «Настройки Windows 11» для отключения или включения сетевого адаптера. Вот что вам нужно сделать.
1. Нажмите кнопку «Пуск» в Windows 11 и выберите Настройки.
2. На странице настроек выберите параметр Сеть и Интернет, как показано ниже.
3. На правой панели прокрутите вниз и коснитесь параметра Дополнительные настройки сети, как показано на снимке экрана ниже.
4. В разделе «Сетевые адаптеры»выберите адаптер, который хотите отключить, и нажмите кнопку Отключить.
5. Чтобы включить сетевой адаптер, нажмите кнопку Включить.
2. Отключить/включить сетевой адаптер через панель управления
Этот метод будет использовать панель управления для отключения или включения сетевого адаптера. Вот несколько простых шагов, которые вам нужно выполнить.
1. Сначала нажмите «Поиск Windows» и введите Панель управления. Затем выберите из списка приложение «Панель управления».
2. На панели управления выберите параметр Сеть и Интернет.
3. Нажмите кнопку Центр управления сетями и общим доступом на следующей странице.
4. На левой панели нажмите ссылку Изменить настройки адаптера.
5. Теперь вы сможете увидеть все сетевые адаптеры. Вам нужно щелкнуть правой кнопкой мыши адаптер, который вы хотите отключить, и выбрать параметр Отключить.
6. Чтобы включить сетевой адаптер, щелкните правой кнопкой мыши имя адаптера и выберите Включить.
3. Отключить/включить сетевой адаптер через диспетчер устройств
Как и панель управления, вы можете использовать диспетчер устройств вашего компьютера с Windows 11, чтобы отключить или включить сетевой адаптер. Вот как можно использовать диспетчер устройств для отключения или включения сетевых адаптеров в Windows 11.
1. Откройте поиск Windows 11 и введите «Диспетчер устройств». Затем нажмите Диспетчер устройств в списке опций.
2. В диспетчере устройств разверните раздел Сетевые адаптеры.
3. Теперь щелкните правой кнопкой мыши адаптер, который хотите отключить, и выберите Отключить Устройство.
4. Чтобы включить сетевой адаптер, щелкните правой кнопкой мыши сетевое устройство и выберите Включить устройство.
Вот как вы можете включить или отключить сетевой адаптер в Windows 11 через диспетчер устройств.
4. Включить/отключить сетевые адаптеры через командную строку
Вы также можете использовать утилиту командной строки для включения или отключения сетевых адаптеров в Windows 11. Вот как включить или отключить сетевые адаптеры в Windows 11 с помощью CMD.
1. Введите «Командная строка» в поиске Windows 11. Щелкните правой кнопкой мыши Командную строку и выберите Запуск от имени администратора.
2. Когда откроется командная строка, выполните следующую команду:
Netsh interface show interface
3. Приведенная выше команда выведет список всех сетевых адаптеров. Запишите имя интерфейса сетевого адаптера, который вы хотите отключить.
4. Теперь выполните данную команду, заменив имя интерфейса на имя, указанное выше. (Без кавычек)
Netsh interface set interface "Interface Name" disable
5. Приведенная выше команда отключит сетевой адаптер.
6. Чтобы включить сетевой адаптер, выполните данную команду, заменив имя интерфейса именем адаптера, который вы хотите включить. (Без кавычек)
Netsh interface set interface "Interface Name" enable
5. Включите, чтобы отключить сетевые адаптеры через PowerShell
Как и командная строка, утилиту Powershell можно использовать для включения или отключения сетевых адаптеров. Вот как это сделать.
1. Введите PowerShell в поиске Windows 11. Затем щелкните правой кнопкой мыши PowerShell и выберите «Запуск от имени администратора».
2. Когда откроется Powershell, выполните данную команду:
Get-NetAdapter | format-table
3. Вы увидите много информации. Вам необходимо записать имя сетевого адаптера (текст, отображаемый под именем)
4. Если сетевой адаптер включен, в IndexStatus будет отображаться «Вверх». Если IndexStatus показывает «Вниз», сетевой адаптер отключен.
5. Чтобы отключить сетевой адаптер, выполните следующую команду:
Disable-NetAdapter -Name "Network Adapter Name" -Confirm:$false
6. Если вы хотите включить сетевой адаптер, выполните следующую команду:
Enable-NetAdapter -Name "Network Adapter Name" -Confirm:$false
После включения или отключения сетевого адаптера закройте утилиту Powershell.
Отключить или включить сетевой адаптер в Windows 11 довольно просто. Надеюсь, эта статья помогла вам! Пожалуйста, поделитесь им также со своими друзьями. Если у вас есть какие-либо сомнения, сообщите нам об этом в поле для комментариев ниже.