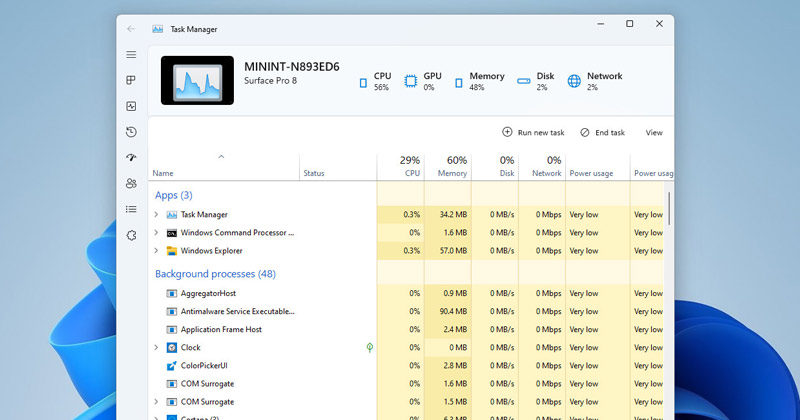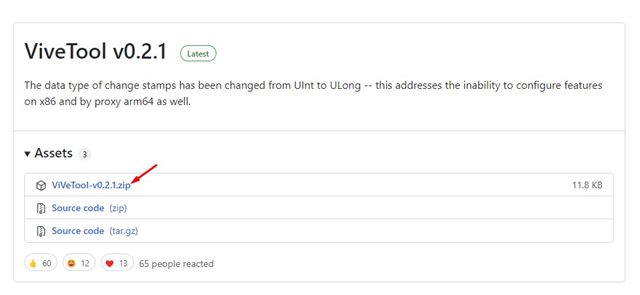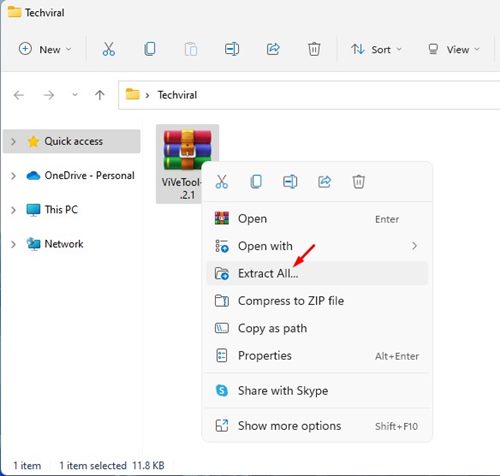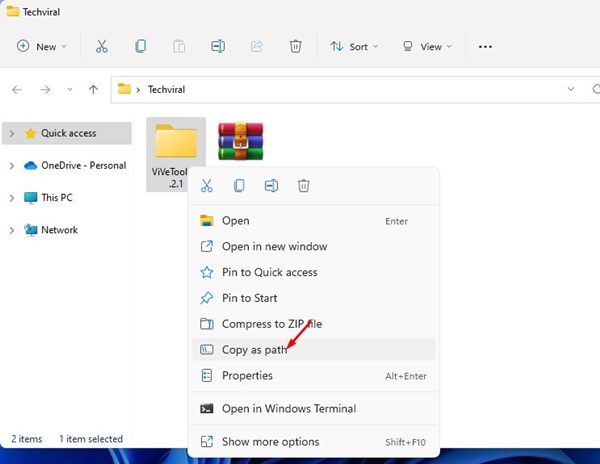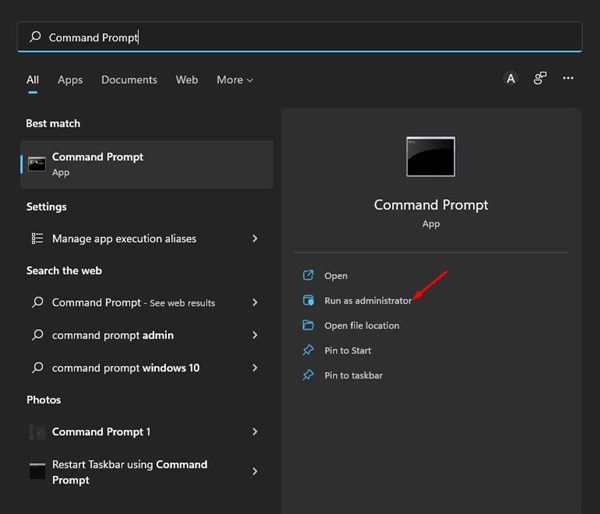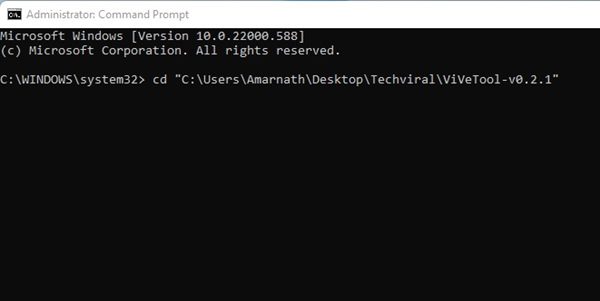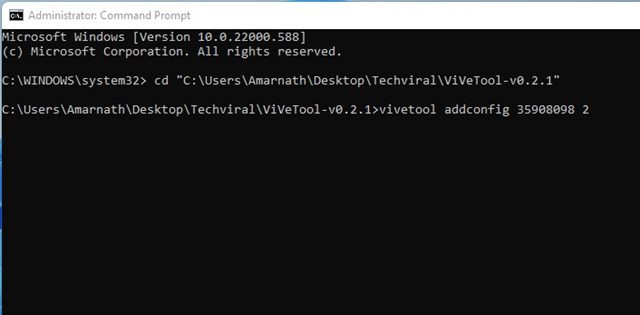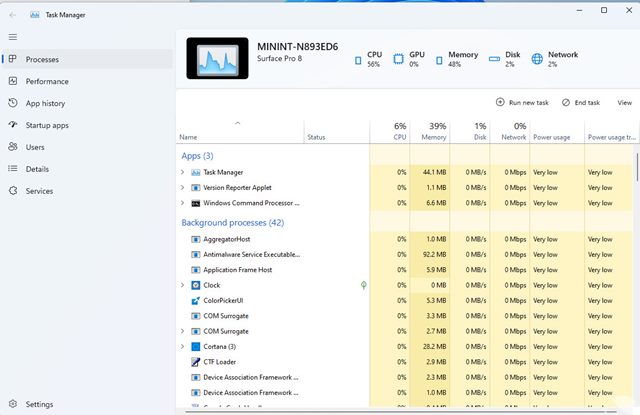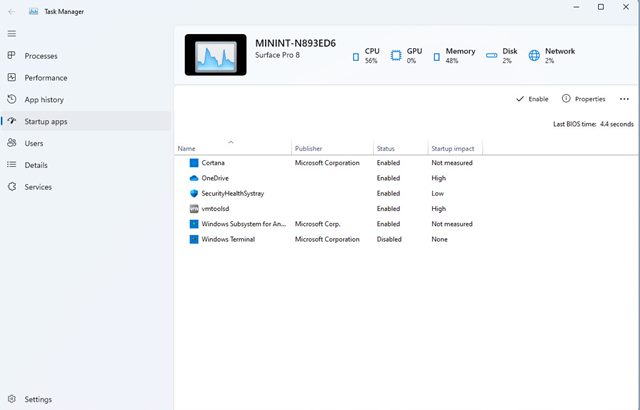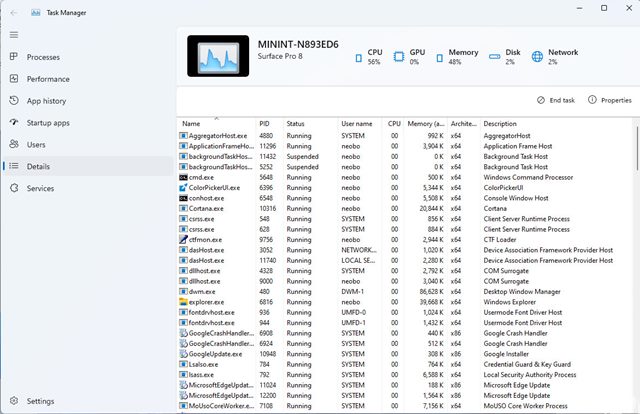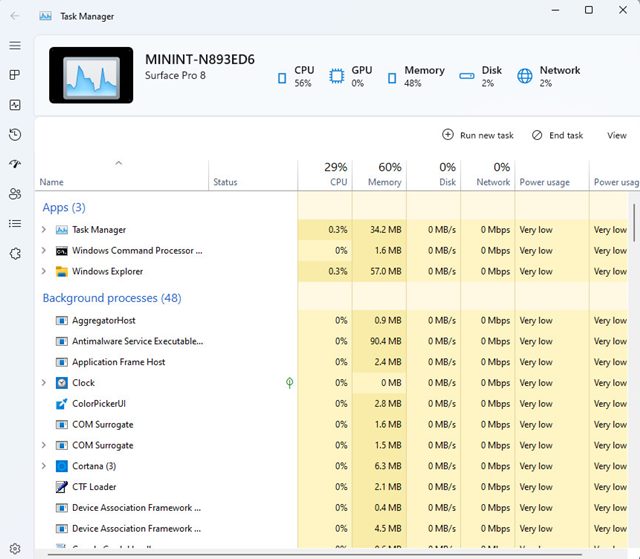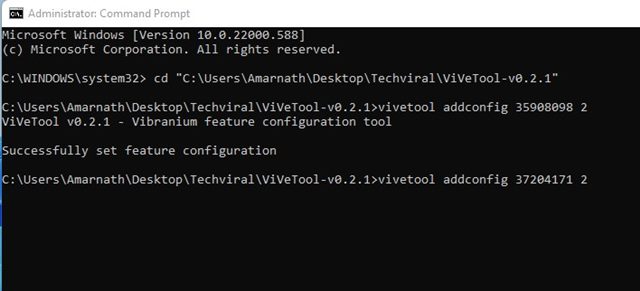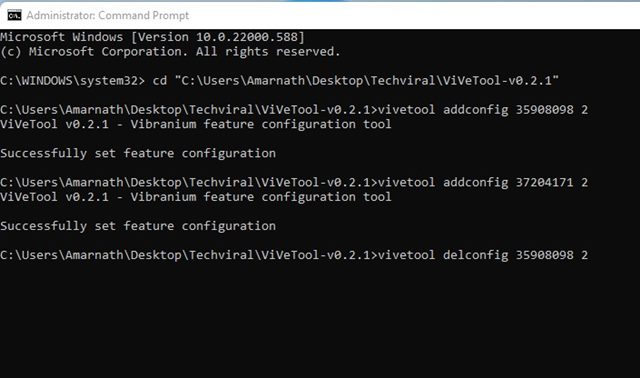Если вы использовали Windows 11 , возможно, вы знаете, что операционная система поставляется с множеством новых функций и новым пользовательским интерфейсом. Фактически, Windows 11 более продвинута и многофункциональна, чем ее предшественница — Windows 10.
Кроме того, Microsoft меняет внешний вид своих старых приложений, таких как медиаплеер, блокнот, средство выбора приложений и другие. Теперь похоже, что в дев-сборке Windows 11 появился новый диспетчер задач, который выглядит совершенно по-другому.
Новый диспетчер задач Windows 11 имеет новый дизайн: он имеет закругленные углы, материал из слюды и новые значки, соответствующие новому языку дизайна, используемому в операционной системе. Итак, если вы заинтересованы в включении нового дизайна управления задачами в Windows 11, вы читаете правильное руководство.
В этой статье мы поделимся пошаговым руководством по включению нового диспетчера задач в Windows 11. Давайте проверим.
Включить/отключить новый диспетчер задач в Windows 11
Важно! Новый диспетчер задач недоступен в стабильной сборке Windows 11. Он был доступен в Windows 11 сборки 22538, выпущенной на канале Dev Channel. Вам также потребуется использовать отдельный инструмент, чтобы включить этот новый диспетчер задач.
1. Прежде всего, откройте свой любимый веб-браузер и посетите эту страницу Github. Затем загрузите последнюю версию ViveTool в свою систему.
2. Теперь щелкните правой кнопкой мыши ZIP-файл ViveTool и выберите параметр Извлечь все.
3. Теперь щелкните правой кнопкой мыши извлеченную папку и выберите параметр Копировать как путь, как показано ниже.
4. Затем нажмите на поиск Windows и введите «Командная строка». Щелкните правой кнопкой мыши командную строку и выберите Запуск от имени администратора.
5. Теперь в командной строке введите cd и введите скопированный путь. Команда будет выглядеть примерно так.
cd "C:\Users\Techviral\Downloads\ViVeTool-v0.2.1"
6. Далее выполните команду:
vivetool addconfig 35908098 2
7. После выполнения вы увидите сообщение об успехе, подобное этому. Сообщение об успехе будет гласить: «Конфигурация функции успешно установлена».
8. После внесения изменений обязательно перезагрузите компьютер с Windows 11. Теперь вы увидите новый интерфейс диспетчера задач.
9. Если вы хотите включить темную тему для диспетчера задач, используйте следующий код:
vivetool addconfig 37204171 2
9. Если вы хотите отменить изменения и вернуться к старому классическому диспетчеру задач, откройте командную строку с правами администратора и выполните команду:
vivetool delconfig 35908098 2
Вот и все! Вы сделали. Вот как можно включить новый диспетчер задач в Windows 11.
Новый диспетчер задач Windows 11 выглядит хорошо, поскольку он адаптируется к дизайну Windows 11. Надеюсь, эта статья вам помогла! Пожалуйста, поделитесь этим со своими друзьями.