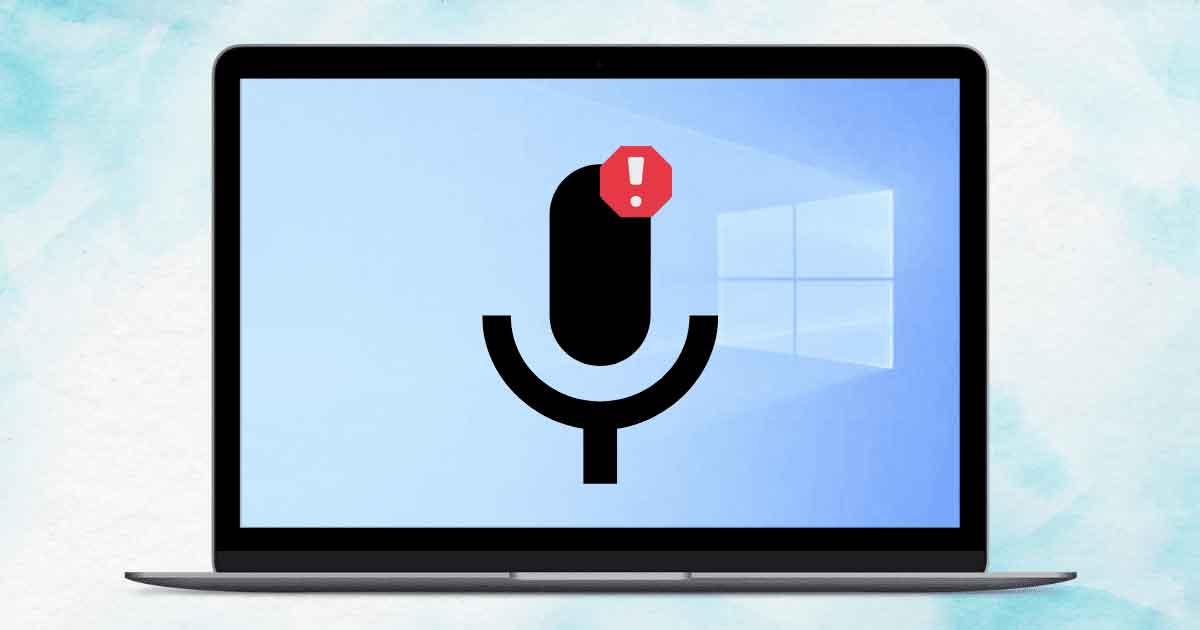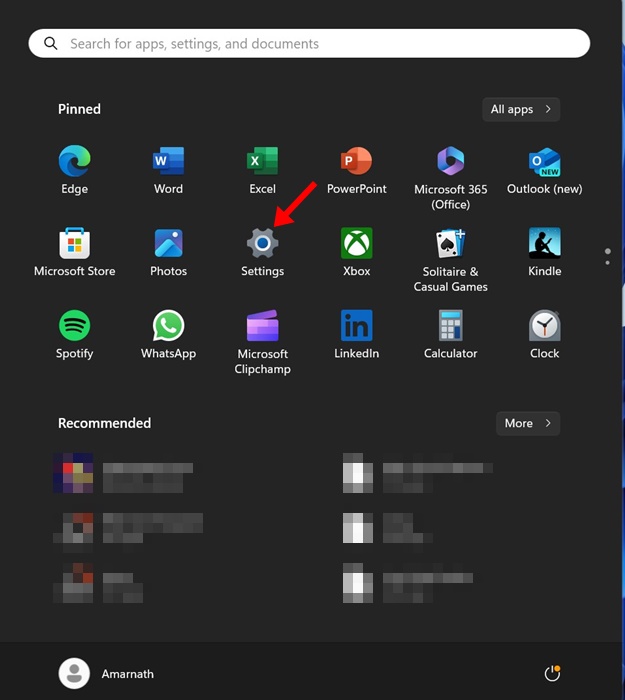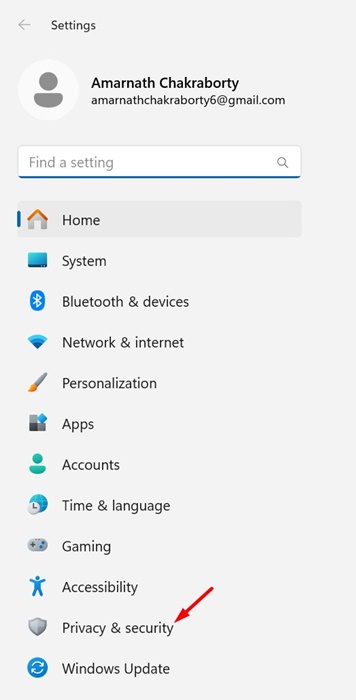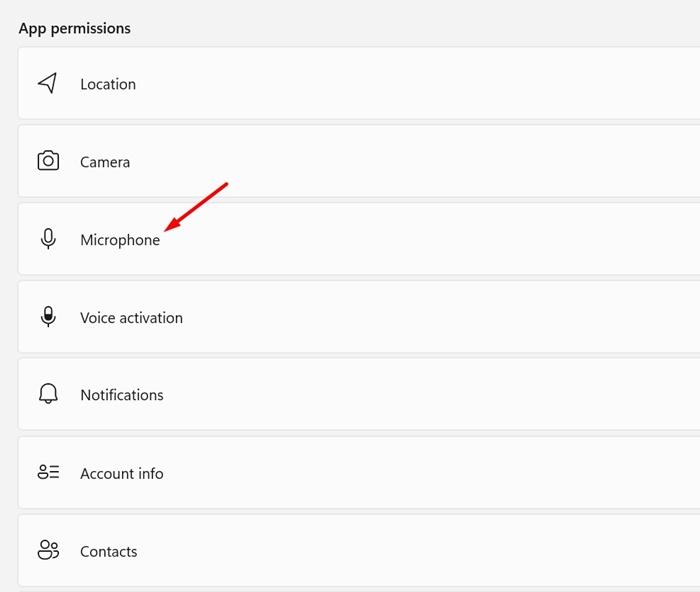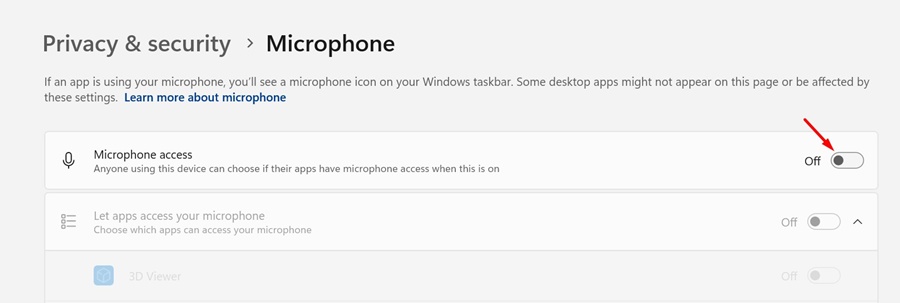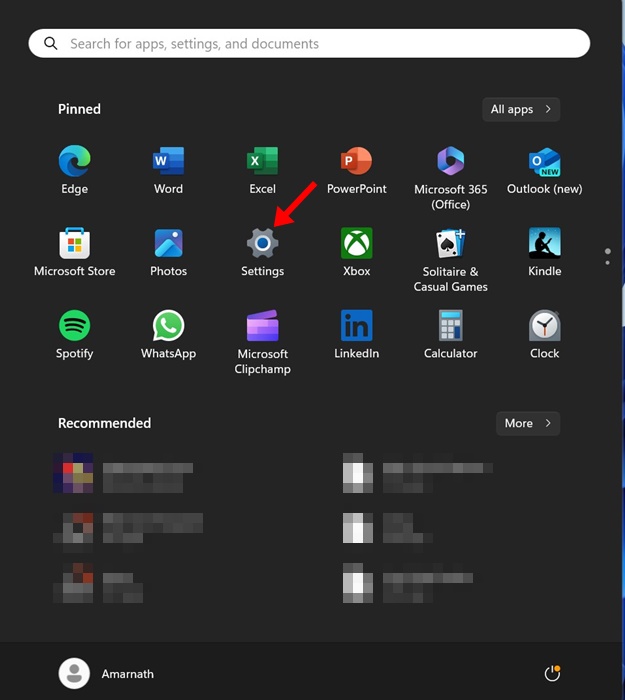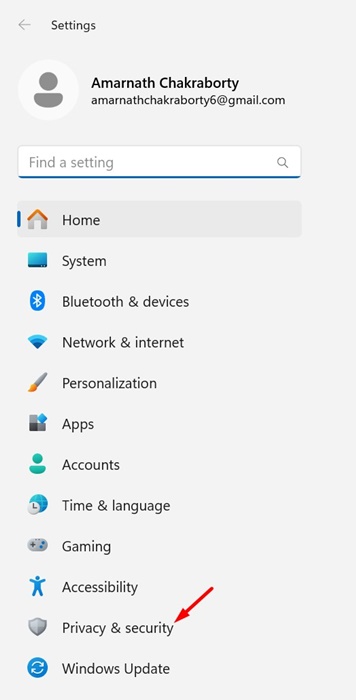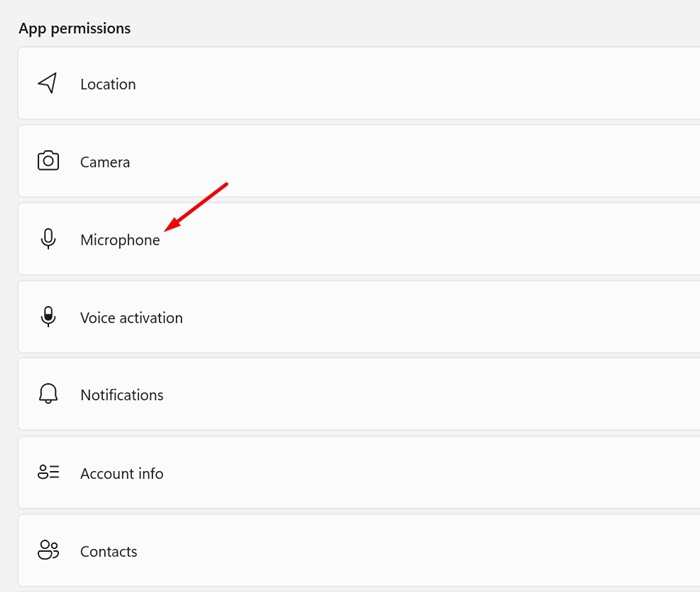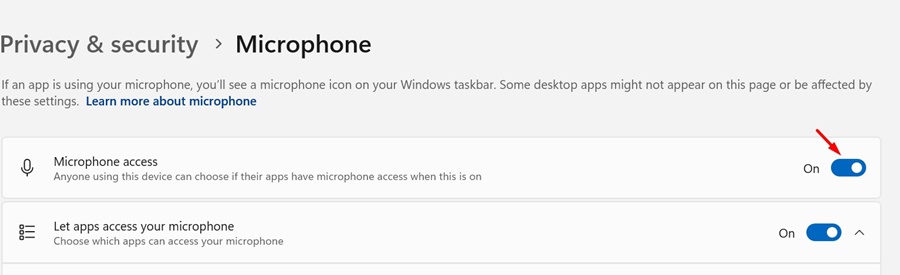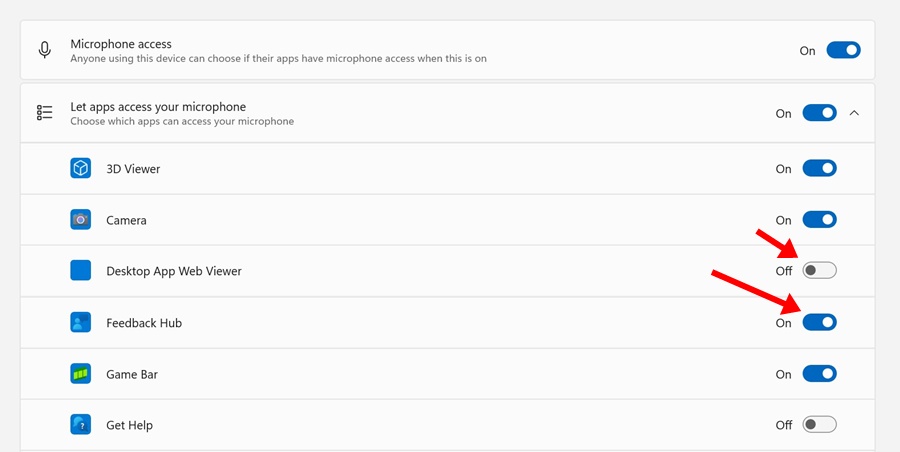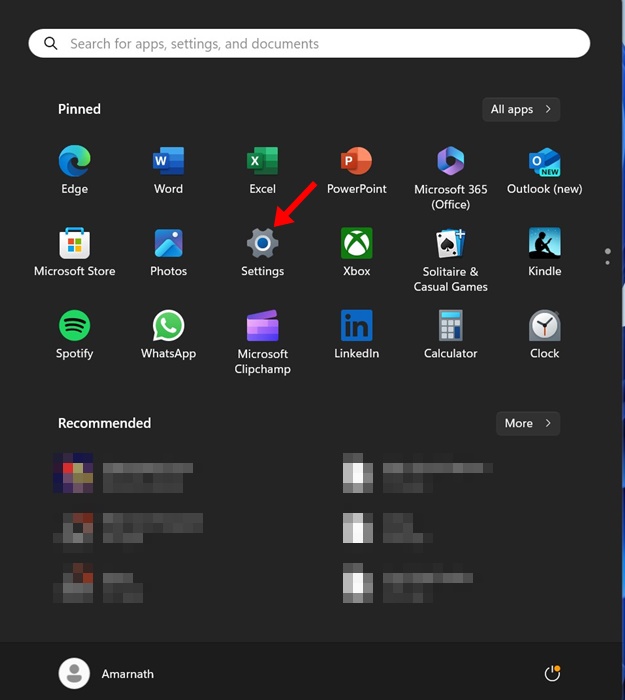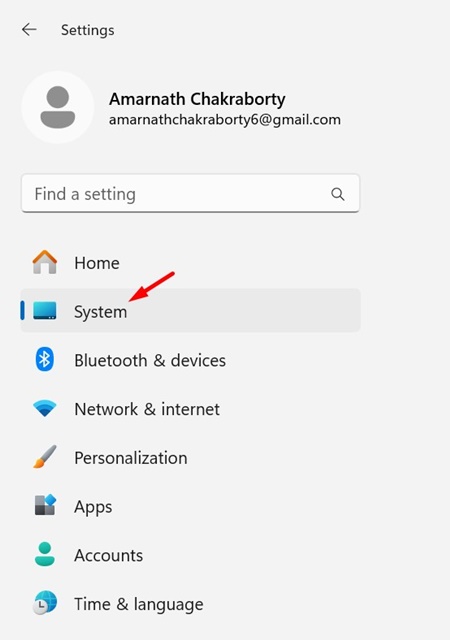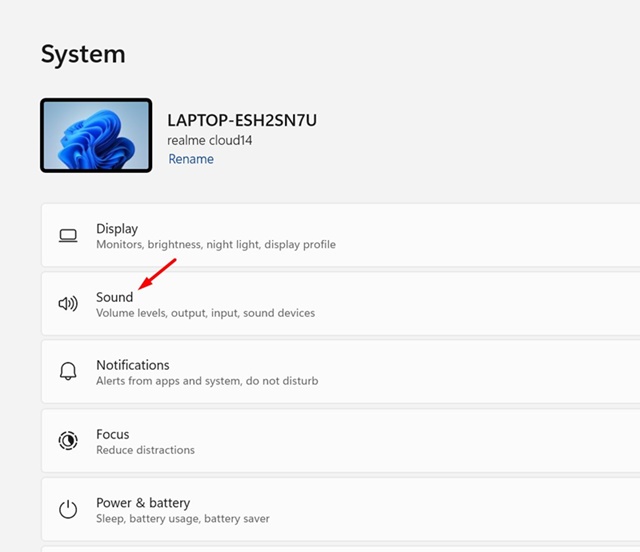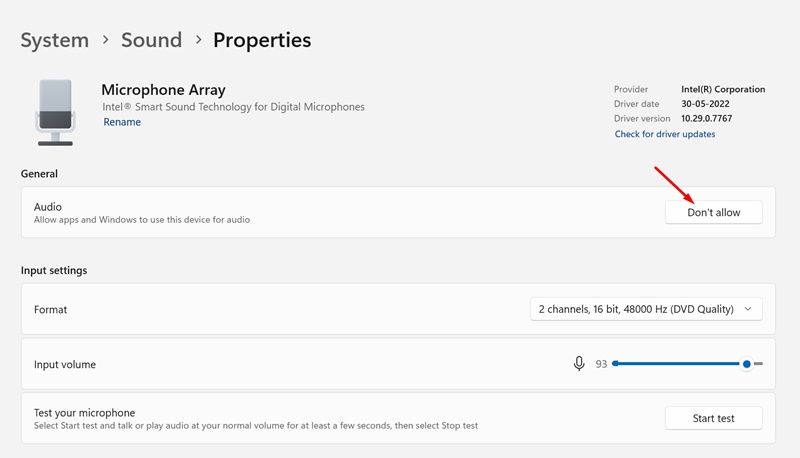Мы живем в эпоху, когда общение постепенно становится зависимым от Интернета. Раздел онлайн-общения получил огромное развитие во время пандемии COVID-19, что вынудило людей оставаться и общаться из дома.
Пандемия привела к появлению нескольких замечательных программ для аудио- и видеовызовов, которые бесплатны и предлагают потрясающие функции. Даже если вы не используете специальное программное обеспечение для аудио- или видеозвонков, вы все равно можете общаться с платформами социальных сетей.
Хотя участвовать в аудио- и видеозвонках на компьютере очень просто, многие пользователи сталкиваются с проблемами микрофона, особенно после установки Windows 11 . Многие пользователи на форуме Microsoft сообщили, что их голос не доходит до получателя во время аудио-/видеовызовов.
Если вы столкнулись с той же проблемой, продолжайте читать руководство. Ниже мы перечислили возможные причины отсутствия звука на микрофоне и способы устранения связанных с ним проблем. Давайте начнем.
Содержание
Почему голос не доходит до получателя?
Ну, по разным причинам получатель не может услышать вашу проблему. Есть вероятность, что доступ к микрофону отключен в Windows 11, у вас неисправен микрофон или звуковое устройство получателя не работает.
Итак, существует не одна, а множество причин, из-за которых микрофон не работает в Windows 11. Однако первое, что вам следует сделать, это убедиться, что доступ к микрофону включен в Windows 11.
Если доступ к микрофону отключен в Windows 11, ни одно приложение не сможет получить доступ к микрофону вашего устройства. Поэтому очень важно сначала включить доступ к микрофону в Windows 11.
Как включить или отключить доступ к микрофону в Windows 11
Включить или отключить доступ к микрофону в Windows 11 очень просто; вам необходимо получить доступ к настройкам Windows 11, а затем выполнить следующие действия. Вот что вам нужно сделать.
1. Нажмите кнопку «Пуск» Windows и выберите Настройки.
2. Когда откроется приложение «Настройки», перейдите на вкладку Конфиденциальность и безопасность на левой панели.
3. С правой стороны прокрутите вниз до раздела «Разрешения приложения» и нажмите Микрофон.
4. Затем включите переключатель рядом с доступом к микрофону.
5. Чтобы отключить доступ к микрофону, выключите переключатель рядом с надписью «Доступ к микрофону».
Вот и все! Вот как вы можете включить доступ к микрофону в Windows 11 через настройки.
Как включить доступ к микрофону для приложений по отдельности
Windows 11 позволяет вручную выбирать приложения, которые могут получить доступ к вашему микрофону. Итак, если вы хотите, вы можете вручную разрешить доступ к микрофону вашего устройства только определенным приложениям, а не всем. Вот что вам нужно сделать.
1. Нажмите кнопку «Пуск» Windows и выберите Настройки.
2. Когда откроется приложение «Настройки», перейдите на вкладку Конфиденциальность и безопасность на левой панели.
3. С правой стороны прокрутите вниз до раздела «Разрешения приложения» и нажмите Микрофон.
4. Затем включите переключатель рядом с доступом к микрофону.
5. Теперь разверните пункт «Разрешить приложениям доступ к вашему микрофону» и вручную включите или отключите доступ к микрофону для приложений.
Вот и все! Вот как вы можете разрешить определенным приложениям в Windows 11 иметь доступ к микрофону.
Как включить или отключить доступ к микрофону в настройках звука
Если по какой-либо причине вы не можете воспользоваться описанным выше методом, вы можете попробовать этот метод, чтобы включить или отключить микрофон с помощью настроек звука. Вот что вам нужно сделать.
1. Нажмите кнопку «Пуск» в Windows 11 и выберите Настройки.
2. На левой панели перейдите на вкладку Система.
3. На правой панели нажмите Звук.
4. Теперь перейдите в Микрофон >Свойства.
5. В разделе «Общие» нажмите кнопку Не разрешать для звука, чтобы отключить доступ к микрофону. Чтобы включить микрофон, нажмите кнопку Разрешить.
Вот и все! Вот как вы можете включить или отключить микрофон в Windows 11 с помощью настроек звука.
Итак, это руководство посвящено тому, как включить или отключить микрофон в Windows 11. Если вам нужна дополнительная помощь по включению или отключению доступа к микрофону на вашем компьютере, сообщите нам.