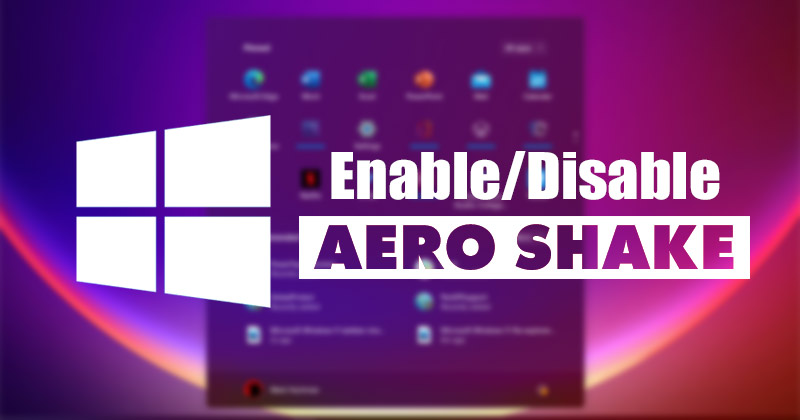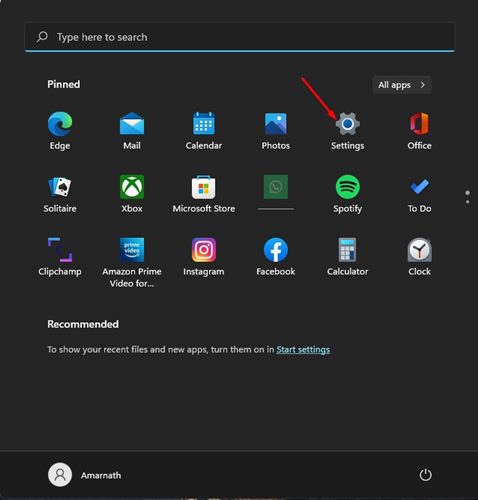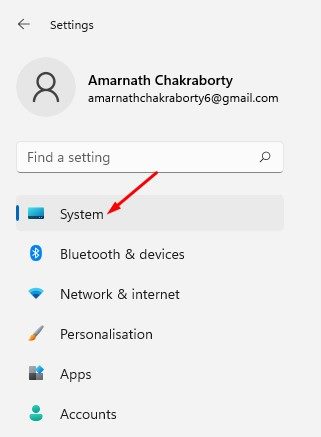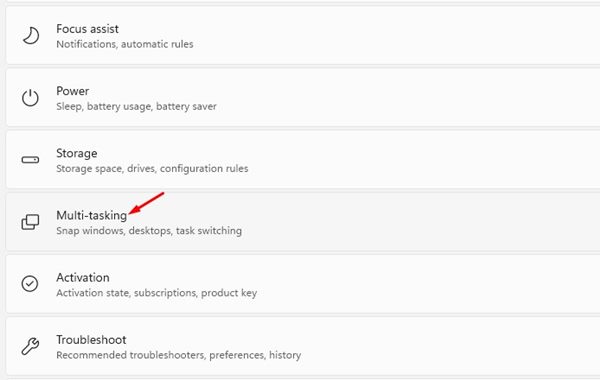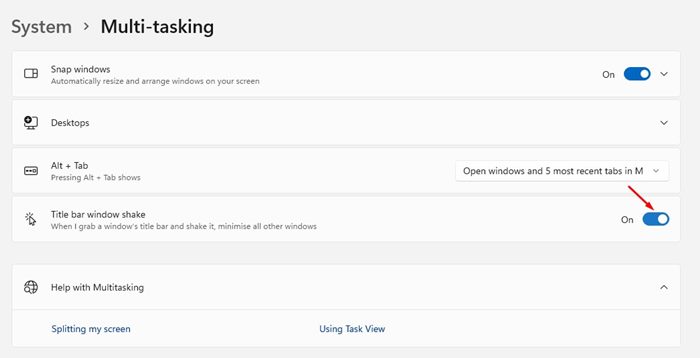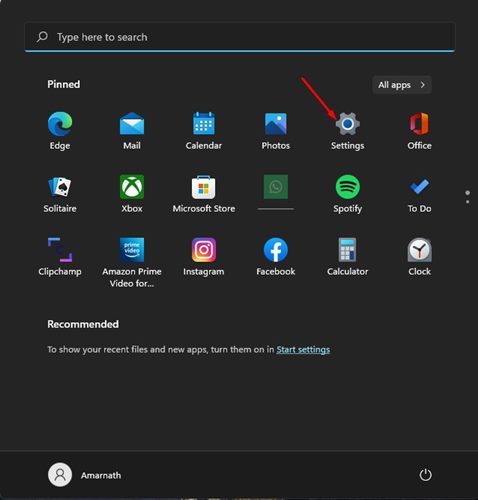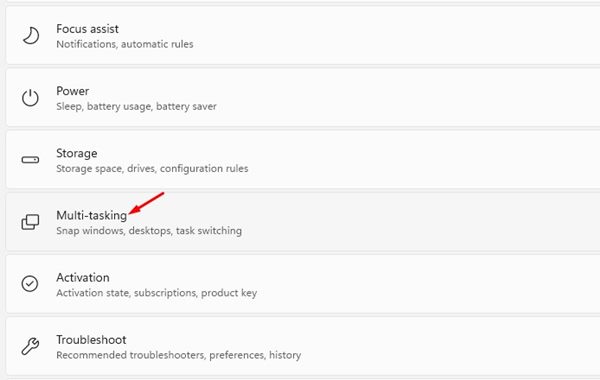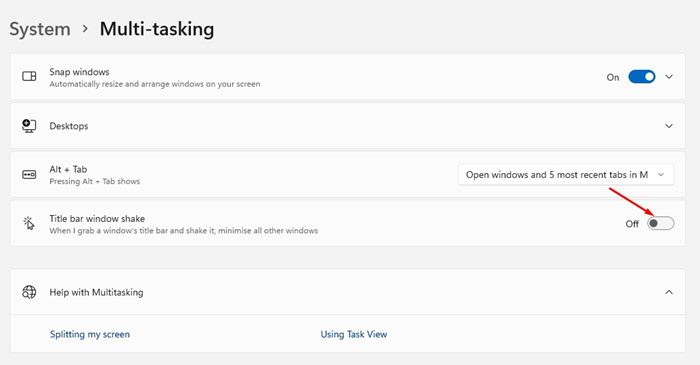Если вы использовали более старые версии Windows, возможно, вы знаете о функции Aero Shake. Aero Shake — это функция, представленная Microsoft в Windows 7. Поскольку эта функция получила отличные отзывы пользователей, она стала доступна даже в последней версии операционной системы Windows 11 .
Aero Shake также доступен в Windows 11, но по умолчанию он отключен. Однако вы можете зайти в настройки и включить эту функцию в Windows 11, выполнив простые действия. Если вы не знаете об Aero Shake, это функция многозадачности, доступная исключительно для Windows.
Aero Shake после включения позволяет навести порядок на экране рабочего стола, захватив и встряхнув окно. Эта функция сворачивает все открытые окна приложений на рабочем столе, кроме того, которое вы удерживаете мышью. Это интересная функция, которая поможет вам быстро навести порядок на рабочем столе.
Содержание
Действия по включению или отключению Aero Shake в Windows 11
Следовательно, если вы хотите включить или отключить функцию Aero Shake в Windows 11, вы читаете правильное руководство. Вот как включить или отключить эту функцию в Windows 11.
Включить Aero Shake в Windows 11
Если вы хотите свернуть все открытые окна приложений на рабочем столе, кроме того, которое вы держите мышью, вам необходимо включить функцию Aero Shake. Вот как это включить.
1. Прежде всего нажмите кнопку «Пуск» в Windows 11 и выберите Настройки.
2. В приложении «Настройки» нажмите вкладку Система на левой панели.
3. На правой панели выберите параметр Многозадачность.
4. Затем на экране многозадачности прокрутите вниз и включите параметр Встряхивание окна в строке заголовка
Вот и все! Это включит функцию Aero Shake на вашем компьютере с Windows 11. Вам просто нужно взять строку заголовка окна и встряхнуть ее. При этом все остальные окна в фоновом режиме будут свернуты.
Отключить Aero Shake в Windows 11
Если вы не хотите сворачивать открытые окна Windows с помощью функции Aero Shake, вам необходимо отключить ее в приложении «Настройки». Вот как отключить Aero Shake в Windows 11.
1. Прежде всего нажмите кнопку «Пуск» в Windows 11 и выберите Настройки.
2. В приложении «Настройки» нажмите Система >Многозадачность.
3. Прокрутите вниз и отключите параметр Дрожание окна в строке заголовка на экране многозадачности.
Вот и все! Это отключит функцию Aero Shake на вашем компьютере с Windows 11.
Итак, вот как легко включить или отключить Aero Shake на ПК с Windows 11. Помимо Aero Shake, Windows 11 предоставляет больше возможностей многозадачности, которые вы можете изучить в приложении «Настройки». Если вам нужна дополнительная помощь по включению/отключению Aero Shake в Windows 11, сообщите нам об этом.