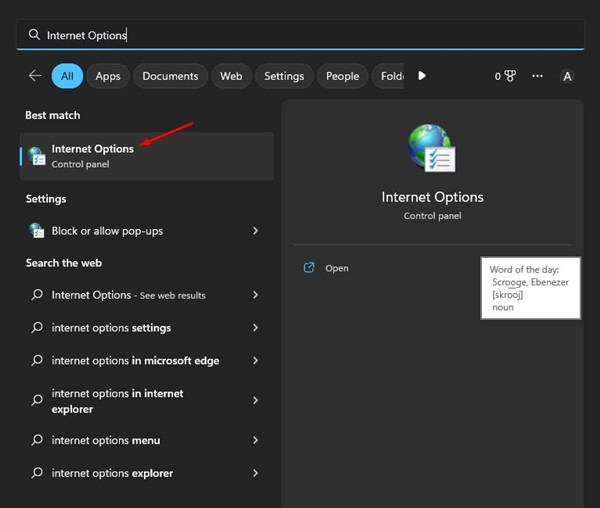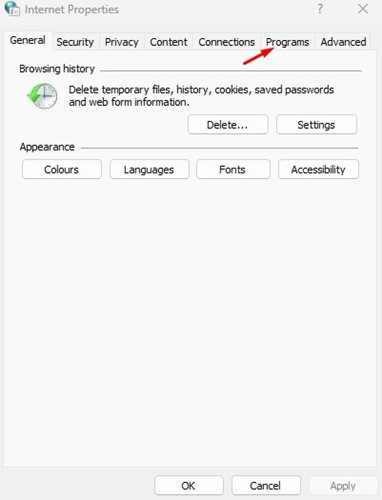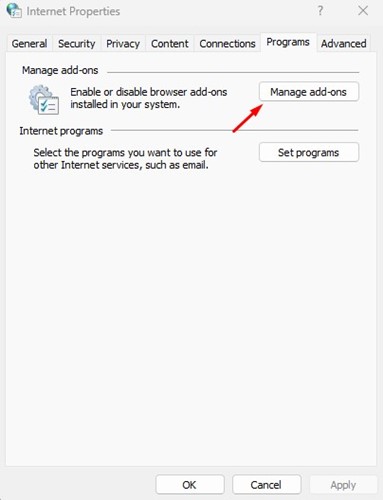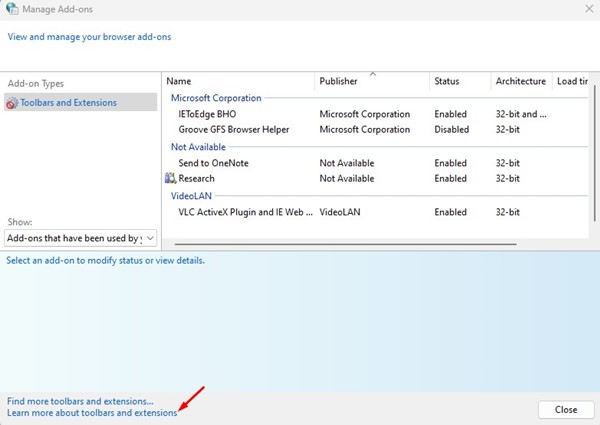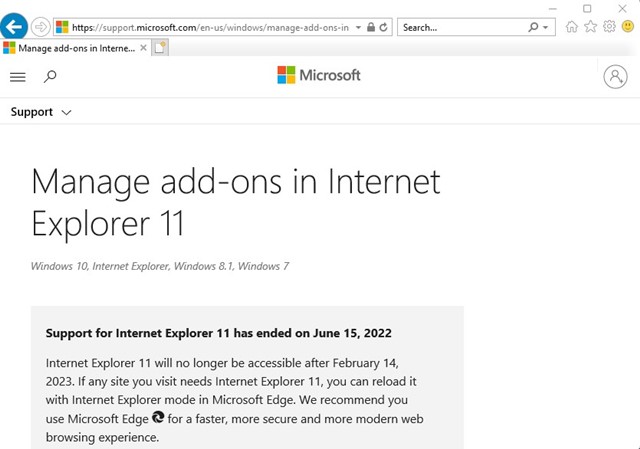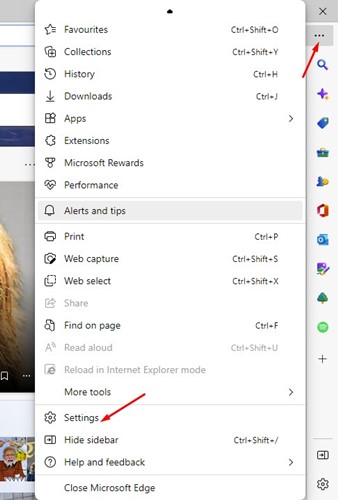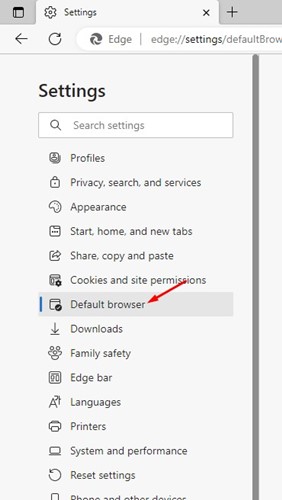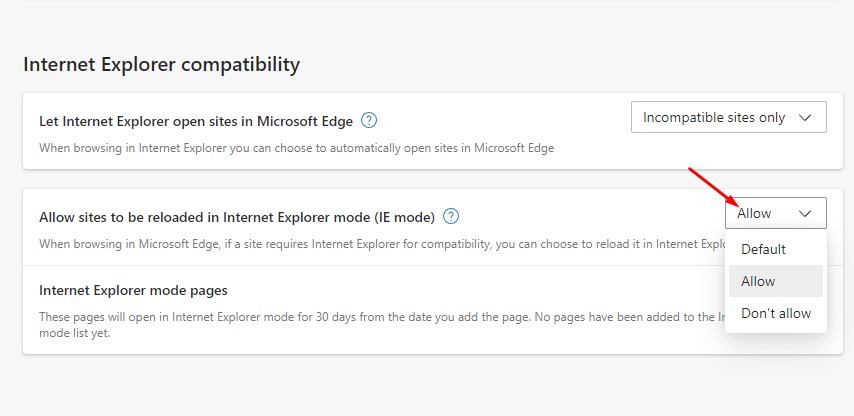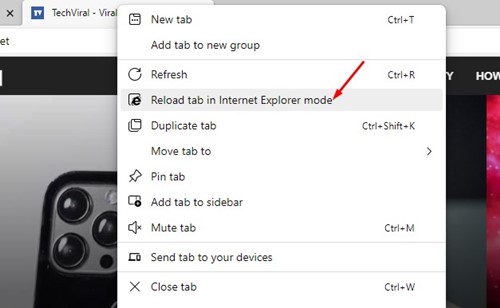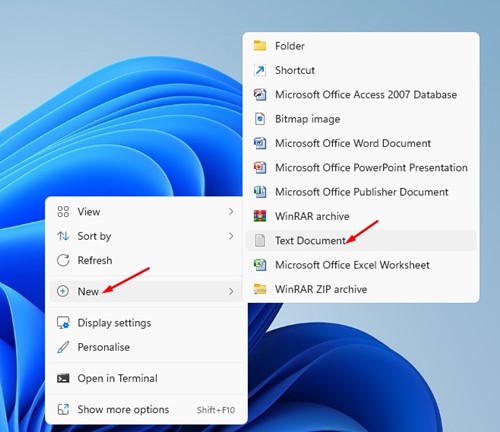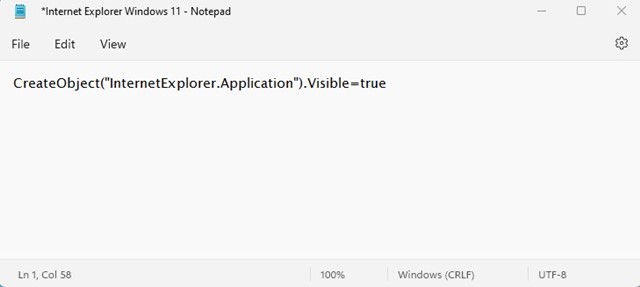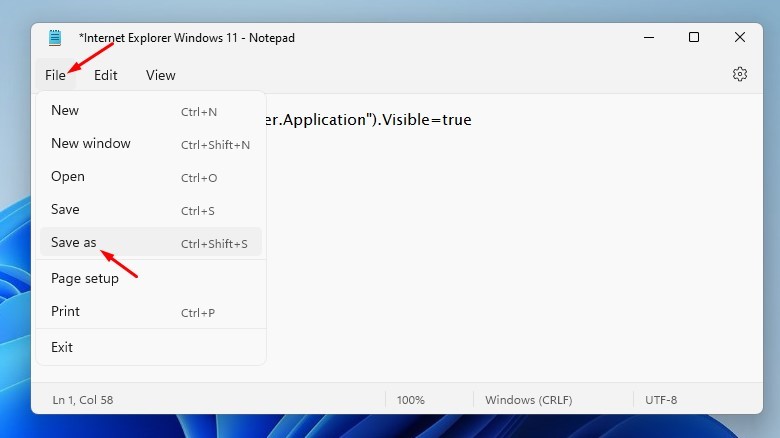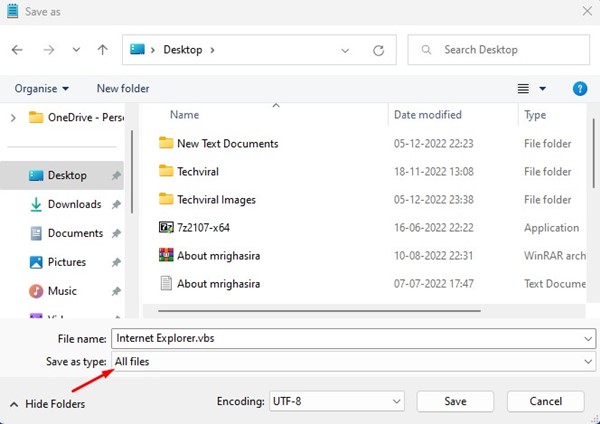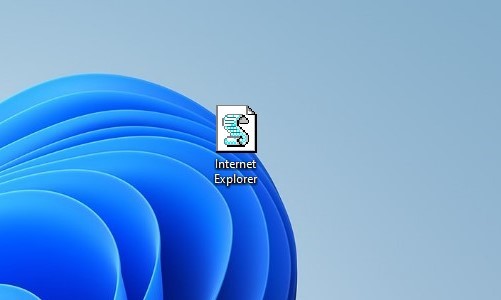Microsoft прекратила поддержку Internet Explorer 15 июня 2022 г. Хотя этот шаг был сделан навсегда, многие пользователи по-прежнему хотят использовать Internet Explorer на своих компьютерах с Windows 11.
Хотя для просмотра веб-страниц существуют более удобные варианты, чем Internet Explorer, правительствам и некоторым финансовым компаниям по-прежнему требуется Internet Explorer.
Microsoft официально прекратила использование Internet Explorer и представила новый многофункциональный веб-браузер под названием Microsoft Edge. Кроме того, браузер Microsoft Edge для Windows также имеет режим IE, который позволяет загружать старые веб-сайты, для которых требуется Internet Explorer.
Содержание
Включить Internet Explorer в Windows 11
Итак, если вы ищете способы включить Internet Explorer в Windows 11, вы попали на правильную страницу. Ниже мы рассказали о нескольких простых способах включения и использования Internet Explorer в Windows 11. Давайте начнем.
Важно! Некоторые методы могут не работать в последней версии Windows 11. Однако все они будут работать, если вы используете стабильную версию Windows 11.
1) Запустите Internet Explorer из меню «Свойства обозревателя»
Несмотря на то, что Microsoft прекратила поддержку Internet Explorer, веб-браузер по-прежнему находится в операционной системе. Однако вы не найдете его в поиске Windows или на панели управления.
Для доступа к скрытому Internet Explorer в Windows 11 необходимо использовать Свойства обозревателя. Вот как можно запустить Internet Explorer из «Свойства обозревателя».
1. Сначала нажмите на поиск Windows 11 и введите «Свойства обозревателя». Затем нажмите Свойства обозревателя в появившемся списке приложений.
2. Нажатие на «Свойства обозревателя» откроет свойства Интернета. Здесь перейдите на вкладку Программы, как показано ниже.
3. Нажмите кнопку «Управление надстройками» в разделе «Программы».
4. В окне «Управление надстройками» нажмите ссылку Подробнее о панелях инструментов и расширениях в левом нижнем углу.
5. Это запустит Internet Explorer. Теперь вы можете использовать полноценный Internet Explorer в своей Windows 11.
Итак, это самый простой способ получить доступ к Internet Explorer на компьютере с Windows 11.
2) Используйте Internet Explorer в режиме IE в Edge
Последняя версия Microsoft Edge имеет функцию режима IE, которая обеспечивает обратную совместимость веб-браузера с миллионами старых веб-сайтов. Если для какого-либо сайта требуется Internet Explorer, вы можете использовать режим IE в Edge для доступа к этим сайтам.
1. Сначала запустите браузер Edge на своем компьютере. Затем нажмите три точки и выберите Настройки.
2. В настройках перейдите на вкладку Браузер по умолчанию.
3. Затем справа нажмите раскрывающееся меню рядом с надписью «Разрешить перезагрузку сайтов в режиме Internet Explorer (режим IE)» и выберите «Разрешить».
4. После этого нажмите кнопку Перезапустить, чтобы перезапустить веб-браузер.
5. После перезагрузки откройте веб-сайт, который хотите использовать, в Internet Explorer. Щелкните вкладку правой кнопкой мыши и выберите Обновить вкладку в режиме Internet Explorer
Вот и все! Это немедленно откроет веб-сайт в режиме IE. Когда сайт откроется в режиме IE, вы увидите значок Internet Explorer в левой части строки URL.
Примечание. Если вы не можете найти режим IE в браузере Microsoft Edge, вам необходимо установить обновления Microsoft Edge. Эта функция доступна только в последней версии браузера Edge.
3) Откройте Internet Explorer в Windows 11 с помощью ярлыка VBS
Сценарий VBS позволяет открывать Internet Explorer в исходном пользовательском интерфейсе в Windows 11. Однако сценарий VBS может не работать в последней версии Windows 11. Вот как создать ярлык VBS для открытия Internet Explorer в Windows 11..
1. Щелкните правой кнопкой мыши пустое место на рабочем столе и выберите Создать >Текстовый документ.
3. После этого нажмите меню Файл и выберите параметр «Сохранить как».
4. В приглашении «Сохранить как» введите имя файла «Internet Explorer.vbs». В поле «Тип сохранения» выберите «Все файлы». Вы можете назвать файл как угодно; убедитесь, что оно заканчивается расширением.vbs.
5. Теперь перейдите на экран рабочего стола и дважды щелкните созданный вами файл VBS. На вашем компьютере с Windows 11 откроется Internet Explorer.
Вот и все! Вы можете создать файл VBS в Windows 11, чтобы открыть Internet Explorer.
Читайте также: Как установить Windows 11 без учетной записи Microsoft
Итак, это три самых простых способа открыть Internet Explorer на компьютере с Windows 11. Методам, которыми мы поделились, очень легко следовать. Если вам нужна дополнительная помощь по использованию Internet Explorer в Windows 11, сообщите нам об этом в комментариях ниже.