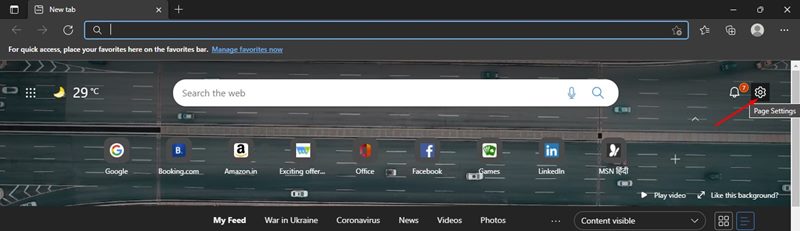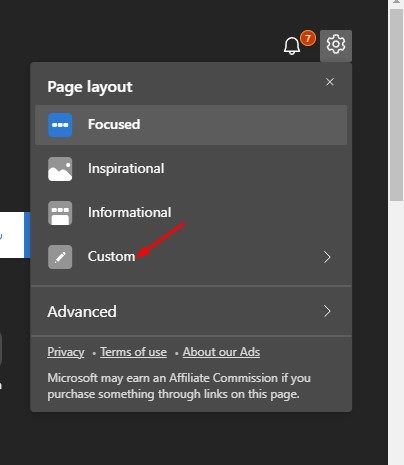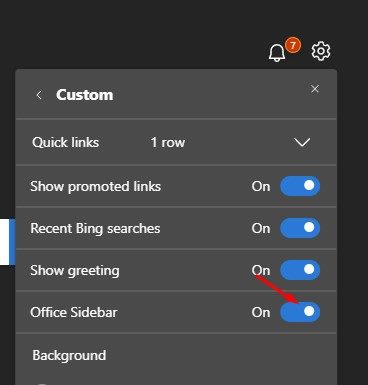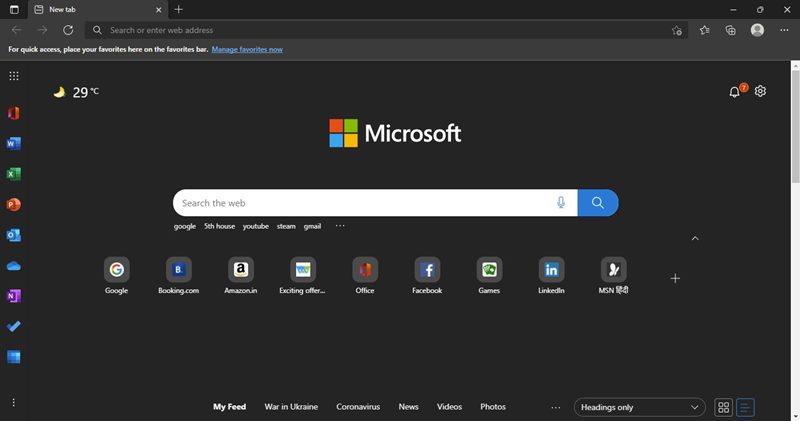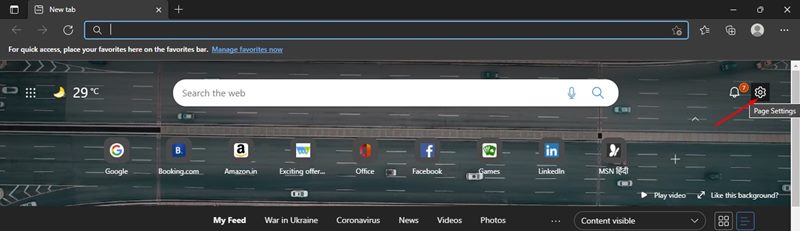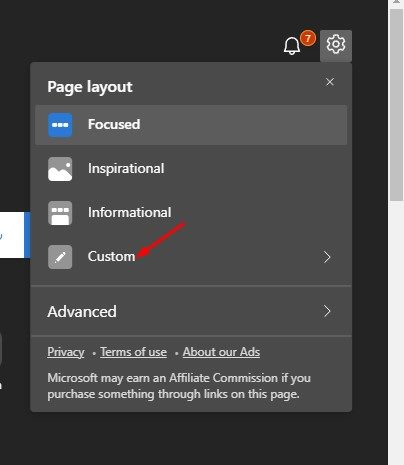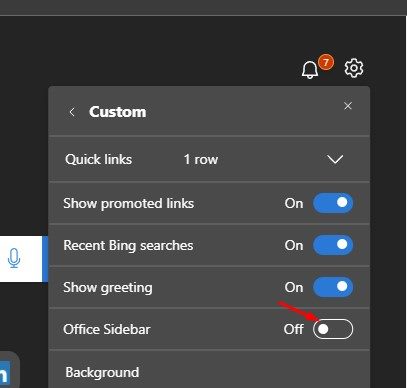Google Chrome на данный момент является самым популярным веб-браузером, но не лучшим. Фактически, такие веб-браузеры, как Microsoft Edge, Brave, Firefox и т. д., предлагают лучшие функции и параметры конфиденциальности, чем Google Chrome.
Последняя версия Windows — Windows 11 поставляется с браузером Microsoft Edge. Microsoft Edge не так популярен, как Google Chrome, но изо всех сил старается конкурировать с Google Chrome с точки зрения функциональности и надежности.
На Techviral мы уже поделились несколькими руководствами по Microsoft Edge и его функциям. Сегодня мы обсудим еще одну лучшую функцию браузера Microsoft Edge, которая по умолчанию отключена и скрыта от пользователей.
Содержание
Включить новую боковую панель Office в Microsoft Edge
В последней версии Microsoft Edge появилась новая боковая панель, обеспечивающая быстрый доступ к веб-версиям инструментов Microsoft Office. Боковая панель скрыта от пользователей, но ее можно включить, выполнив несколько простых действий.
На боковой панели Office в Microsoft Edge будут перечислены все эти офисные продукты:
- Домашний офис
- Эксель
- Слово
- PowerPoint
- OneDrive
- Перспективы
- OneNote
- Календарь
- Скайп
- Что сделать
Поэтому в этой статье мы поделимся пошаговым руководством о том, как включить или отключить боковую панель Office в веб-браузере Microsoft Edge. Давайте проверим.
Важно! На момент написания боковая панель Office доступна в последней версии Microsoft Edge. Для демонстрации процесса мы использовали версию Microsoft Edge.
Включить боковую панель Office в Microsoft Edge
Если вы используете последнюю версию Microsoft Edge, вам необходимо выполнить несколько простых шагов, чтобы включить боковую панель Office.
1. Прежде всего откройте браузер Microsoft Edge на своем компьютере.
2. Затем откройте новую вкладку в браузере Edge и нажмите значок Настройки шестеренка.
3. Откроется опция «Макет страницы». В списке параметров нажмите Пользовательский.
4. На странице пользовательских настроек включите переключатель «Боковая панель Office».
5. Теперь откройте новую вкладку, и слева вы увидите новую боковую панель офиса.
Вот и все! Вы сделали. Вот как можно включить боковую панель Office в браузере Microsoft Edge.
Отключить боковую панель Office в Microsoft Edge
Если вы хотите, чтобы страница новой вкладки Microsoft Edge была чистой и простой, вы можете отключить боковую панель Office. Вот как можно отключить боковую панель Office в Microsoft Edge.
1. Прежде всего нажмите значок шестеренки Настройки на странице новой вкладки, чтобы получить доступ к настройкам Макет страницы.
2. В раскрывающемся меню выберите параметр Пользовательский.
3. Затем отключите переключатель боковой панели Office.
Вот и все! Вы сделали. Боковая панель Office в браузере Microsoft Edge будет отключена.
Благодаря новой боковой панели Office теперь легко получить доступ к офисному пакету Microsoft через веб-браузер. Надеюсь, эта статья помогла вам! Пожалуйста, поделитесь им также со своими друзьями. Если у вас есть какие-либо сомнения по этому поводу, сообщите нам об этом в поле для комментариев ниже.