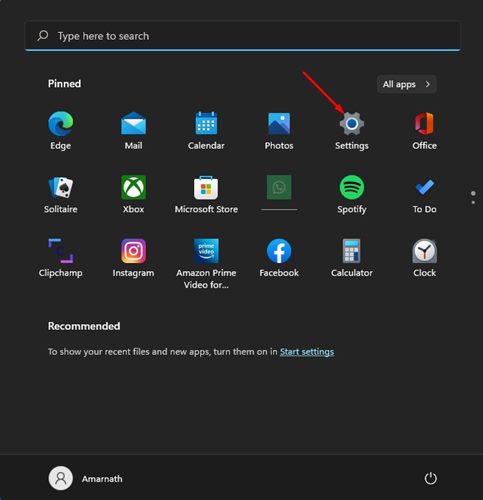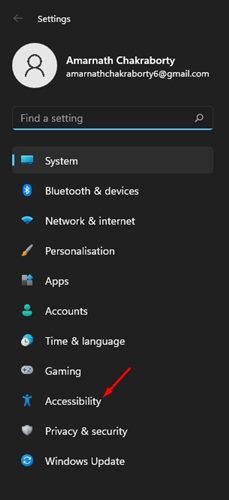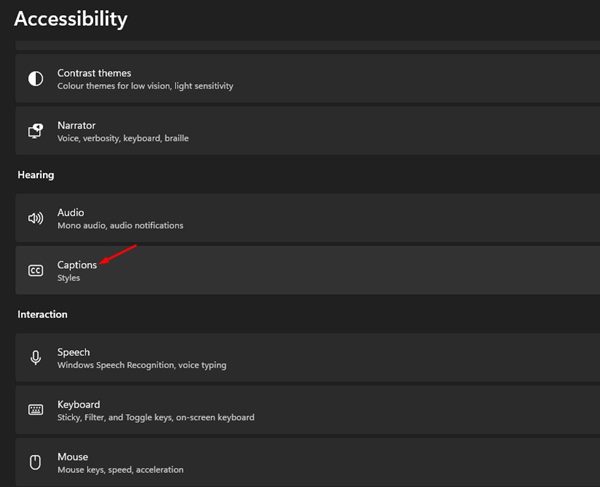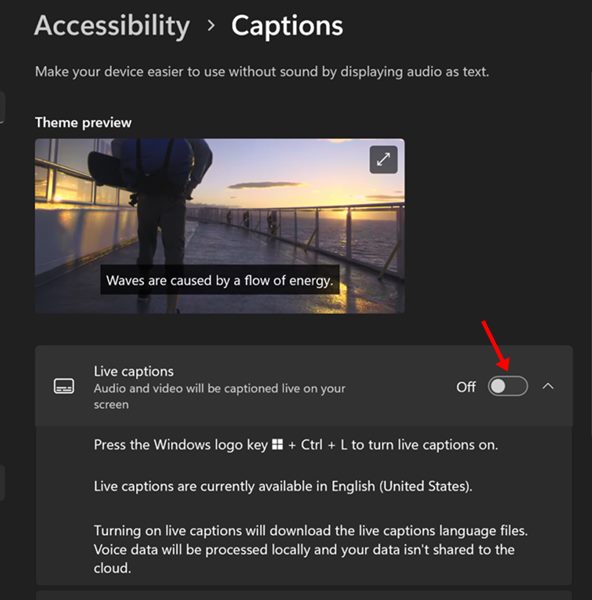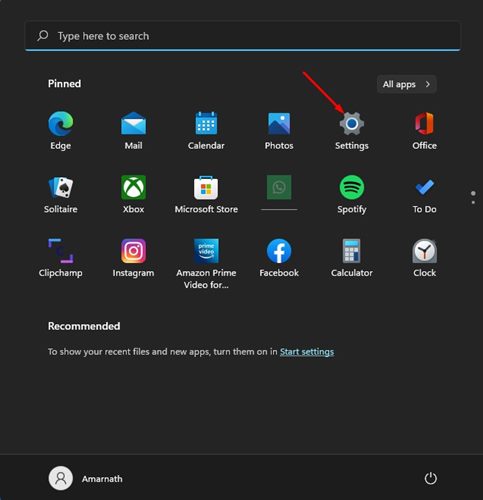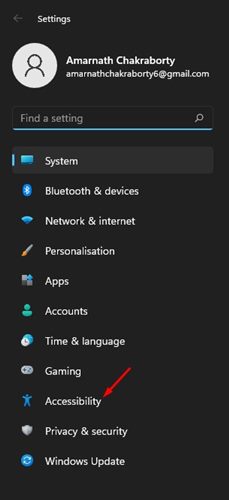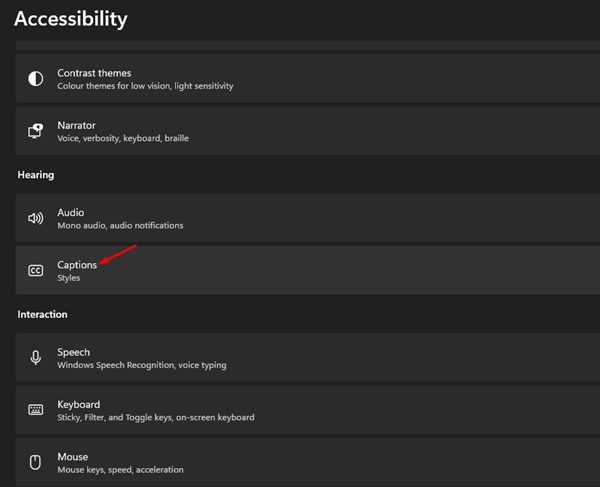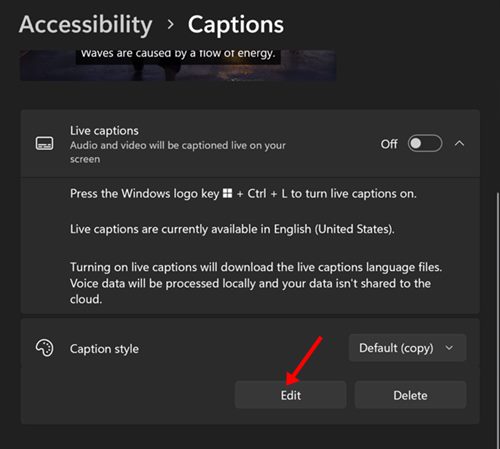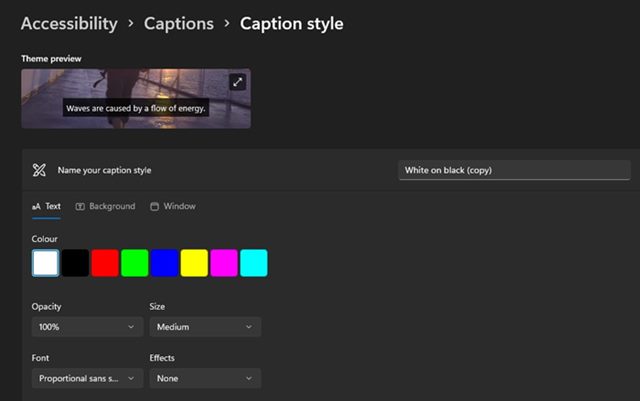Новая операционная система Microsoft для настольных компьютеров — Windows 11 — обновлена и теперь имеет современный и понятный дизайн. Наряду с новым дизайном Microsoft также добавила в Windows 11 множество новых специальных возможностей.
В версии Windows 11 от Microsoft реализована улучшенная функция специальных возможностей, которая помогает людям достигать большего. Каждая из специальных возможностей Windows 11 предназначена для определенной группы пользователей с определенными ограниченными возможностями.
Одной из важных специальных возможностей Windows 11 являются живые субтитры, которые преобразовывают звук в текст, воспроизводимый на ПК/ноутбуке. Live Caption также доступен в Windows 10, но в Windows 11 вы получаете более улучшенную версию этой функции.
В Windows 11 вы можете настроить Live Captions в соответствии со своими предпочтениями. Вы можете изменить цвет текста, цвет фона, цвет окна и многое другое. Следовательно, если вы заинтересованы в включении и настройке Live Captions в Windows 11, вы прочтете правильное руководство.
Содержание
Действия по включению и настройке динамических субтитров в Windows 11
В этой статье представлено пошаговое руководство по включению и настройке живых субтитров в операционной системе Windows 11. Шаги будут очень легкими; следуйте за ними, как мы указали. Итак, начнем.
Включить динамические субтитры в Windows 11
Включить Live Captions в Windows 11 довольно просто, и это можно сделать без установки какого-либо стороннего приложения. Вам необходимо получить доступ к настройкам специальных возможностей и включить эту функцию. Вот как это сделать.
1. Прежде всего нажмите меню «Пуск» Windows 11 и выберите Настройки.
2. В приложении «Настройки» нажмите вкладку Специальные возможности ниже.
3. Прокрутите вниз и нажмите Подписи на левой панели.
4. Включите переключатель Живые субтитры на следующем экране.
5. Вы также можете включить динамические субтитры, нажав клавиши Windows + CTRL + L на клавиатуре.
Вот и все! Вот как вы можете включить Live Captions на своем компьютере с Windows 11.
Настройка живых субтитров в Windows 11
Как упоминалось выше, Windows 11 даже позволяет настраивать стиль Live Captions. Вот как можно настроить Live Captions в Windows 11.
1. Прежде всего нажмите меню «Пуск» Windows 11 и выберите Настройки.
2. В приложении «Настройки» нажмите вкладку Специальные возможности.
3. Прокрутите вниз и нажмите Подписи на левой панели.
4. Теперь на следующем экране нажмите кнопку Изменить под стилем подписи.
5. Теперь вы найдете различные варианты настройки внешнего вида Live Captions. Вы можете настроить цвет текста, цвет фона, установить непрозрачность и т. д..
6. Предварительный просмотр изменений можно просмотреть в разделе Предварительный просмотр темы.
Вот и все! Вот как вы можете настроить живые субтитры в Windows 11.
Живые субтитры в Windows 11 могут быть очень полезны для тех, кому сложно понять поток звука. Даже если у вас нет проблем, вы можете включить Live Captions для отображения звука в виде текста. Вот и все о том, как включить и настроить Live Captions в Windows 11.