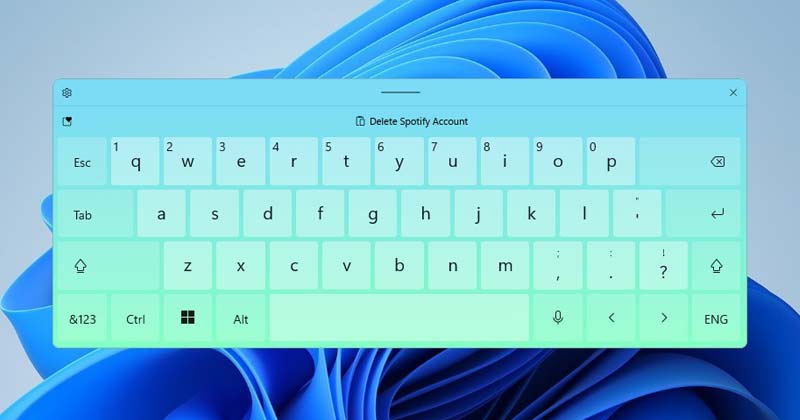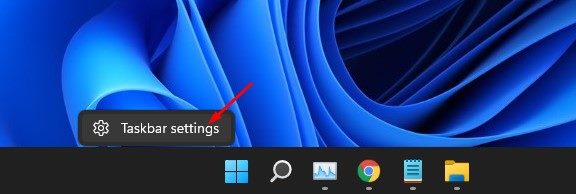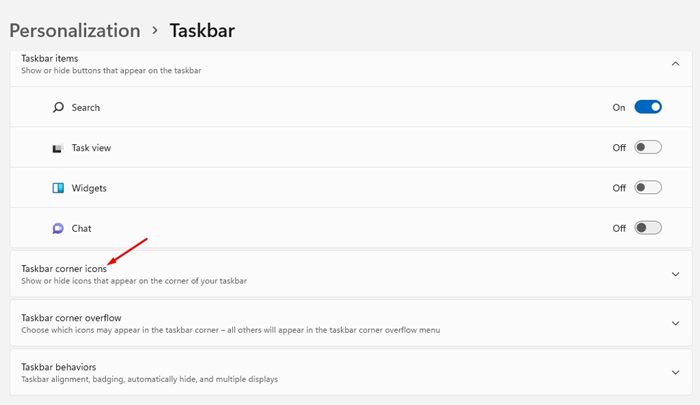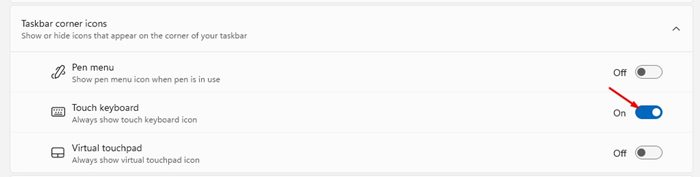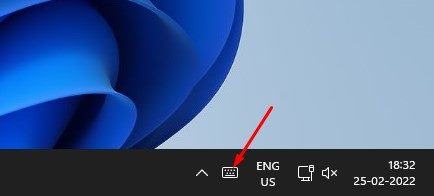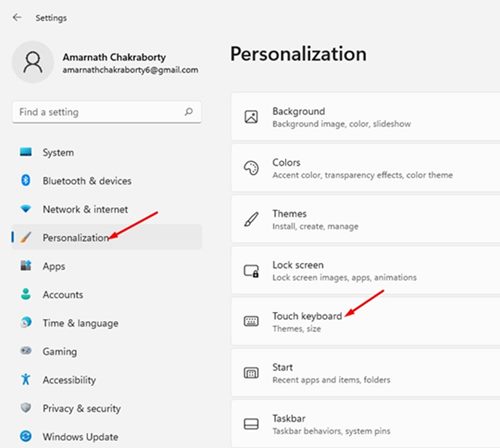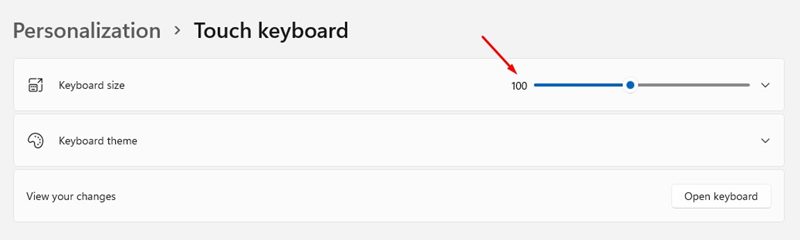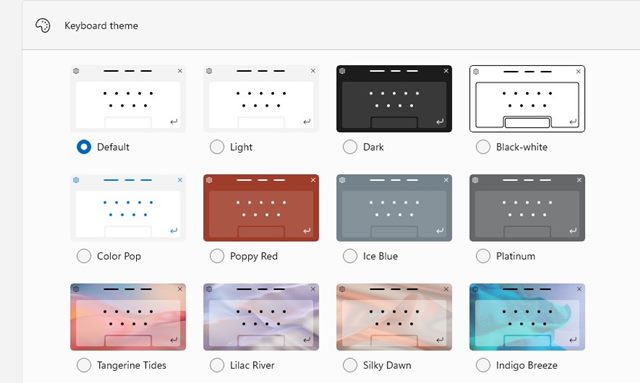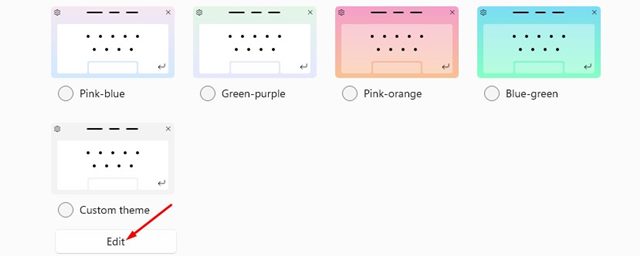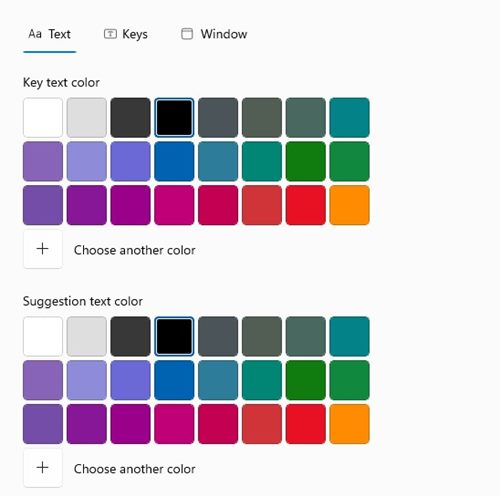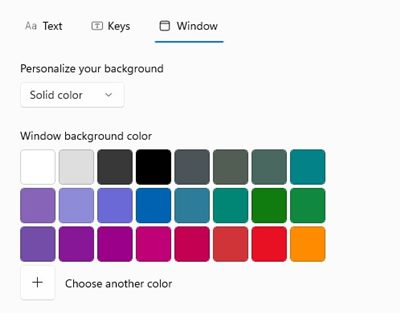Функция сенсорной клавиатуры в Windows 11 делает ваш компьютер более похожим на планшет, если у вас есть компьютер с сенсорным экраном. Однако, хотя сенсорная клавиатура предназначена для ПК с сенсорным экраном, ее все равно можно использовать, если у вас нет устройства с сенсорным экраном.
Сенсорная клавиатура в Windows 11 может помочь решить проблемы во многих ситуациях. Например, если клавиатура вашего компьютера не работает или разряжена от батареи, вы можете использовать сенсорную клавиатуру вместо виртуальной клавиатуры на экране.
По сравнению с экранной клавиатурой, сенсорная клавиатура в Windows 11 предоставляет больше функций и возможностей настройки. Вы можете использовать сенсорную клавиатуру для ввода текста в приложениях, но ее необходимо включать вручную.
Если у вас нет компьютера с сенсорным экраном, сенсорная клавиатура будет отключена; однако вы можете включить ее и использовать в качестве виртуальной клавиатуры для ввода текста. Итак, если вы заинтересованы в включении сенсорной клавиатуры в Windows 11, вы читаете правильное руководство.
Содержание
Действия по включению и настройке сенсорной клавиатуры в Windows 11
В этой статье мы поделимся пошаговым руководством по включению сенсорной клавиатуры в Windows 11. Мало того, мы также расскажем вам, как настроить внешний вид клавиатуры. Давайте проверим.
Как включить сенсорную клавиатуру в Windows 11
Если вы используете Windows 11 на устройстве без сенсорного экрана, вам необходимо вручную включить сенсорную клавиатуру. Вот несколько простых шагов, которые вам нужно выполнить.
1. Сначала щелкните правой кнопкой мыши панель задач и выберите Настройки панели задач.
2. Теперь разверните раздел значки в углу панели задач, как показано ниже.
3. Включите параметр Сенсорная клавиатура. На панели задач появится значок сенсорной клавиатуры.
4. Чтобы открыть сенсорную клавиатуру, коснитесь значка сенсорной клавиатуры на панели задач.
Вот и все! Вы сделали. Вот как можно включить сенсорную клавиатуру в Windows 11.
Как настроить сенсорную клавиатуру в Windows 11?
Теперь, когда вы знаете, как включить опцию сенсорной клавиатуры в Windows 11, пришло время настроить ее. Мы поделились несколькими важными советами по настройке, которым вы можете следовать.
Чтобы изменить размер клавиатуры, откройте Настройки >Персонализация >Сенсорная клавиатура.
Если вы хотите изменить внешний вид сенсорной клавиатуры, вам нужно использовать другую тему. Windows 11 предлагает на выбор 17 различных вариантов тем.
Если вы хотите использовать собственную тему, вам нужно нажать кнопку Изменить в разделе Пользовательская тема.
Теперь вам нужно настроить цвет текста клавиши, цвет текста предложения, цвет фона клавиши, цвет фона окна. сильный>и многое другое. Просто просмотрите параметры, чтобы открыть для себя возможности настройки.
Сенсорная клавиатура действительно полезна, особенно если она не работает. Надеюсь, эта статья помогла вам! Пожалуйста, поделитесь им также со своими друзьями. Если у вас есть какие-либо сомнения по этому поводу, сообщите нам об этом в поле для комментариев ниже.