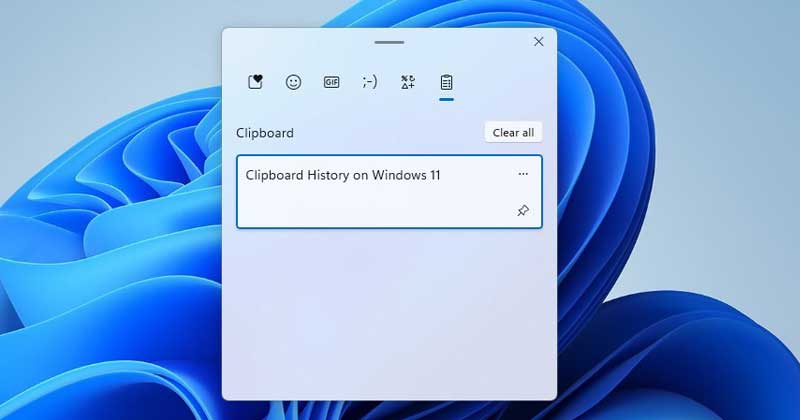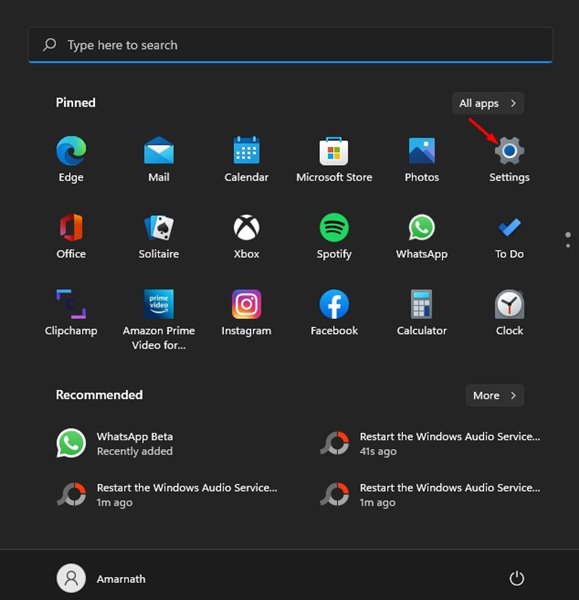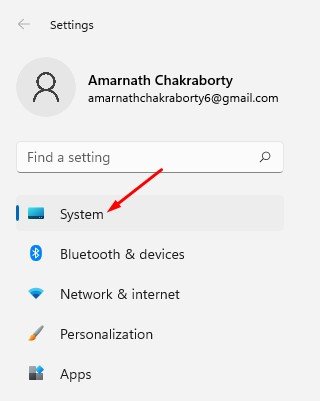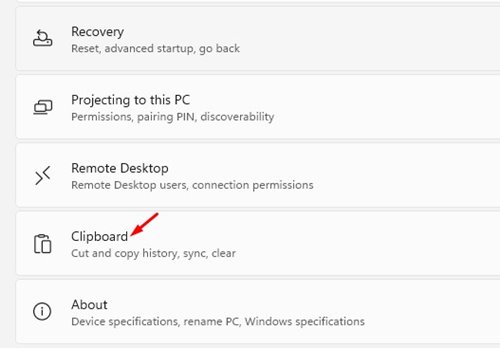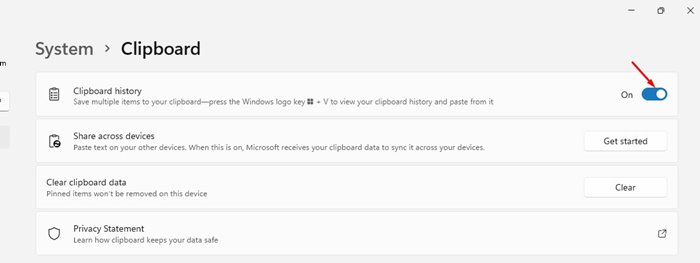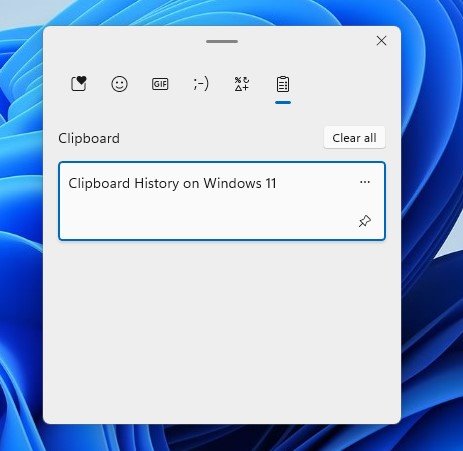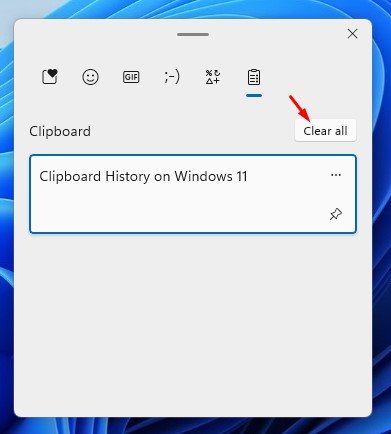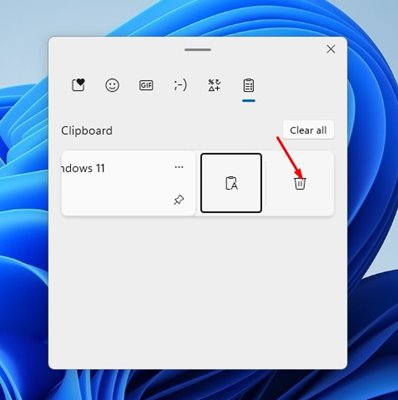Копирование/вставка — наиболее часто используемая функция на каждом ПК/ноутбуке. Работая на компьютере, нам часто приходится копировать и вставлять множество объектов, например изображения, текст и другие типы контента.
Если вы используете операционную систему Windows, возможно, вы знаете, что в нее уже включен менеджер буфера обмена. Однако буфер обмена по умолчанию в Windows 10/11 хранит одновременно только один объект; следующее, что вы копируете, всегда заменяет ранее скопированный контент.
Менеджер буфера обмена по умолчанию полезен, но он не обеспечивает полного контроля. Например, вы не можете скопировать и сохранить несколько элементов; вы не можете получить доступ к списку вещей, которые вы скопировали ранее, и многому другому.
Microsoft знает об этом и разработала новый менеджер буфера обмена для Windows 10. Тот же менеджер буфера обмена доступен и для Windows 11, но он скрыт в настройках. Чтобы сохранить несколько элементов, пользователям необходимо вручную включить функцию истории буфера обмена.
Читайте также: Как посмотреть пароль Wi-Fi в Windows 11
Шаги по включению и использованию истории буфера обмена в Windows 11
Новый менеджер буфера обмена в Windows 11 выводит функции копирования и вставки на новый уровень. Он не только запоминает несколько скопированных вами элементов, но также запоминает изображения, тексты, сценарии, ссылки, документы и видео размером менее 4 МБ.
Итак, если вы заинтересованы в включении и использовании истории буфера обмена в Windows 11, вы читаете правильное руководство. В этой статье мы поделимся пошаговым руководством по включению и использованию истории буфера обмена в Windows 11. Давайте проверим.
1. Прежде всего нажмите меню «Пуск» Windows 11 и выберите Настройки.
2. В приложении «Настройки» нажмите вкладку Система на левой панели.
3. На правой панели прокрутите вниз и выберите параметр Буфер обмена.
4. В разделе «Буфер обмена»включите параметр «История буфера обмена».
Вот и все! Вы сделали. Это включит историю буфера обмена в Windows 11.
Как просмотреть историю буфера обмена в Windows 11?
Когда история буфера обмена включена, операционная система сохраняет несколько элементов, которые вы скопировали ранее. Он может хранить максимум 25 записей, причем самые старые элементы исчезают по мере появления новых.
Чтобы просмотреть историю буфера обмена в Windows 11, необходимо нажать кнопку Windows Key + V. Откроется небольшое всплывающее окно со списком элементов буфера обмена.
Чтобы очистить элементы буфера обмена, необходимо нажать кнопку Очистить все, как показано на скриншоте ниже.
Если вы хотите удалить выбранные записи из буфера обмена, нажмите три точки рядом с записью и нажмите значок Удалить.
Включить историю буфера обмена в Windows 11 довольно просто. С помощью истории буфера обмена вы можете отслеживать последние 25 скопированных вами элементов. Надеюсь, эта статья помогла вам! Пожалуйста, поделитесь им также со своими друзьями. Если у вас есть какие-либо сомнения по этому поводу, сообщите нам об этом в поле для комментариев ниже.