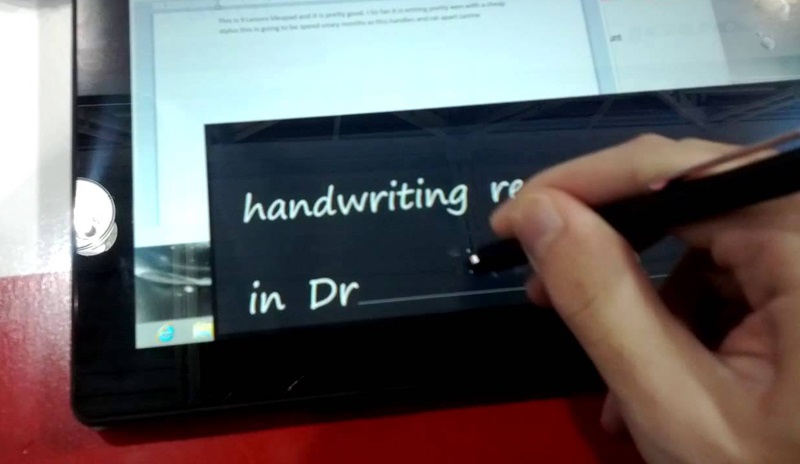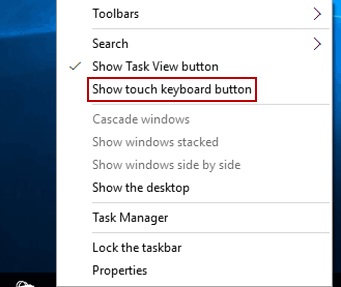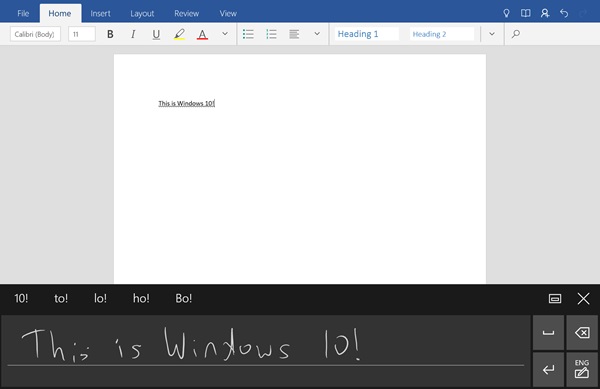Узнайте, как опробовать отличную функцию Windows 10 — «Включение и использование рукописного ввода в Windows 10», с помощью которой вы можете заставить свой компьютер понять, как с ним можно взаимодействовать при любом вводе.
До сих пор вы, должно быть, читали наши многочисленные руководства, связанные с Windows 10, чтобы узнать много нового. И сегодня мы снова здесь с новой крутой фишкой Windows 10, которую вам наверняка захочется попробовать. Это метод использования рукописного ввода на вашем компьютере. Схема сделает вашу работу проще и комфортнее, ведь рукописный ввод более доступен, чем набор клавиш клавиатуры. Итак, ознакомьтесь с руководством ниже.
Клавиатура — самый быстрый из известных способов ввода текста в любое текстовое поле при использовании компьютерного устройства. Для многих других элементов управления и серфинга клавиатуру предпочитают практически все, кто пользуется компьютерными устройствами. По какой-то причине некоторые люди склонны использовать сенсорные панели для управления своей компьютерной системой и даже для набора текста. Люди, знакомые с сенсорной панелью для ввода текста на своих компьютерных устройствах и более естественно работающие с ней, сочтут целесообразным, чтобы в Windows 10 была встроена эта функция.
Используя графический планшет и функцию распознавания рукописного ввода в Windows 10, любой пользователь может легко вводить текст в своем стиле письма. Более того, они могли бы предпочесть это всей своей работе и отказаться от необходимости использовать клавиатуру и мышь. Теоретически, разумнее и намного проще включить рукописный ввод и работать с ним в Windows 10, но работать со всем этим немного сложнее.
Для удобства пользователей мы написали обо всех способах и методах включения и использования рукописного ввода в Windows 10. Если вы также хотите узнать об этой функции и ее использовании, прочитайте всю статью прямо сейчас! Поскольку мы подробно обсудили каждый аспект, который вам понадобится для реализации этого на вашем ПК с Windows.
Читайте также: Как создать неудаляемую и непереименовываемую папку в Windows
Содержание
Включение или активация функции рукописного ввода в Windows 10
Метод довольно простой и легкий; вам необходимо следовать нескольким простым пошаговым руководствам, которые помогут вам реализовать это. Это одна из самых замечательных функций Windows 10, которую вы можете попробовать.
Даже нетехнический специалист может реализовать это, поскольку это поможет ему сделать свою повседневную работу более доступной. Чтобы продолжить, следуйте инструкциям ниже.
Читайте также: Как изменить цвет папки в Windows
Включите или активируйте функцию рукописного ввода в Windows 10:
1. Щелкните правой кнопкой мыши панель задач в Windows 10, затем выберите «показать кнопку сенсорной клавиатуры» в списке опций. Сенсорная клавиатура станет видна на экране.
2. Затем нажмите сенсорную клавиатуру на панели инструментов. Процесс заключается в активации функции рукописного ввода. А когда он активируется, просто переходите к следующему шагу.
3. Теперь вы можете использовать эту клавиатуру для ввода текста через графический планшет, подключенный к вашему устройству Windows. Экран вашего редактора будет разделен на части с компьютерным вводом и рукописным вводом, которые будут писаться на вашем ПК с Windows 10.
4. Следующим вашим шагом будет распознавание рукописного ввода, где вы загрузите свои стили письма на свой компьютер. В этом случае могут оказаться полезными внешние аппаратные устройства, поскольку они улучшат качество рукописного ввода.
Написание текста от руки:
Процесс прост: щелкните в любом месте текстового поля и начните печатать руками на сенсорном планшете. Интеллектуальная система внутри распознает ваш ввод и преобразует его в соответствующий текст. 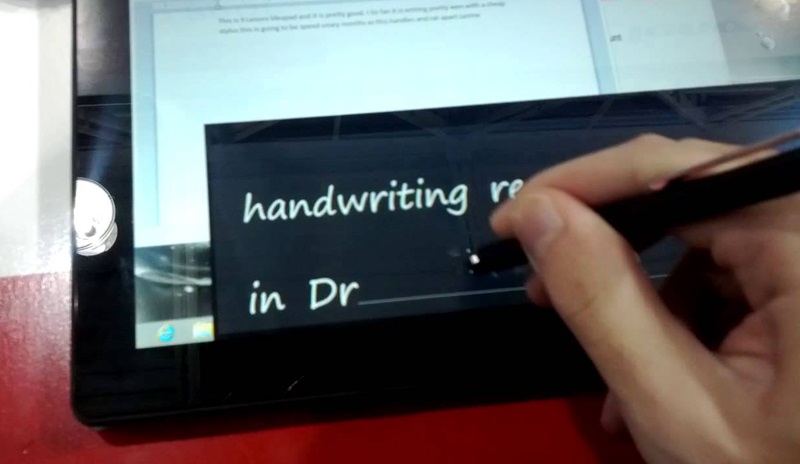
Читайте также: Как удаленно управлять другим компьютером без каких-либо инструментов в Windows 10
Чтобы улучшить распознавание рукописного текста, перейдите на панель управления и выберите параметр языка. Нажмите «Параметры» рядом с выбранным вами языком, а затем еще раз нажмите «Персонализировать распознавание рукописного ввода». И здесь начнется процесс распознавания, в ходе которого вы скажете своему компьютеру, что следует запомнить.
Откроется мастер распознавания рукописного текста, в котором вам нужно будет назвать устройство, чтобы узнать свой стиль ввода. Вам необходимо исправить ошибки несколько раз, пока устройство полностью не определит ваш тип.
Продолжайте делать это, чтобы с каждым разом он становился еще совершеннее! Если вы попробуете случайные слова или шаблоны, ваш компьютер попытается точно записать то, что вы пытаетесь объяснить вашему компьютеру. Довольный. Так что потратьте на это некоторое время, чтобы сделать его более совершенным и точным.
Читайте также: Топ-10 лучших антивирусных программ для Windows 10
Наконец, прочитав все вышеизложенные статьи, вы дошли до конца и успешно освоили всю процедуру использования функции рукописного ввода в Windows 10.
Я надеюсь, что у вас не осталось никаких проблем или конфликтов, связанных с ее использованием, но если есть какие-либо конфликты или сложности, связанные с функцией рукописного ввода, свяжитесь с нами или ниже. Мы постараемся сделать все возможное, чтобы помочь вам разобраться в возникших вопросах или проблемах!