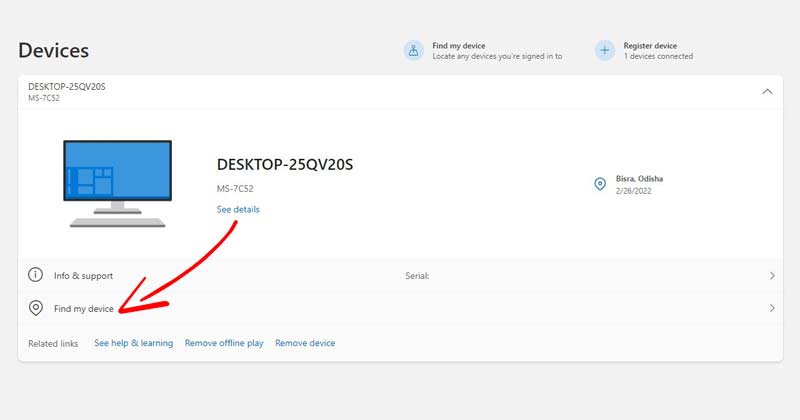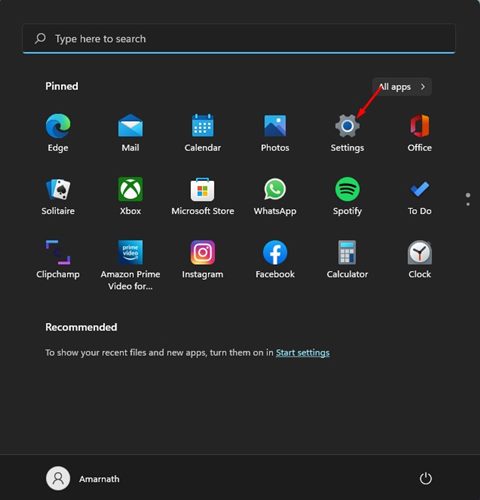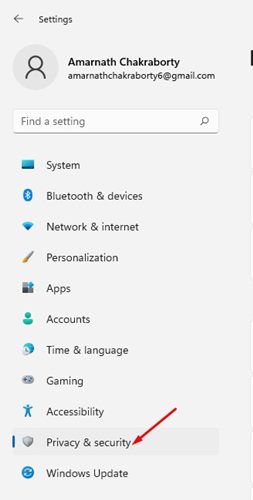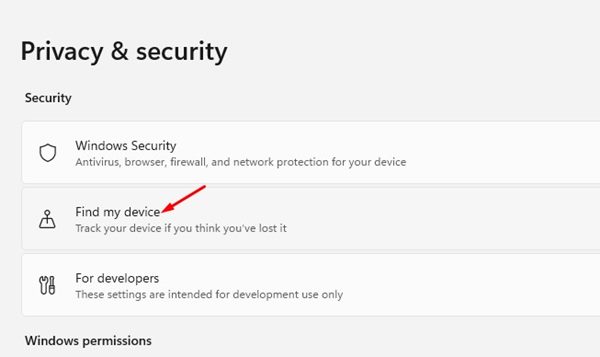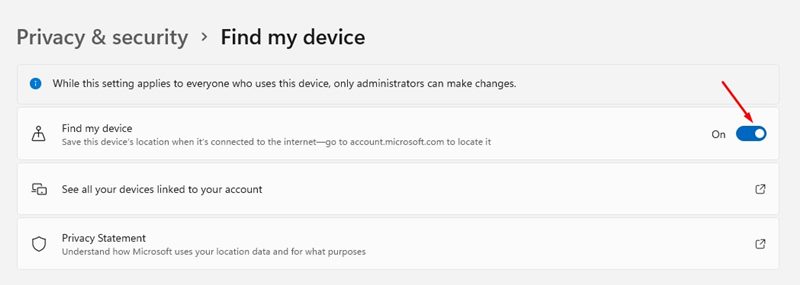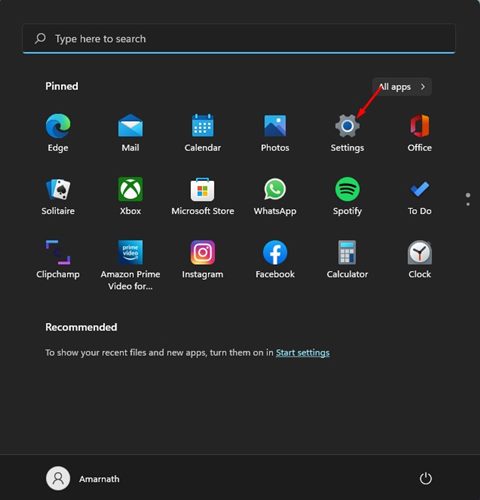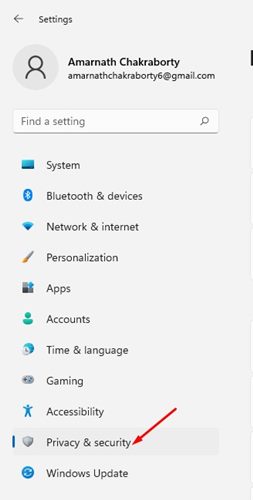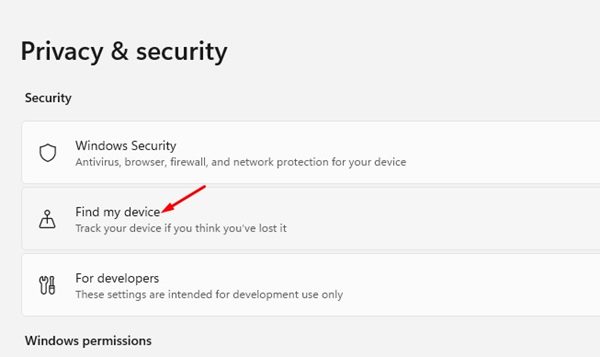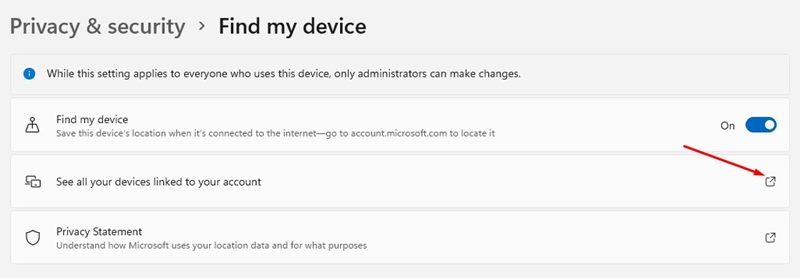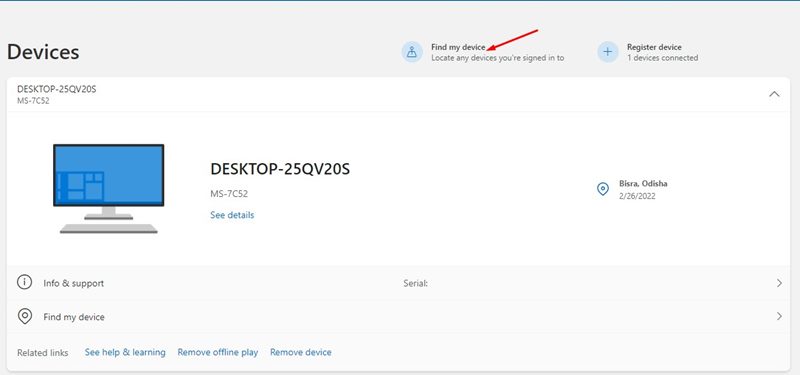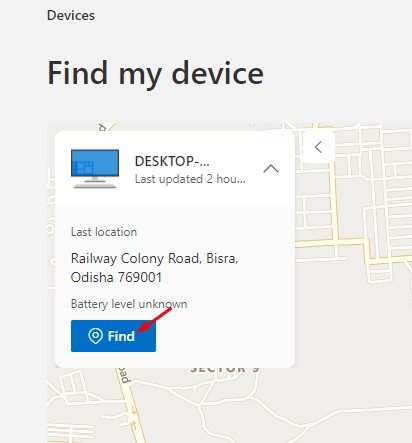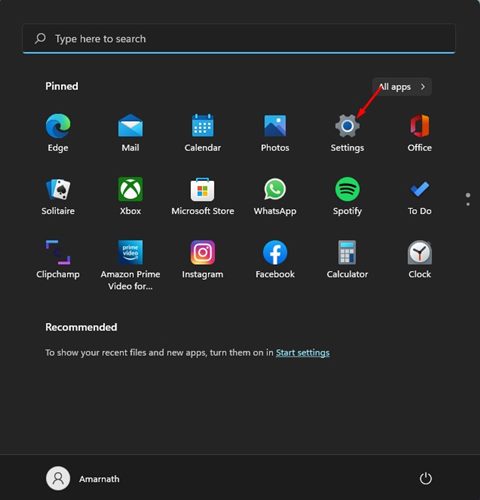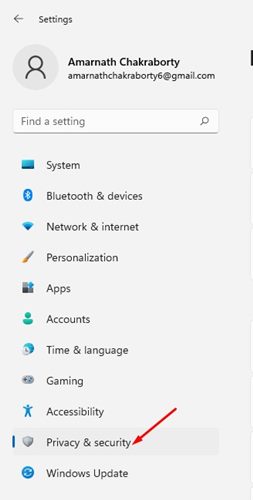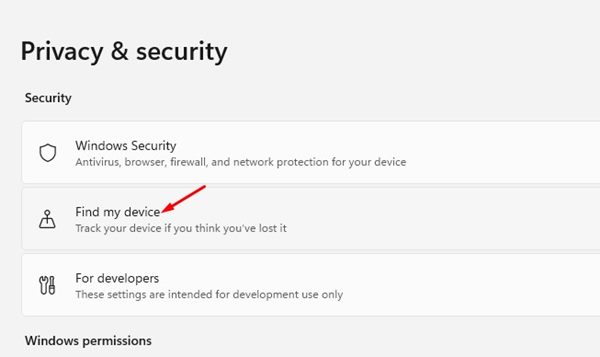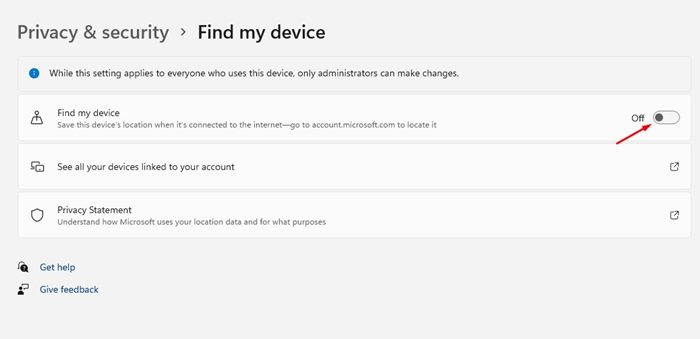Нам страшно даже представить, что мы потеряли ноутбук или смартфон. Хотя на Android у вас есть опция «Найти мое устройство», позволяющая найти потерянный или потерянный смартфон, однако, когда дело доходит до Windows, найти потерянный ноутбук становится немного сложнее.
Если вы используете Windows 11, вы получаете опцию «Найти мое устройство» в приложении «Настройки», которая помогает пользователям находить потерянные устройства Windows. Это отличная функция, но она не на 100 % точна и имеет свои недостатки.
Во-первых, функцию «Найти мое устройство» необходимо включить вручную на устройстве Windows, для чего требуется активная учетная запись Microsoft. Без привязки к учетной записи Microsoft вы можете найти потерянное устройство Windows.
Во-вторых, эту функцию необходимо постоянно включать для отслеживания местоположения. Если вы не используете какие-либо службы Microsoft, отслеживание местоположения будет не очень точным.
Содержание
Действия по включению и использованию функции «Найти мое устройство» в Windows 11
В любом случае, если вы хотите включить или отключить функцию «Найти мое устройство» в Windows 11, вы читаете правильное руководство. В этой статье мы поделимся пошаговым руководством о том, как включить и использовать функцию «Найти мое устройство» в Windows 11. Давайте проверим.
Включить «Найти мое устройство» в Windows 11
В этом разделе мы перечислили несколько простых шагов, которые позволят вам включить функцию «Найти мое устройство» в Windows 11. Вот что вам нужно сделать.
1. Прежде всего нажмите меню «Пуск» Windows 11 и выберите Настройки.
2. На странице настроек выберите параметр Конфиденциальность и безопасность, как показано ниже.
3. На правой панели нажмите раздел Найти мое устройство.
4. На следующей страницевключите переключатель «Найти мое устройство». Это включит функцию «Найти мое устройство» в вашей Windows 11.
Обратите внимание, что Microsoft отслеживает ваше текущее местоположение, принимая во внимание множество факторов, таких как GPS, ближайшая точка доступа Wi-Fi, IP-адрес, вышки сотовой связи и многое другое.
Как найти потерянное устройство с Windows 11?
После того как вы включили функцию «Найти мое устройство», вам необходимо проверить, работает ли эта функция или нет. Для подтверждения выполните несколько простых шагов ниже.
1. Прежде всего нажмите меню «Пуск» Windows 11 и выберите Настройки.
2. На странице настроек выберите параметр Конфиденциальность и безопасность, как показано ниже.
3. На правой панели нажмите раздел Найти мое устройство.
4. На следующем экране нажмите кнопку Просмотреть все ваши устройства, связанные с вашей учетной записью.
5. Вы будете перенаправлены на страницу учетной записи Microsoft. Вы увидите свое устройство Windows в списке «Устройства». Просто нажмите кнопку Найти моё устройство, как показано ниже.
6. Теперь Windows 11 откроет карту и отобразит последнее местоположение вашего устройства Windows.
7. Если вы хотите найти свое устройство, вам нужно нажать кнопку Найти.
Вот и все! Вы сделали. Вот как вы можете найти свой потерянный ноутбук с помощью функции «Найти мое устройство» в Windows 11.
Как отключить функцию «Найти мое устройство» в Windows 11?
Если вы не хотите, чтобы Microsoft отслеживала ваш ноутбук, вы можете отключить опцию «Найти мое устройство». Отключить функцию поиска моего устройства в Windows 11 довольно просто; просто следуйте инструкциям, которыми мы поделились.
1. Прежде всего, нажмите меню «Пуск» Windows 11 и выберите «Настройки».
2. На странице настроек выберите параметр Конфиденциальность и безопасность, как показано ниже.
3. На правой панели нажмите раздел Найти мое устройство.
4. Отключите переключатель «Найти мое устройство» на следующем экране.
Вот и все! Вы сделали. Это отключит функцию «Найти мое устройство» на вашем ноутбуке/ПК с Windows 11.
Найти мое устройство в Windows 11 — отличная функция, но она не на 100 % точна. Для большей безопасности лучше всего рассмотреть возможность использования сторонних сервисов отслеживания местоположения премиум-класса. Надеюсь, эта статья помогла вам! Пожалуйста, поделитесь им также со своими друзьями. Если у вас есть какие-либо сомнения по этому поводу, сообщите нам об этом в поле для комментариев ниже.