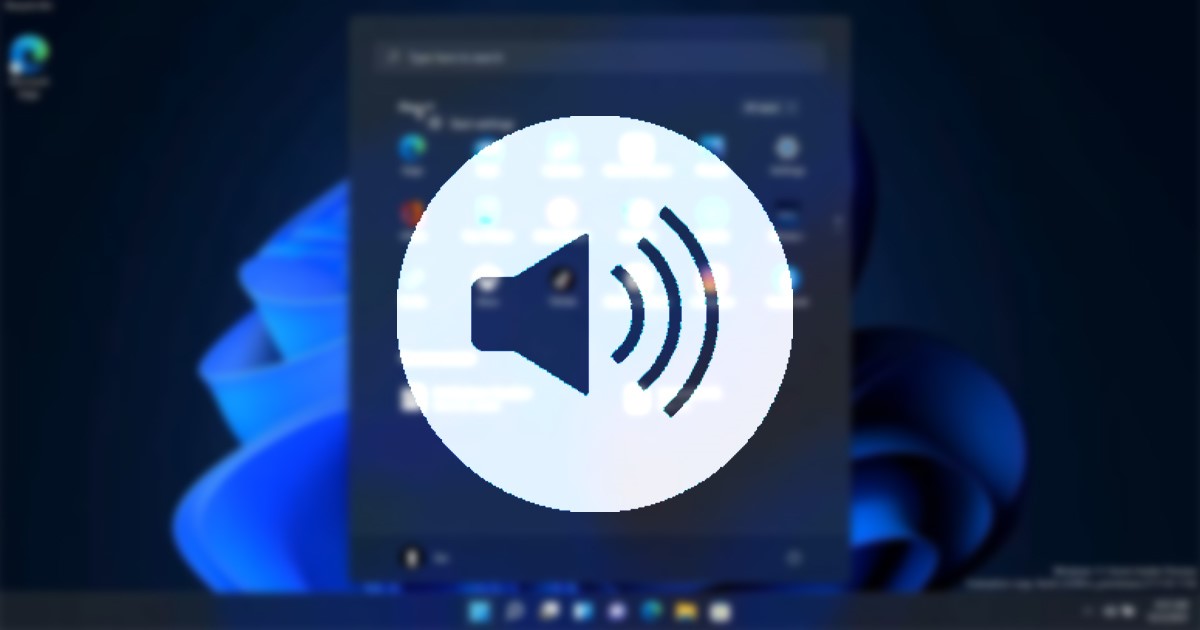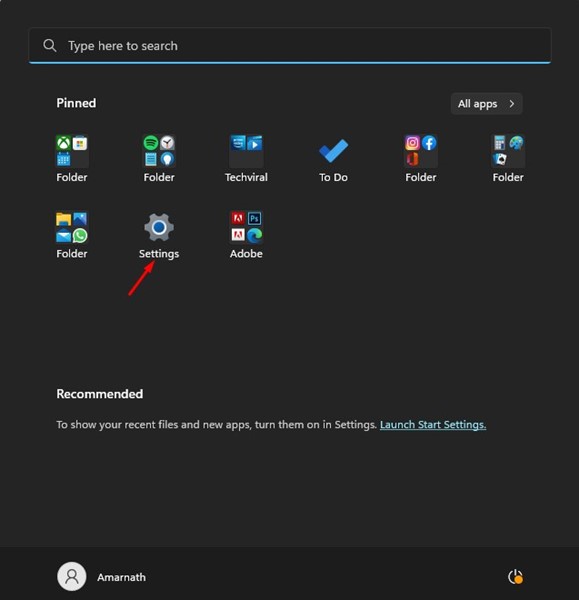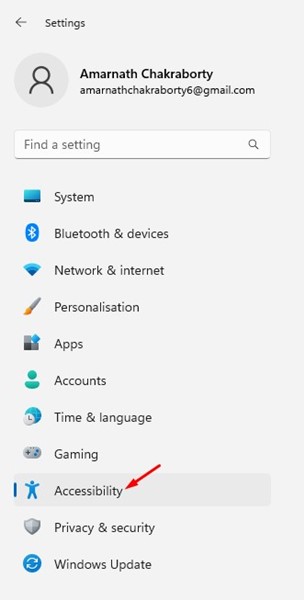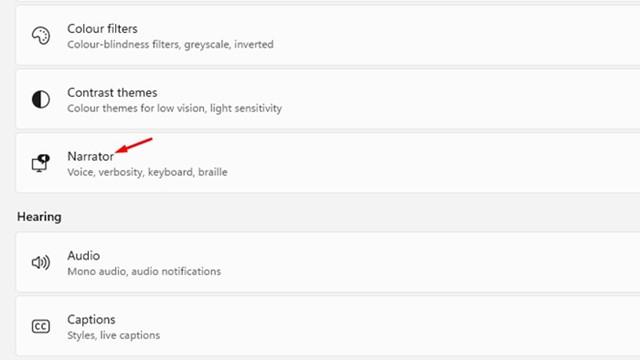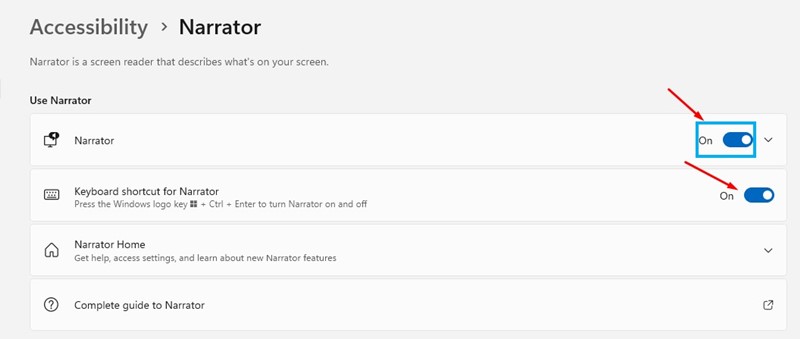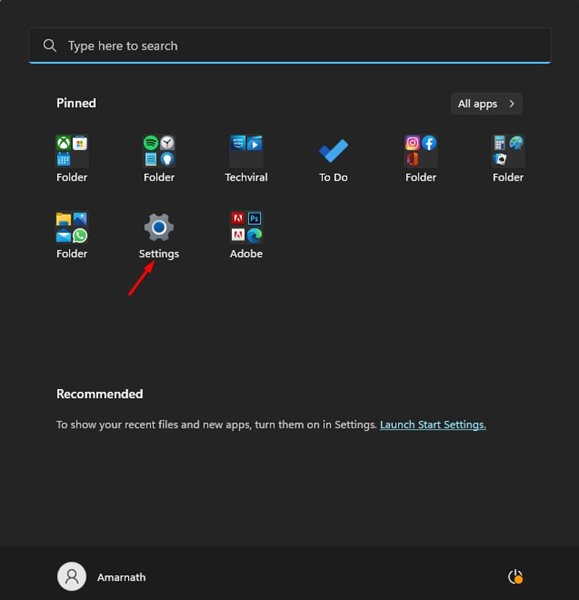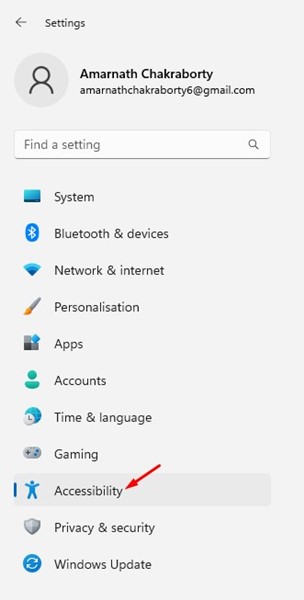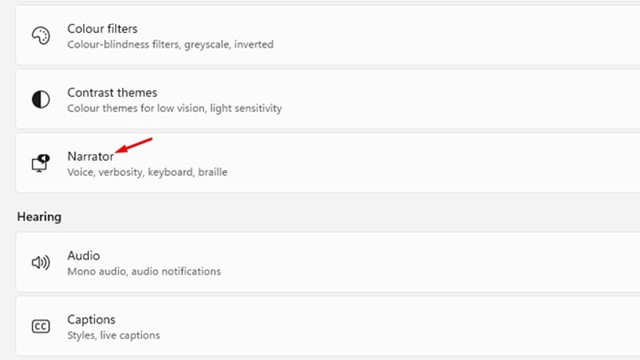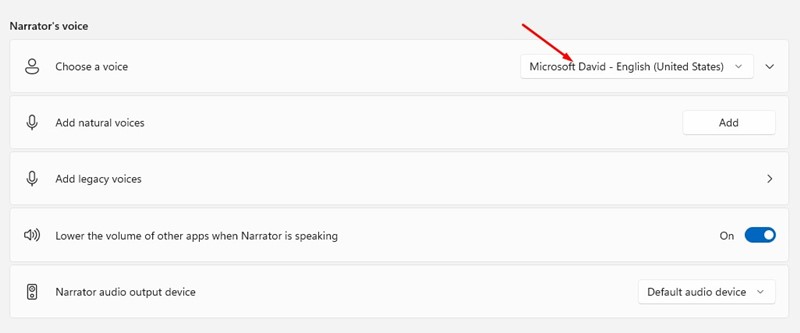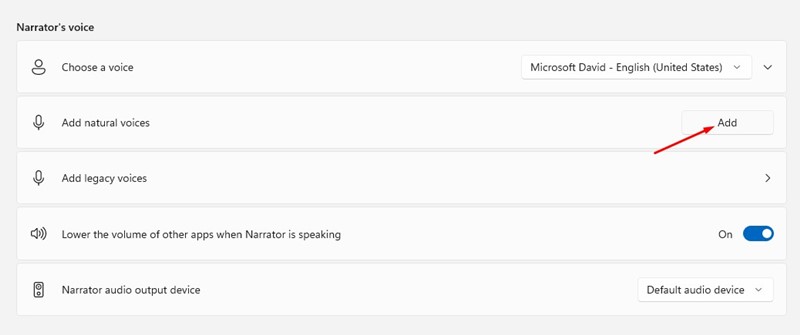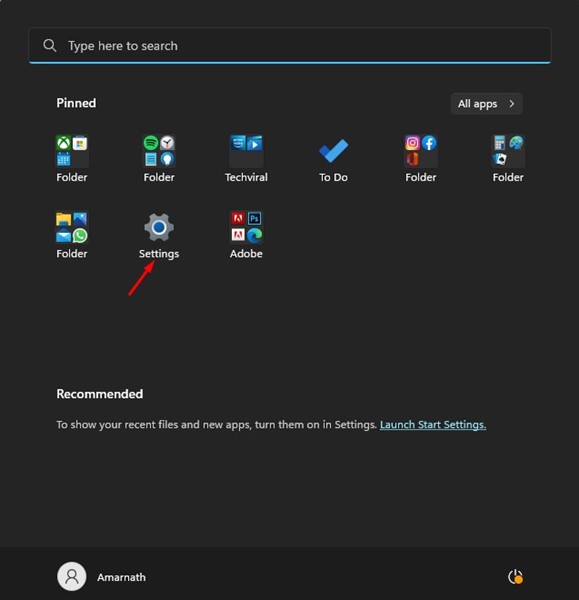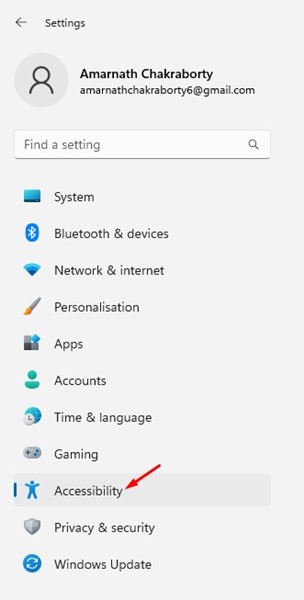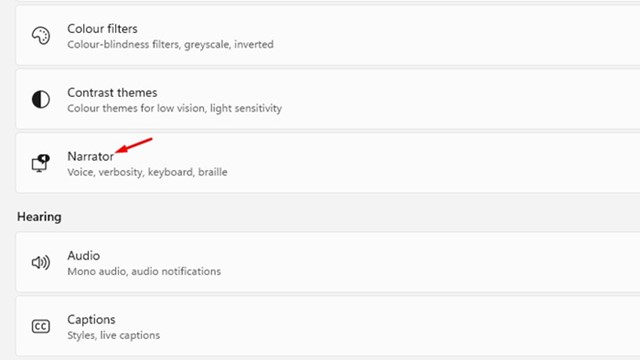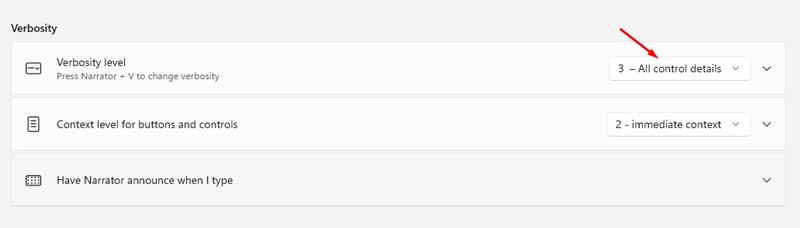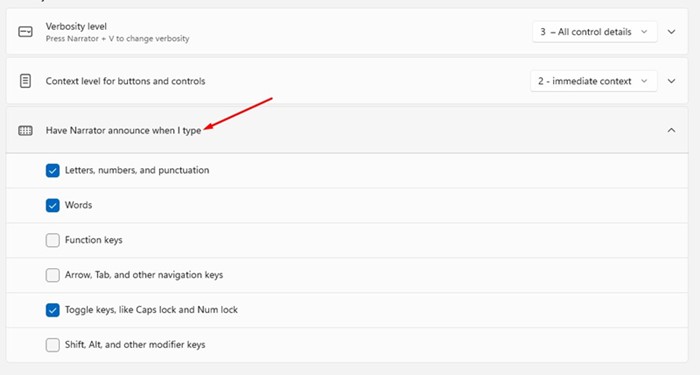Если вы использовали Windows 10, возможно, вы знаете о дикторе Windows. Экранный диктор Windows – это функция специальных возможностей, представленная в Windows 10, а теперь она доступна даже в новой операционной системе Windows 11.
Microsoft внесла множество новых изменений в свою новейшую операционную систему Windows 11. Вы получаете новое меню «Пуск», новые значки Проводника, новое приложение «Настройки» и многое другое. Кроме того, приложение «Экранный диктор» в Windows 11 было значительно обновлено.
Новое приложение «Экранный диктор» в Windows 11 предоставляет вам больше голосов и возможность добавлять собственные голоса. В этой статье речь пойдет о приложении «Экранный диктор» в Windows 11, которое преобразует письменный текст в устный.
Читайте также: Как обновить драйверы в Windows 11
Экранный диктор Windows – это бесплатная утилита, предназначенная для чтения вслух текстов на экране компьютера. Это функция доступности, предназначенная для помощи людям с нарушениями зрения. Ниже мы поделились пошаговым руководством по использованию Экранного диктора на компьютере с Windows 11. Давайте начнем.
Содержание
1) Как включить диктор в Windows 11
Чтобы использовать экранный диктор, сначала необходимо включить его в настройках специальных возможностей. Вот как можно включить Экранный диктор в Windows 11.
1. Сначала нажмите меню «Пуск» Windows 11 и выберите Настройки.
2. В приложении «Настройки» нажмите кнопку Специальные возможности на левой панели.
3. На правой панели прокрутите вниз и нажмите Экранный диктор.
4. Затем включите экранный диктор и сочетание клавиш для параметра «Экранный диктор» в разделе «Использовать экранный диктор».
5. После этого вам нужно нажать клавиши Windows + CTRL + Enter, чтобы включить экранного диктора.
Вот и все! Вот как можно включить Экранный диктор на компьютере с Windows 11.
2) Как изменить голос диктора
Как упоминалось выше, в Windows 11 появилось много новых изменений в дикторах. Одним из важнейших изменений для Рассказчика является возможность менять голос. Вот как можно легко изменить голос диктора.
1. Сначала нажмите кнопку «Пуск» в Windows 11 и выберите Настройки.
2. В приложении «Настройки» нажмите вкладку Специальные возможности, как показано на снимке экрана ниже.
3. Справа выберите Экранный диктор.
4. Теперь прокрутите вниз до раздела голоса диктора и щелкните раскрывающийся список рядом с надписью «Выбрать голос». Теперь выберите голос диктора, который вы хотите настроить.
5. Если вы хотите добавить естественные голоса, нажмите кнопку Добавить и добавьте голосовой пакет.
3) Как изменить уровень подробностей диктора
Вы даже можетеизменить уровень детализации и заставить экранного диктора объявлять, когда вы вводите текст. Для этого выполните несколько простых шагов, о которых мы рассказали ниже.
1. Сначала нажмите кнопку «Пуск» в Windows 11 и выберите Настройки.
2. В приложении «Настройки» нажмите вкладку Специальные возможности, как показано на снимке экрана ниже.
3. Справа выберите Экранный диктор.
4. Теперь прокрутите вниз до раздела «Детализация». Затем нажмите раскрывающееся меню рядом с надписью Уровень детализации и выберите уровень.
5. Затем разверните раздел «Экранный диктор объявляет, когда я печатаю» и включите нужные параметры.
Вот и все! Вот как вы можете настроить уровень детализации экранного диктора.
Читайте также: Как установить и использовать BlueStacks 5 в Windows 11
Экранный диктор — действительно отличная функция специальных возможностей, которую Microsoft представила для пользователей Windows. Это поможет людям, имеющим проблемы со зрением. Итак, вот как вы можете быстро включить и настроить «Экранный диктор» в Windows 11. Если у вас есть какие-либо сомнения по поводу «Экранного диктора» в Windows 11, сообщите нам об этом в комментариях ниже.