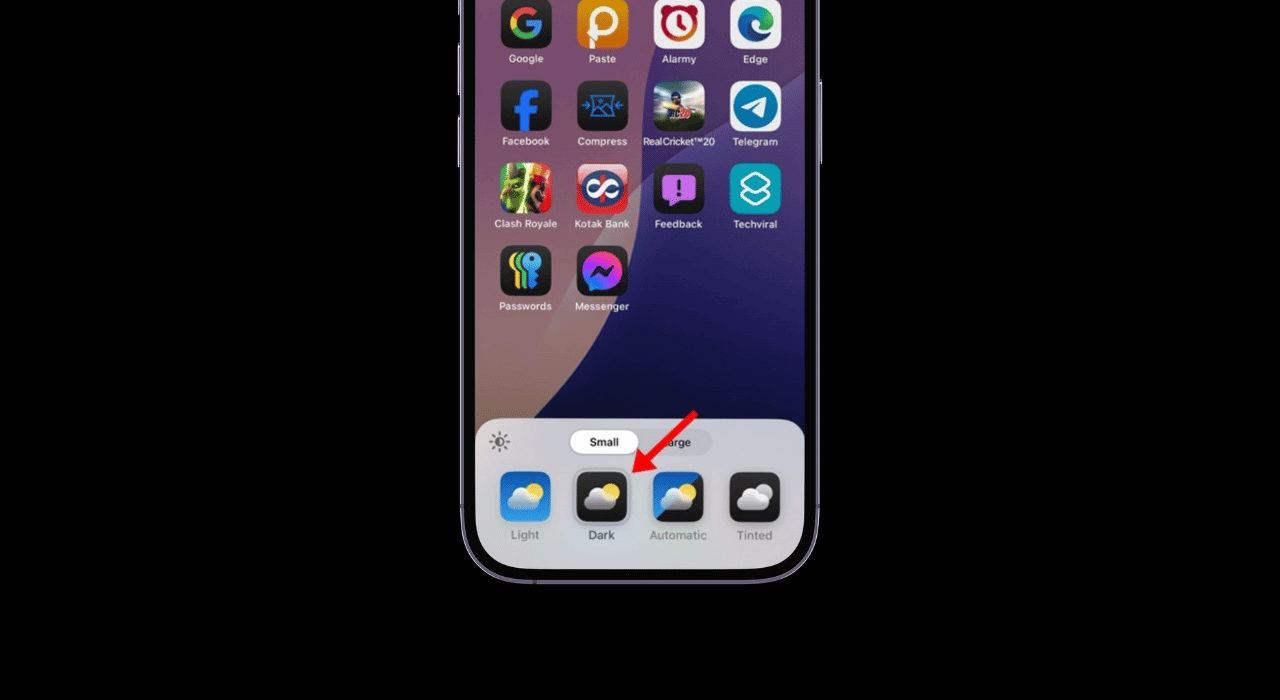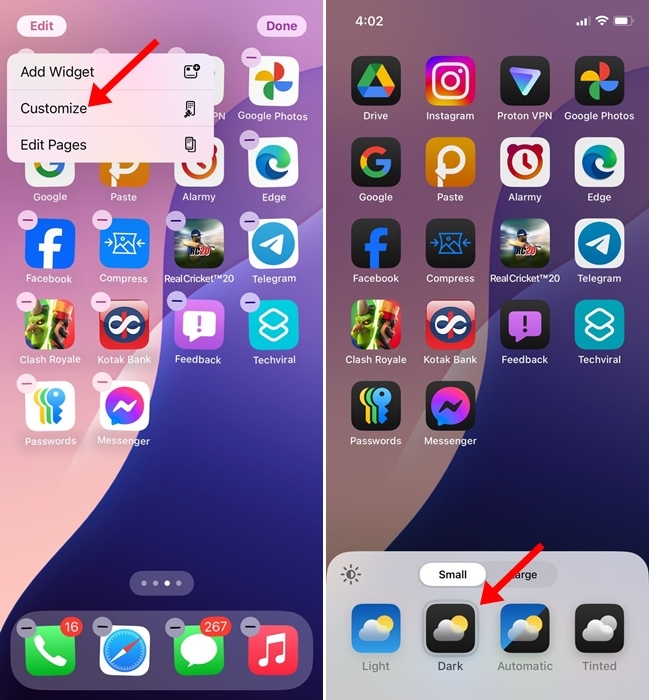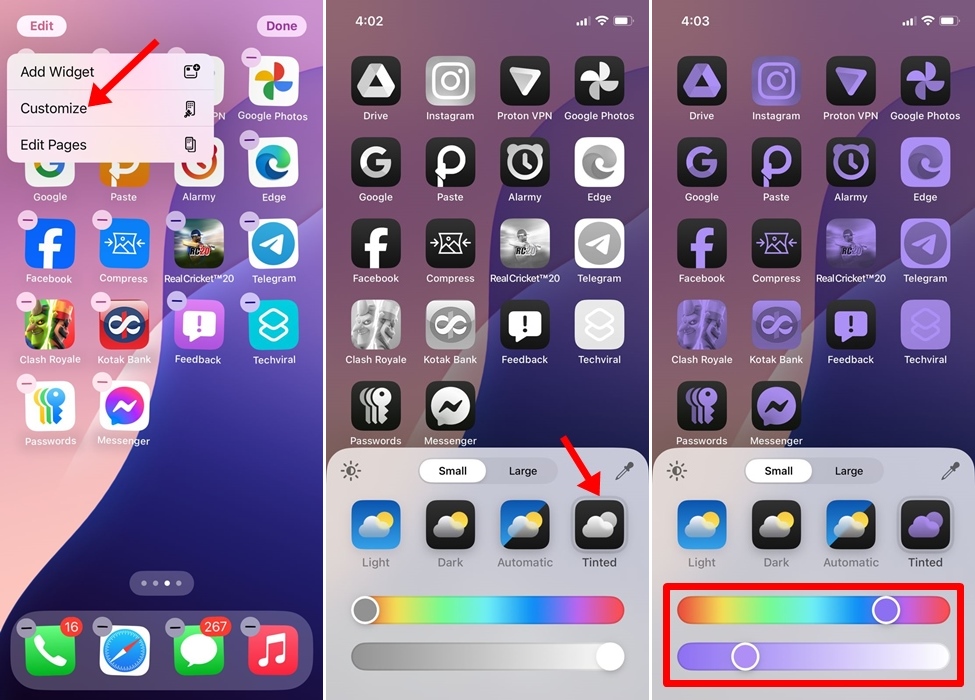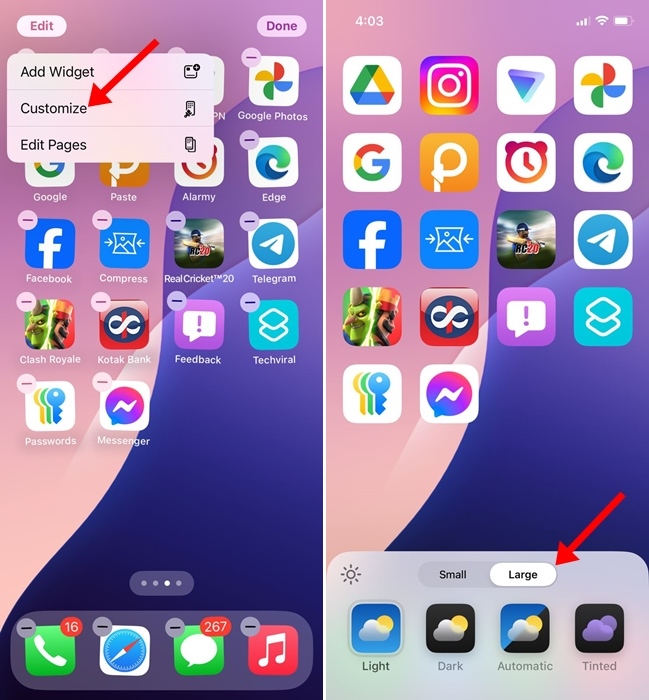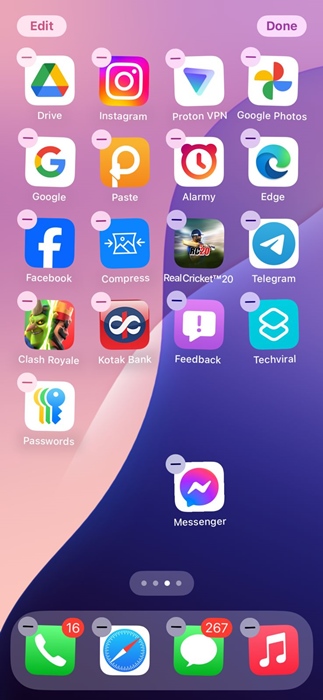iPhone получил поддержку темного режима в iOS 13, но последняя версия iOS, iOS 18, сделала еще один шаг вперед в настройке темного режима.
В iOS 18 вы не только можете применять общесистемный темный режим, но даже можете настроить главный экран в соответствии с темной темой.
Содержание
- 1 Настройка и использование темного режима главного экрана на iPhone
- 2 Загрузите и установите общедоступную бета-версию iOS 18
- 3 Как включить темный режим для значков приложений
- 4 Как изменить цвет значков приложений на iOS 18
- 5 Как удалить названия значков приложений на iOS 18
- 6 Как изменить порядок приложений на главном экране iOS 18?
Настройка и использование темного режима главного экрана на iPhone
Чтобы настроить и использовать главный экран в темном режиме, вам необходимо убедиться, что на вашем iPhone установлена iOS 18 Developer или Public Beta.
После установки бета-обновления iOS 18 вы сможете включить темный режим для значков приложений, изменить цвет значков приложений даже в темном режиме, скрыть ярлыки приложений и переупорядочить приложения на главном экране.
Загрузите и установите общедоступную бета-версию iOS 18
Бета-версия iOS 18 Developer Beta полна ошибок, и ее не рекомендуется использовать регулярно, если вы не разработчик.
Если вы хотите опробовать новые функции iOS 18, лучше всего загрузить и установить версию Публичная бета-версия iOS 18 .
Обновления общедоступной бета-версии iOS, выпущенные для iPhone, содержат меньше ошибок и сбоев, чем бета-версии для разработчиков, которые выпускаются исключительно в целях тестирования.
Как включить темный режим для значков приложений
Если на вашем iPhone установлена iOS 18, выполните следующие простые действия, чтобы включить темный режим для значков приложений. Вот что вам нужно сделать.
- Длительно нажмите на пустую часть главного экрана, чтобы войти в режим редактирования главного экрана.
- Затем нажмите кнопку Изменить в левом верхнем углу и выберите Настроить.
- Вы увидите меню внизу экрана.
- Чтобы включить темный режим для значков приложений, выберите параметр Темный.
- Автоматический вариант будет соответствовать системной теме.
Как изменить цвет значков приложений на iOS 18
Как мы уже упоминали, iOS 18 также позволяет вам управлять цветами значков приложений в темном режиме. Вот как можно изменить цвет значков приложений и виджетов на iOS 18.
- Длительно нажмите на пустую часть главного экрана, чтобы войти в режим редактирования главного экрана.
- Затем нажмите кнопку «Изменить» в левом верхнем углу и выберите Настроить.
- Вы увидите меню внизу экрана.
- Чтобы настроить цвета значков приложений, выберите Тонированный.
- При выборе оттенка отображается двухцветный ползунок. Вы должны использовать ползунок, чтобы установить цвет по вашему выбору.
Преимущество этой новой функции изменения цвета в том, что изменение цвета работает и с приложениями и виджетами сторонних производителей.
Как удалить названия значков приложений на iOS 18
Следующее, что вы можете настроить в iOS 18, — это скрыть названия значков приложений на главном экране. Чтобы скрыть ярлыки приложений, выполните следующие действия.
- Длительно нажмите на пустую часть главного экрана, чтобы войти в режим редактирования главного экрана.
- Затем нажмите кнопку Изменить в левом верхнем углу и выберите Настроить.
- Вы увидите меню внизу экрана.
- Далее вам нужно выбрать опцию «Большой» для размера значка. Если выбрать вариант «Большой», названия приложений будут удалены, а значки станут больше.
- Если вы хотите вернуть названия значков приложений, снова выберите вариант «Маленький».
Как изменить порядок приложений на главном экране iOS 18?
Последнее, что вы можете настроить на главном экране iOS 18, — это расположение значков приложений. Да, iOS 18 позволяет менять порядок приложений на главном экране; вы можете разместить их где угодно в соответствии с вашими требованиями.
Чтобы изменить расположение значков приложений, нажмите и удерживайте главный экран, пока значок не начнет покачиваться. Теперь перетащите значки куда угодно.
В этом руководстве объясняется, как настроить и использовать темный режим главного экрана в iOS 18. Если вам нужна дополнительная помощь в настройке главного экрана iOS 18, сообщите нам об этом в комментариях. Кроме того, если это руководство окажется для вас полезным, не забудьте поделиться им с друзьями.