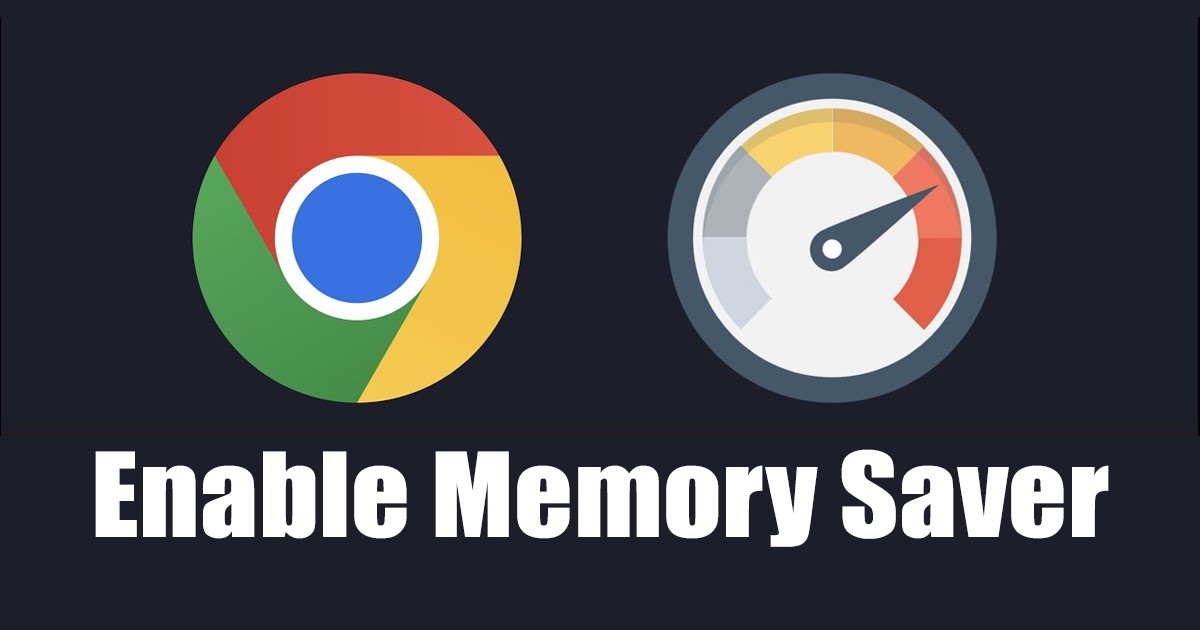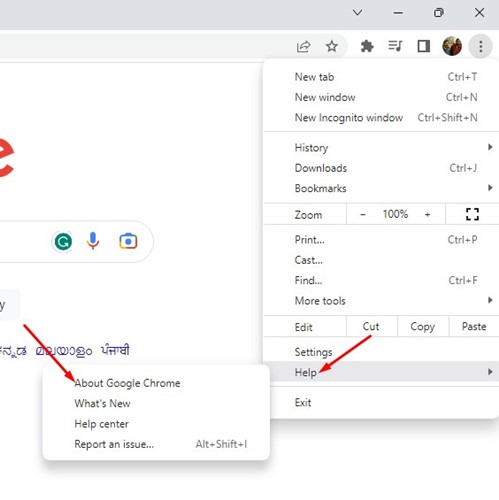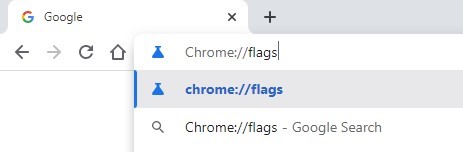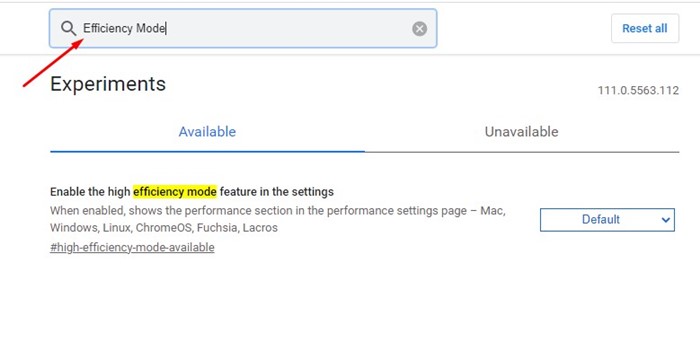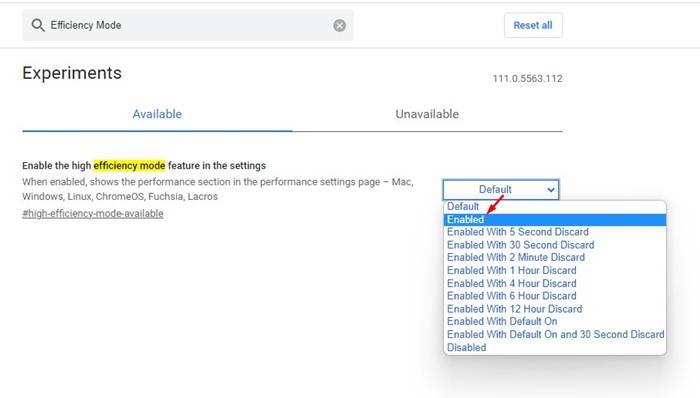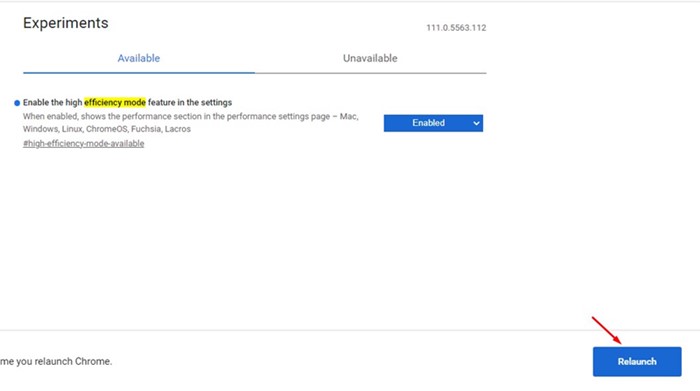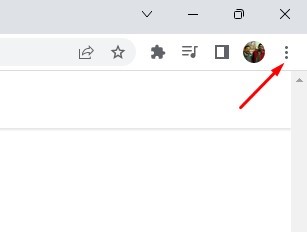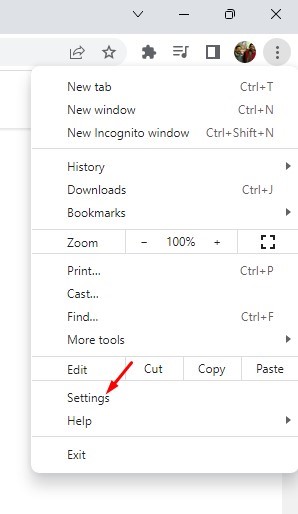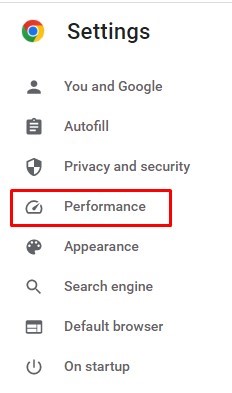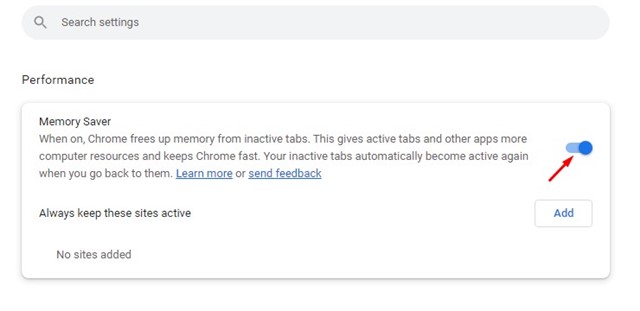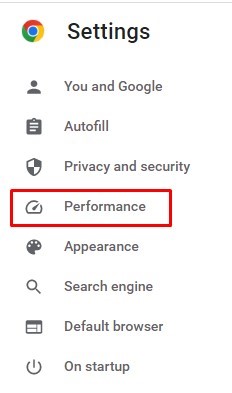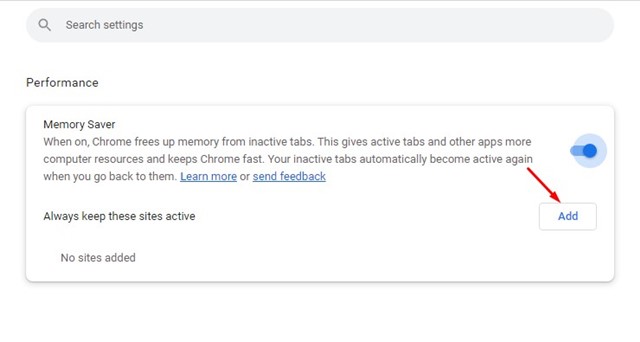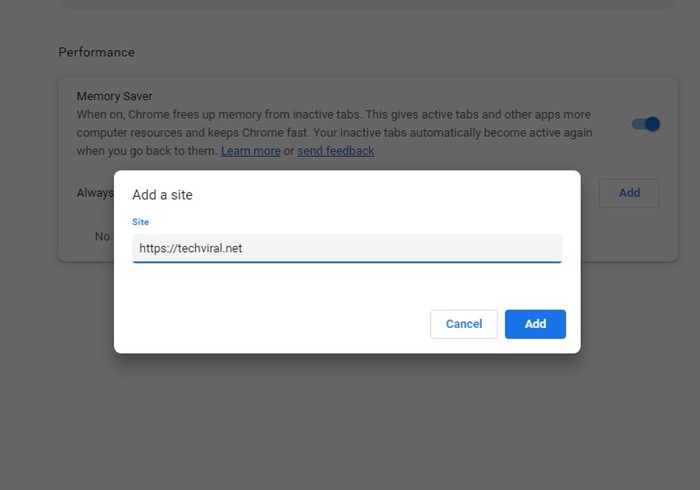Google Chrome — очень полезный веб-браузер со всеми необходимыми функциями, но у него есть один существенный недостаток. Chrome требует больше ресурсов, чем любой другой веб-браузер, что замедляет работу вашего компьютера.
Хотя вы можете изменить некоторые настройки Google Chrome, чтобы он не перегружал ресурсы вашей оперативной памяти и процессора, это не является полностью надежным решением.
Надежным решением проблемы высокой загрузки ЦП Chrome является использование альтернатив Chrome. Альтернативы Chrome, такие как Microsoft Edge и Firefox, предлагают аналогичные функции, но не замедляют работу вашего устройства.
Мы говорим о ресурсоемкости Chrome, поскольку недавно в браузере появилась новая функция, которая может сэкономить использование памяти. И в этой статье мы обсудим ту же функцию.
Содержание
Режим экономии памяти в Google Chrome
Если вы используете последнюю версию Google Chrome, вы можете включить и использовать режим экономии памяти. Режим экономии памяти доступен в Chrome версии 108.0.5359.124 или новее.
Режим экономии памяти – это новая функция Chrome, которая освобождает память от неактивных вкладок. Допустим, у вас есть одна вкладка Chrome, на которой воспроизводится видео с YouTube, но вы не используете ее активно; он может освободить память на этой вкладке.
Включив режим экономии памяти в браузере Chrome, вы предоставите активным вкладкам и другим приложениям больше ресурсов компьютера и обеспечите скорость работы Chrome. И ваши неактивные вкладки снова станут активными, когда вы вернетесь к ним.
Эта функция менее популярна, но значительно снижает потребление памяти при использовании Chrome.
По словам пользователей, протестировавших эту функцию, браузер Chrome в режиме экономии памяти потреблял почти на 30 % меньше памяти.
Как включить режим экономии памяти в Chrome?
Эта функция уже доступна в последней версии Chrome. На странице настроек Chrome вы найдете новую вкладку «Производительность».
В настройках производительности необходимо включить режим экономии памяти. Если вы не нашли новую функцию, включите ее вручную на странице эксперимента Chrome. Вот что вам нужно сделать.
1. Сначала обновите браузер Google Chrome, если вы еще этого не сделали. Нажмите на три точки, чтобы обновить, и выберите Справка >О Google Chrome.
3. На странице «Эксперименты Chrome» найдите «Режим высокой эффективности».
4. Затем щелкните раскрывающийся список флага «Включить функцию режима высокой эффективности в настройках» и выберите «Включено».
5. После внесения изменений нажмите кнопку Перезапустить в правом нижнем углу.
Вот и все! Это активирует функцию высокоэффективного режима на странице настроек Google Chrome.
Как использовать режим экономии памяти в Google Chrome?
После включения настроек режима высокой эффективности в Chrome вам необходимо выполнить следующие действия, чтобы использовать режим экономии памяти.
1. Откройте браузер Google Chrome и нажмите три точки в правом верхнем углу.
2. Выберите «Настройки» в появившемся списке опций.
3. Справа перейдите на вкладку Производительность.
4. С правой стороны включите переключатель «Экономия памяти».
5. Если вы используете ноутбук, вы также найдете режим «Энергосбережение». Вы можете включить его, чтобы снизить расход заряда батареи.
Вот и все! Вот как можно включить режим экономии памяти в Google Chrome.
Как всегда поддерживать активность сайтов в Google Chrome?
Режим экономии памяти в браузере Google Chrome также позволяет вручную добавлять сайты, чтобы они оставались активными. Сайты, которые вы добавите в этот список, останутся активными даже при включенной функции экономии памяти.
1. Откройте Google Chrome и перейдите к настройкам Производительность.
2. В настройках производительности нажмите кнопку «Добавить» рядом с надписью «Всегда сохранять эти сайты активными».
3. Добавьте URL-адрес сайта, который вы хотите, чтобы он оставался активным при использовании режима экономии памяти.
4. Вам необходимо повторить эти шаги для всех сайтов, которые вы хотите поддерживать постоянно активными.
Вот и все! Таким образом вы всегда сможете поддерживать активность сайтов в Google Chrome, используя режим экономии памяти.
Другие способы уменьшить использование большого количества памяти Google Chrome?
Недавно был представлен режим экономии памяти; до этого пользователи полагались на другие способы снизить нагрузку на память и процессор Google Chrome.
Мы поделились подробным руководством по как уменьшить использование высокой памяти Google Chrome . В этой статье мы объяснили восемь способов уменьшить использование оперативной памяти при использовании браузера Chrome.
Новые режимы экономии памяти и энергии в Google Chrome могут оказаться полезными, особенно если у вас компьютер/ноутбук среднего класса. Если вам нужна дополнительная помощь по включению функции «Экономия памяти» в Google Chrome, сообщите нам об этом в комментариях ниже. Также, если статья вам помогла, обязательно поделитесь ею с друзьями.