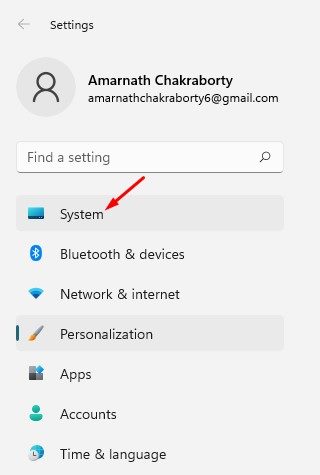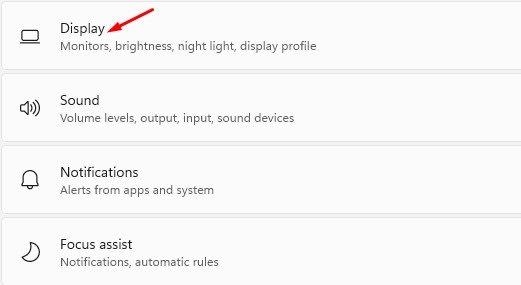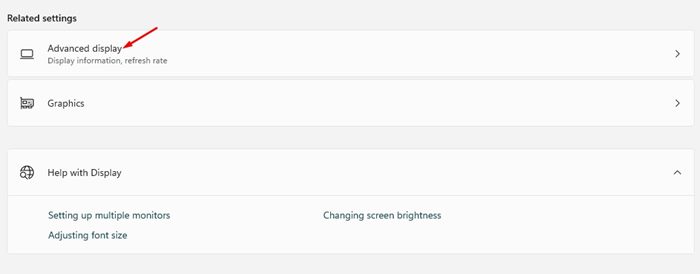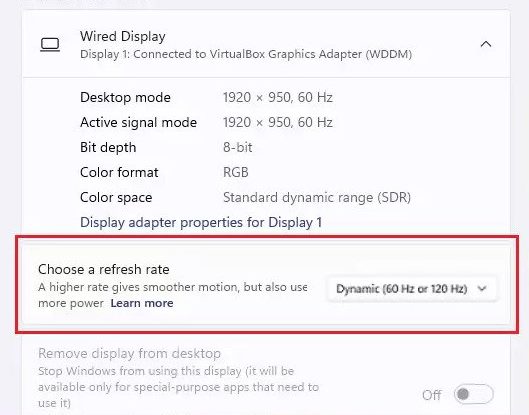Частота обновления экрана — это частота обновления изображения на экране вашего компьютера в секунду. Скорость процесса измеряется в Герцах. Например, на дисплее с частотой 120 Гц изображение будет обновляться 120 раз в секунду.
Как правило, чем выше частота обновления, тем лучше качество просмотра. Однако у этого решения есть и недостаток: более высокая частота обновления потребляет больше энергии, что приводит к проблемам с разрядкой аккумулятора.
Windows 10 позволяет пользователям легко изменять частоту обновления экрана, но Windows 11 включает новую уникальную функцию, которая меняет способ настройки и использования частоты кадров дисплея.
Содержание
Что такое динамическая частота обновления?
Microsoft представила в Windows 11 новую функцию, известную как динамическая частота обновления. Это функция, которая динамически устанавливает частоту обновления вашего устройства в зависимости от ваших действий.
Когда эта функция включена, Windows 11 ограничивает частоту обновления до 60 Гц, позволяющих экономить заряд аккумулятора, когда вы выполняете более легкие задачи, например редактирование документа PDF или Word. Но во время игр или использования высокопроизводительных программ, таких как Photoshop, Windows 11 автоматически переключает частоту обновления 120 Гц.
Другими словами, он автоматически переключает частоту обновления, чтобы сбалансировать энергопотребление и производительность вашего ПК.
Совместимость динамической частоты обновления
Динамическую частоту обновления можно включить только на ноутбуке или мониторе, поддерживающем частоту обновления не менее 120 Гц. Кроме того, ноутбук/монитор должен поддерживать VRR (переменную частоту обновления).
Помимо этого, для динамической частоты обновления также требуется графический драйвер WDDM 3.0. Графический драйвер можно установить непосредственно через обновления Windows 11. Если вы не знаете характеристики своего драйвера дисплея, запустите Инструмент диагностики DirectX .
Кроме того, обратите внимание, что опция «Динамическая частота обновления» доступна только в самой последней версии Windows 11. Таким образом, даже если у вас есть совместимое оборудование, вам все равно потребуется обновить свой компьютер, чтобы включить и использовать новую функцию..
Как включить динамическую частоту обновления (DRR) на ПК с Windows 11
Итак, если вы хотите включить динамическую частоту обновления в Windows 11, вы читаете правильное руководство. В этой статье мы поделимся пошаговым руководством по включению динамической частоты обновления в Windows 11. Давайте проверим.
1. Сначала нажмите кнопку «Пуск» в Windows 11 и выберите Настройки.
2. В приложении «Настройки» нажмите кнопку Система на левой боковой панели.
3. На правой панели нажмите вкладку Экран, как показано на снимке экрана ниже.
4. Теперь прокрутите вниз и найдите раздел «Связанные настройки». Затем нажмите кнопку Расширенное отображение.
5. На странице «Расширенное отображение» выберите параметр частоты обновления и выберите параметр Динамический, чтобы включить функцию DRR.
Вот и все! Вы сделали. Это включит динамическую частоту обновления на вашем совместимом компьютере с Windows 11. Если вы не можете найти параметр «Динамический», значит, у вас несовместимое оборудование.
Чтобы отключить динамическую частоту обновления, выберите Настройки >Система >Дисплей >Расширенный дисплей. На странице «Дополнительные параметры дисплея» выберите обычную частоту обновления, например 60 Гц или 120 Гц.
Невозможно выбрать динамическую частоту обновления?
Как упоминалось выше, динамическая частота обновления будет работать только на ноутбуках с частотой обновления не менее 12 Гц. Если ваш монитор не соответствует этому требованию, вы не сможете найти или изменить динамическую частоту обновления.
Однако, если ваш дисплей соответствует требованиям, но по-прежнему не может выбрать динамическую частоту обновления, возможно, проблема связана с графическим драйвером. Вы можете попробовать установить графический драйвер WDDM 3.0, чтобы включить динамическую частоту обновления.
Динамическая частота обновления в основном предназначена для ноутбуков, поскольку помогает продлить срок службы батареи. Однако если у вас возникли проблемы с отображением после включения этой функции, вам необходимо отключить ее. Надеюсь, эта статья вам помогла! Пожалуйста, поделитесь им также со своими друзьями. Если у вас есть какие-либо сомнения, сообщите нам об этом в поле для комментариев ниже.