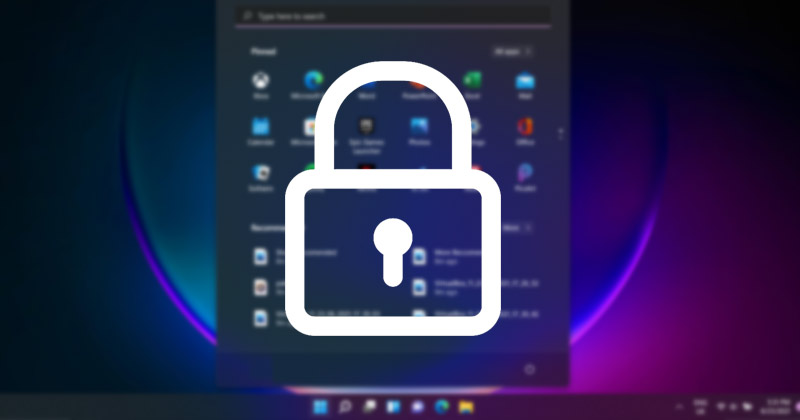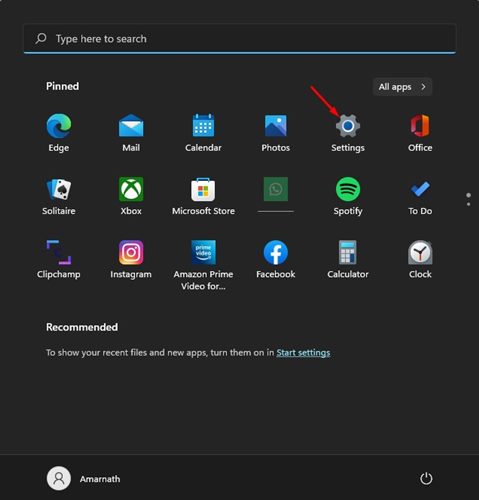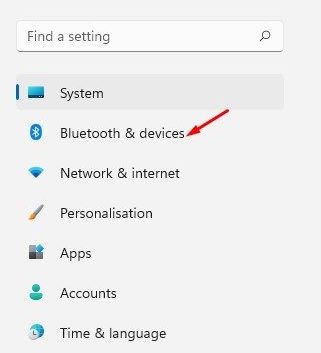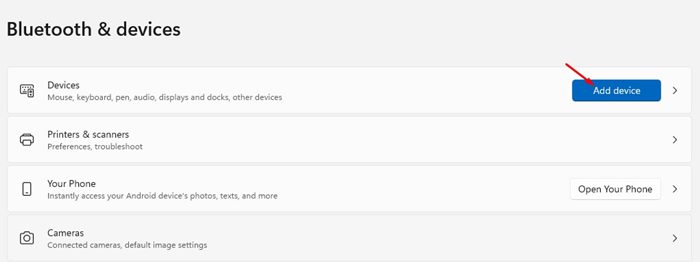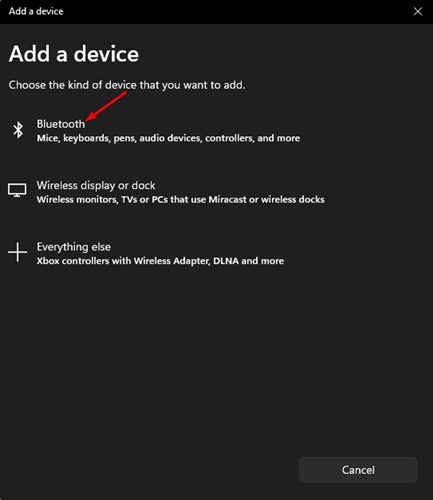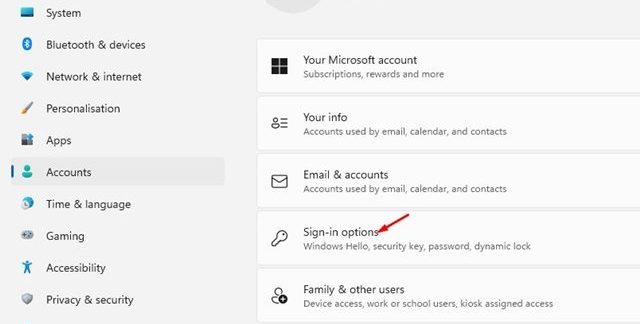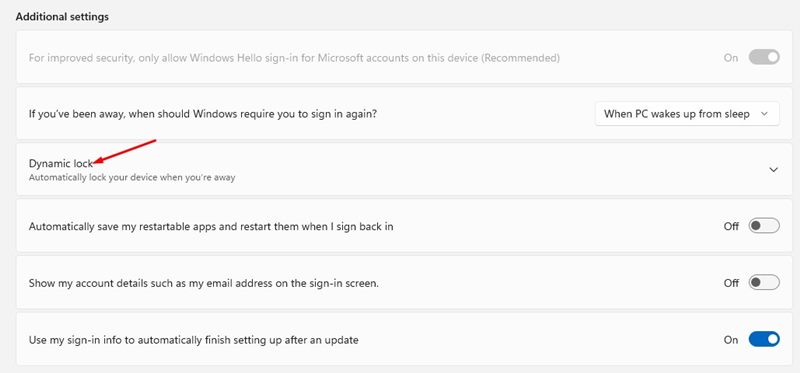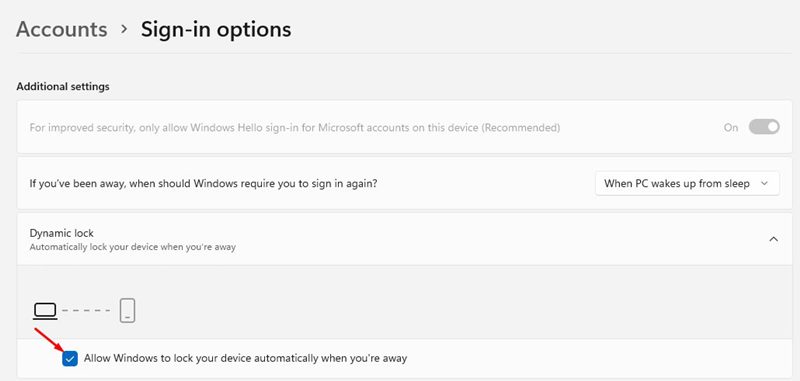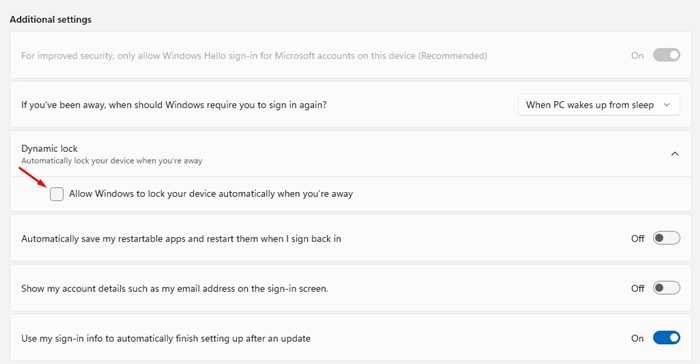Поскольку Microsoft знает, что ее операционная система Windows 11 не является полностью безопасной, она увеличила количество функций безопасности. В версии Windows 11 вы получаете множество функций безопасности для защиты вашего компьютера, таких как Лицевая разблокировка , защита PIN-кодом/паролем, вход в систему после сна и многое другое.
Еще одна примечательная функция безопасности — динамическая блокировка, которая автоматически блокирует ваш компьютер, чтобы никто другой не смог воспользоваться вашим компьютером, когда вы покидаете его. Динамическая блокировка немного отличается от других функций безопасности, поскольку для включения этой функции пользователям необходимо подключить устройство Bluetooth.
Что такое функция динамической блокировки в Windows 11?
Динамическая блокировка – это функция безопасности, которую должен включить и использовать каждый пользователь. Если эта функция включена, Windows может использовать устройства, сопряженные с вашим компьютером, чтобы определять ваше отсутствие.
Когда Windows обнаруживает, что сопряженное устройство находится вне зоны действия Bluetooth, она автоматически блокирует компьютер. Таким образом, эта функция затрудняет получение доступа к вашему устройству Windows, если вы отойдете от компьютера и забудете его заблокировать.
Действия по включению динамической блокировки в Windows 11
Теперь, когда вы полностью знакомы с динамической блокировкой, вы можете включить и использовать эту функцию в своей системе. Вот как можно включить динамическую блокировку в Windows 11.
1. Прежде всего нажмите меню «Пуск» Windows 11 и выберите Настройки.
2. В приложении «Настройки» нажмите кнопку Bluetooth и устройства на левой панели.
3. На правой панели нажмите кнопку Добавить устройство под разделом «Устройства».
4. Во всплывающем окне «Добавить устройство» нажмите Bluetooth.
5. Теперь Windows 11 будет сканировать все доступные Bluetooth-устройства поблизости. Обязательно включите Bluetooth на другом устройстве, которое вы хотите подключить.
6. После этого выберите свое устройство и следуйте инструкциям на экране, чтобы завершить процесс сопряжения.
7. После сопряжения перейдите в Настройки >Учетные записи >Параметры входа.
9. Затем установите флажок для параметра Разрешить Windows автоматически блокировать ваше устройство, когда вас нет.
10. Если вы не хотите использовать эту функцию, вам нужно отключить флажок «Разрешить Windows автоматически блокировать ваше устройство, когда вы отсутствуете на Шаге 9».
Вот и все! Это включит функцию безопасности динамической блокировки на вашем компьютере с Windows 11. Готово.
В Windows 11 можно даже включить функцию безопасности Вход после сна , помимо динамической блокировки. Функция входа в систему после сна также предотвращает несанкционированный доступ к вашему компьютеру с Windows 11 в ваше отсутствие.
Если вы занятой человек и часто забываете заблокировать компьютер, когда уходите, вам следует включить эту функцию. Динамическая блокировка — это лишь один из многих способов защитить ваш компьютер с Windows 11 от несанкционированного доступа.