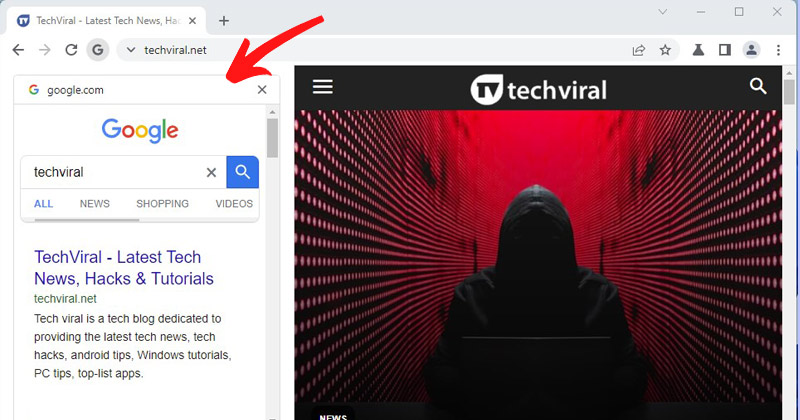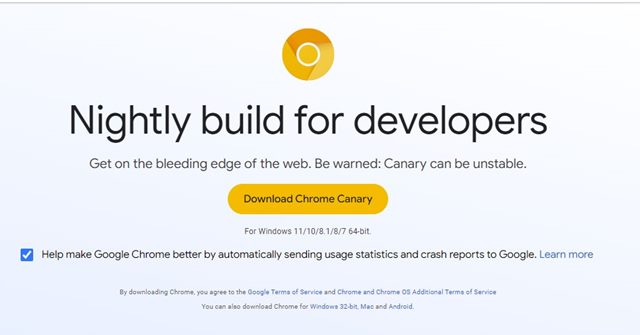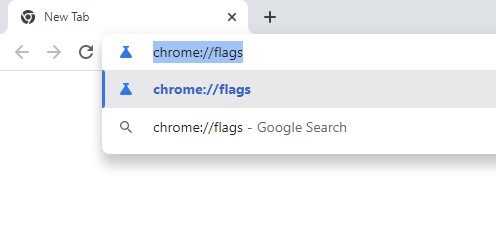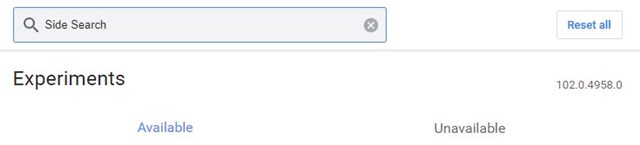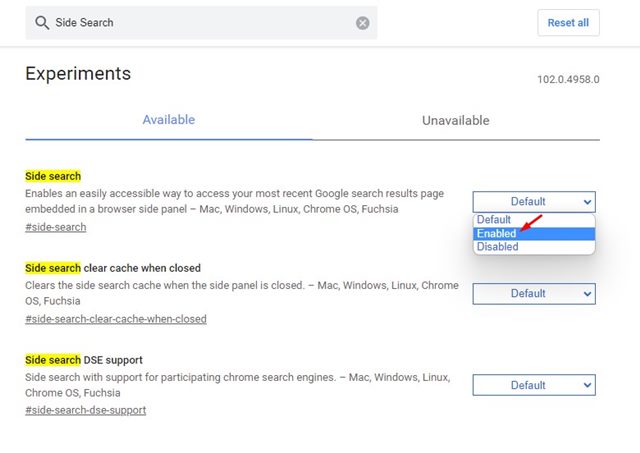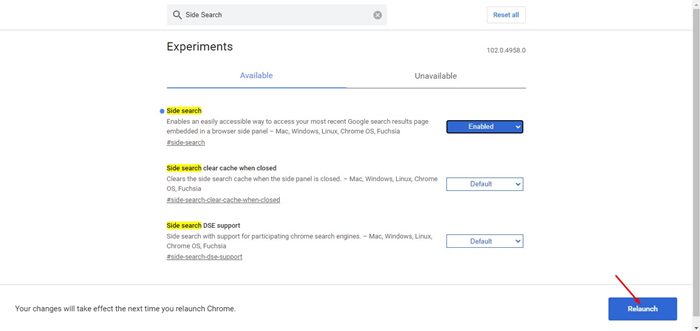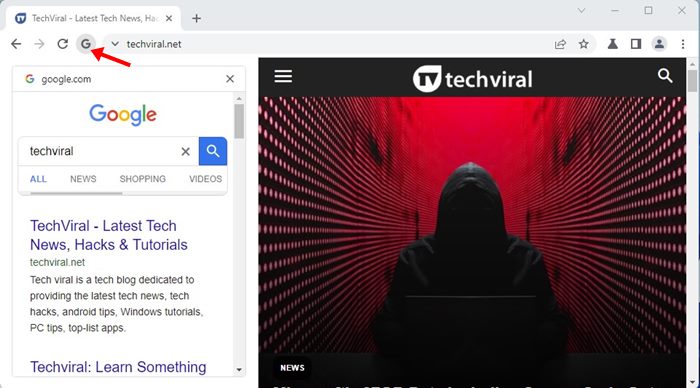В 2021 году Google протестировала в своем веб-браузере Chrome новую функцию под названием «Боковой поиск». Теперь выяснилось, что Google внедрил функцию веб-браузера Chrome Canary. Если вы используете Google Chrome canary, теперь вы можете включить функцию бокового поиска в веб-браузере.
Функция бокового поиска позволяет сравнивать результаты поиска на одной странице браузера. Если вы включите функцию бокового поиска, вы сможете получить доступ к результатам веб-поиска Google без необходимости открывать новую вкладку, закрывать текущую учетную запись или возвращаться на предыдущую страницу.
После длительного этапа тестирования эта функция теперь доступна в последней версии веб-браузера Google Chrome Canary. Даже если вы используете Google Chrome Canary, вы не найдете эту новую опцию в своем веб-браузере, поскольку ее необходимо включать вручную.
Если в Chrome включена функция бокового поиска, рядом с кнопкой перезагрузки появится новый значок поиска Google, а панель появится слева.
Читайте также: Как отключить предварительную выборку или прогнозирование сети в Google Chrome
Включить новую панель «Боковой поиск» в браузере Chrome
Ниже мы поделились пошаговым руководством по включению новой функции бокового поиска в веб-браузере Google Chrome. Итак, если вы хотите разрешить боковой панели поиска в браузере Google Chrome, вам необходимо выполнить действия, описанные в этом руководстве. Давайте проверим.
1. Прежде всего загрузите и установите в свою систему последнюю сборку Гугл Хром Канарейка .
2. После установки откройте веб-браузер Chrome Canary.
3. Теперь в адресной строке введите chrome://flags и нажмите кнопку Enter.
4. На странице флагов Chrome необходимо ввести Боковая панель.
5. На каждой вкладке вы найдете три флажка «Боковой поиск», «Очистить кэш бокового поиска при закрытии» и «Состояние бокового поиска». Вам необходимо включить флаг Боковой поиск, как показано ниже.
6. После включения нажмите кнопку Перезапустить в правом нижнем углу экрана.
7. При этом веб-браузер Chrome Canary будет перезапущен. После перезагрузки откройте любой веб-сайт и нажмите значок поиска Google ниже.
8. Теперь вы можете выполнять поиск Google с боковой панели, не покидая текущий сайт.
Вот и все! Вы сделали. Вот как вы можете включить новый боковой поиск в браузере Google Chrome.
Примечание. Эта функция содержит некоторые ошибки; иногда значок боковой панели не отображается. Поэтому, чтобы деталь заработала, может потребоваться несколько попыток.
Читайте также: 10 лучших расширений Google Chrome для создания снимков экрана
Итак, вот как вы можете включить новую боковую панель поиска в браузере Google Chrome. Вы также получаете ту же функцию в браузере Microsoft Edge. Надеюсь, эта статья помогла вам! Пожалуйста, поделитесь им также со своими друзьями. Если у вас есть какие-либо сомнения по этому поводу, сообщите нам об этом в поле для комментариев ниже.