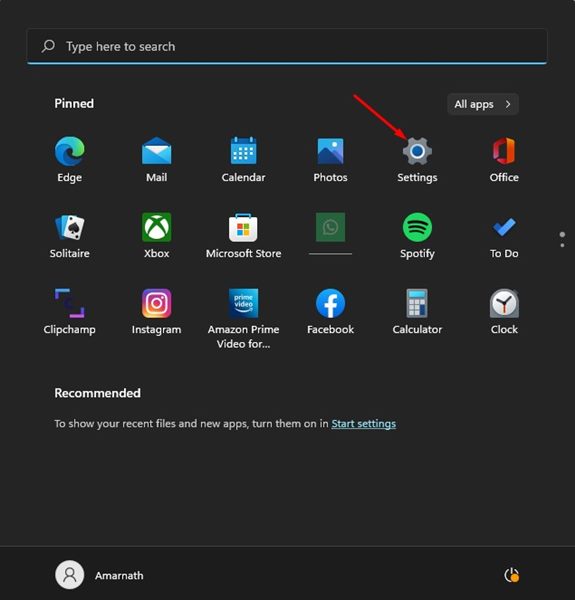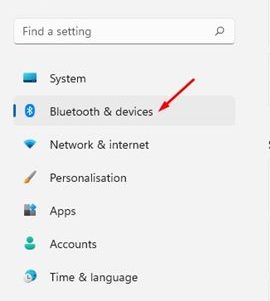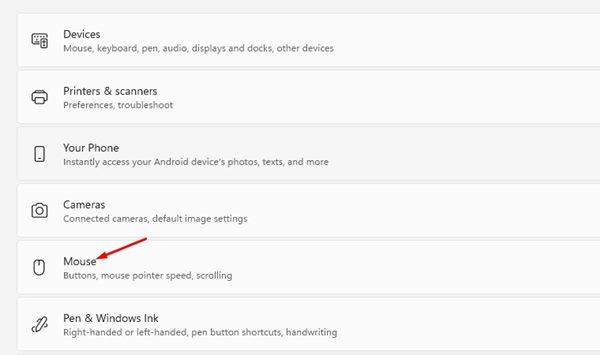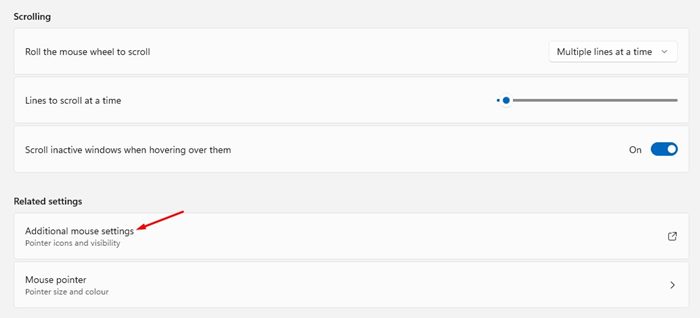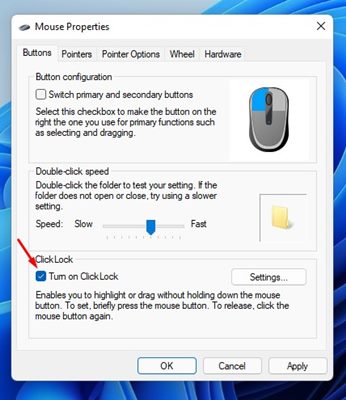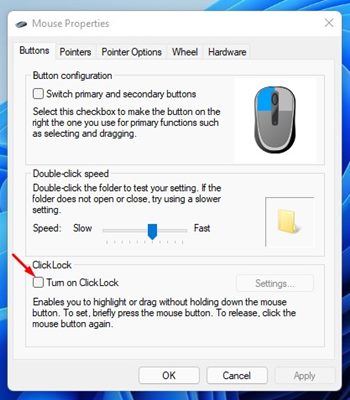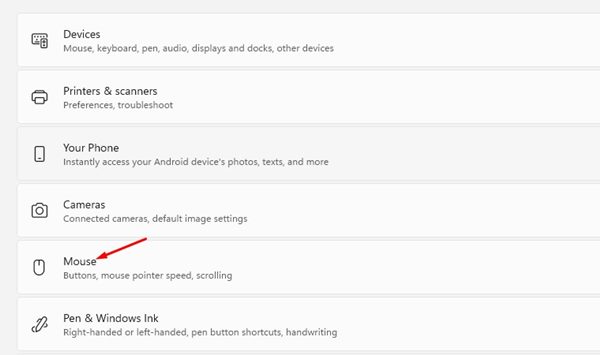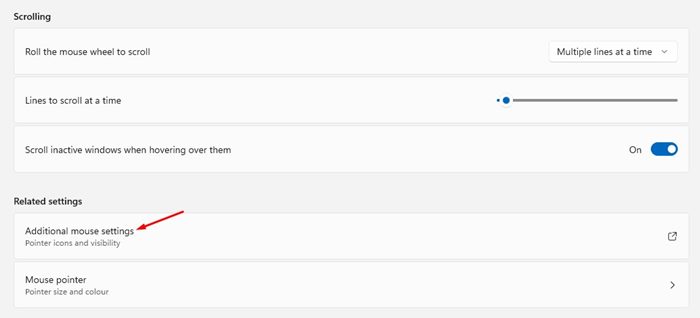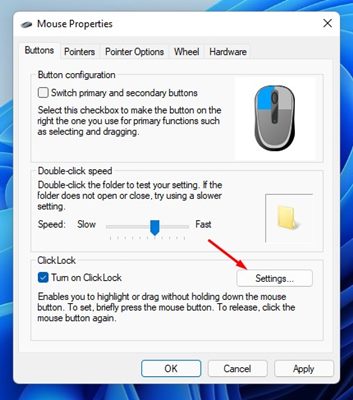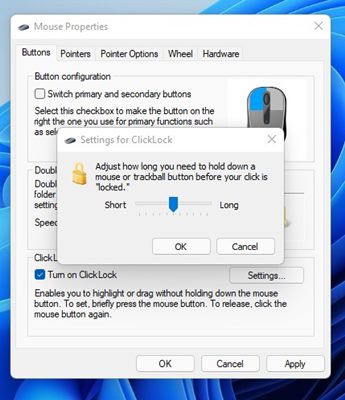Windows предоставляет гораздо больше возможностей настройки, чем любая другая операционная система для настольных компьютеров. Последняя версия Windows 11 имеет новый дизайн и предоставляет пользователям больше функций и возможностей настройки, чем ее предшественница.
Помимо настройка сенсорной клавиатуры , Windows 11 позволяет легко настроить работу мыши. Вы можете открыть страницу настроек мыши в Windows 11, чтобы изменить основную кнопку мыши, скорость мыши, стиль указателя мыши и т. д.
Изучая параметры мыши в Windows 11, мы недавно обнаружили еще одну лучшую и полезную функцию под названием ClickLock. Следовательно, в этой статье мы обсудим ClickLock и то, как вы можете включить или отключить его на своем устройстве с Windows 11. Давайте начнем.
Содержание
Что такое Mouse ClickLock в Windows 11?
Mouse ClickLock — не новая функция; он также доступен в более старых версиях Windows, таких как Windows 7, Windows 8 и Windows 10.
ClickLock – это очень простая функция, позволяющая пользователям блокировать основную кнопку мыши после одного щелчка мыши. Проще говоря, эта функция позволяет выбирать или перемещать элементы, не удерживая нажатой основную кнопку мыши.
Вы можете включить эту функцию, если хотите перетаскивать объекты, выбирать текст или открывать меню, не удерживая нажатой основную кнопку мыши. Вам нужно один раз нажать основную кнопку мыши, чтобы снять удержание.
Действия по включению блокировки щелчка мыши в Windows 11
Теперь, когда вы знаете, что такое ClickLock и что он делает, пришло время узнать, как включить эту функцию в новой операционной системе Windows 11. Вот как можно включить Mouse ClickLock в Windows 11.
1. Прежде всего нажмите кнопку «Пуск» в Windows 11 и выберите Настройки.
2. В приложении «Настройки» нажмите кнопку Bluetooth и устройства на левой панели.
3. На правой панели прокрутите вниз и нажмите Мышь.
4. На странице настроек мыши прокрутите вниз и выберите параметр Дополнительные настройки мыши.
5. Откроется окно свойств мыши. Вам необходимо установить флажок Включить ClickLock, чтобы включить эту функцию.
После включения этой функции кратковременно нажмите основную кнопку мыши, чтобы зафиксировать элемент. Чтобы снять блокировку с элемента, один раз щелкните Первичную кнопку мыши. Теперь вы сможете перетащить элемент куда угодно, не нажимая кнопку мыши.
6. Если вы хотите отключить эту функцию, снимите флажок Включить ClickLock .
7. Чтобы применить изменения, нажмите кнопку Применить, а затем ОК.
Вот и все! Вы сделали. Вот как вы можете включить или отключить блокировку щелчка мыши в Windows 11.
Как настроить параметры ClickLock?
В Windows 11 можно настроить продолжительность удержания мыши, прежде чем щелчок заблокируется. Вот как можно настроить этот параметр.
1. Прежде всего откройте Настройки >Bluetooth и устройства >Мышь.
2. На следующей странице прокрутите вниз и выберите параметр Дополнительные настройки мыши.
3. В окне свойств мыши нажмите кнопку Настройки рядом с надписью «Включить ClickLock».
4. В настройках ClickLock отрегулируйте продолжительность ClickLock и нажмите кнопку ОК.
Вот и все! Вы сделали. Вот как вы можете настроить функцию ClickLock на своем компьютере с Windows 11.
Итак, это все, что касается включения или отключения функции ClickLock в Windows 11. Эта функция может быть удобна для тех, у кого возникают трудности с использованием мыши. Это также повысит уровень производительности пользователей, которые часто перетаскивают или перемещают предметы.