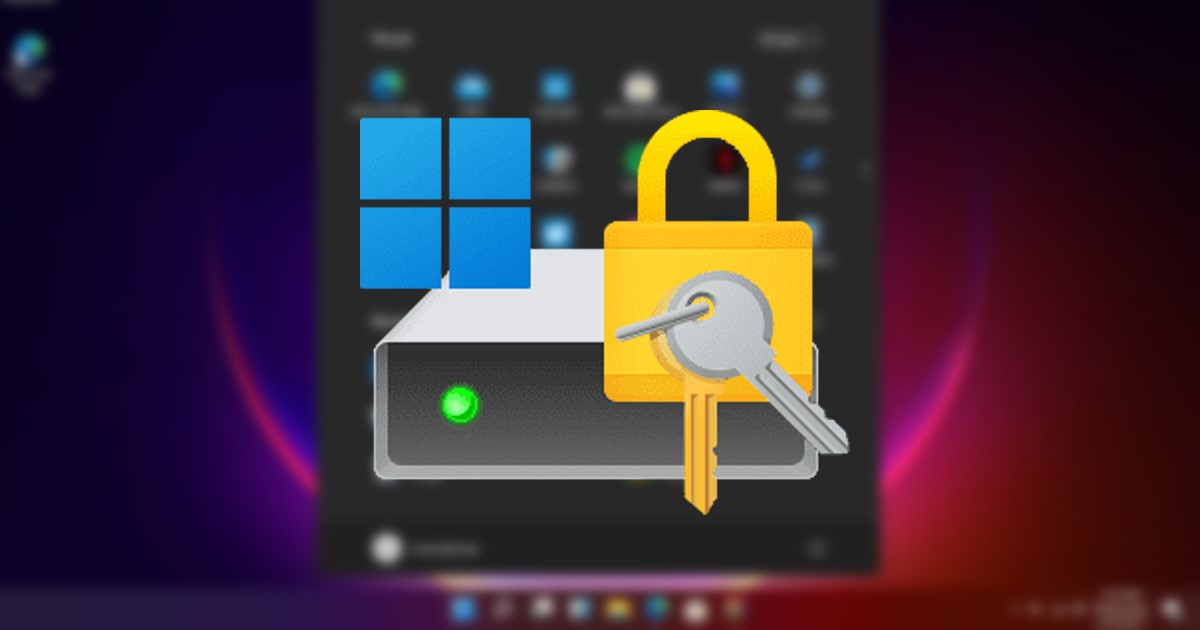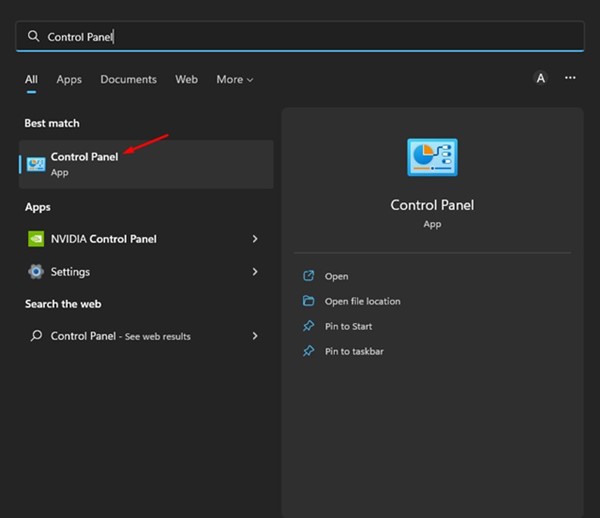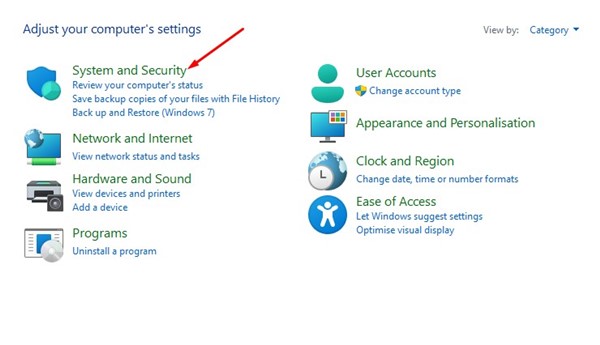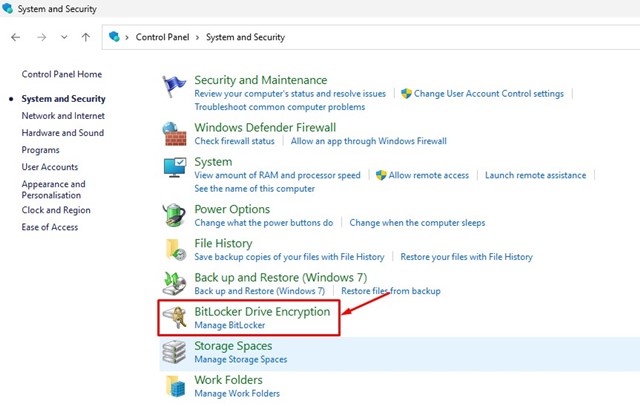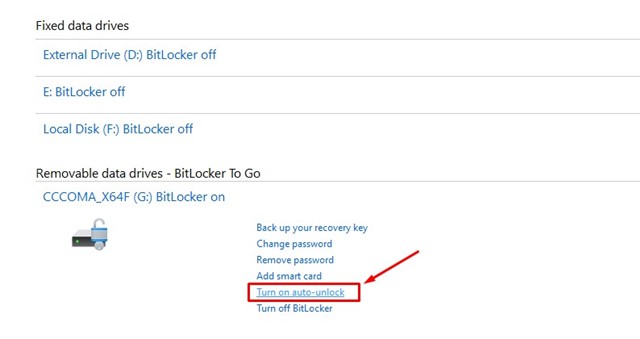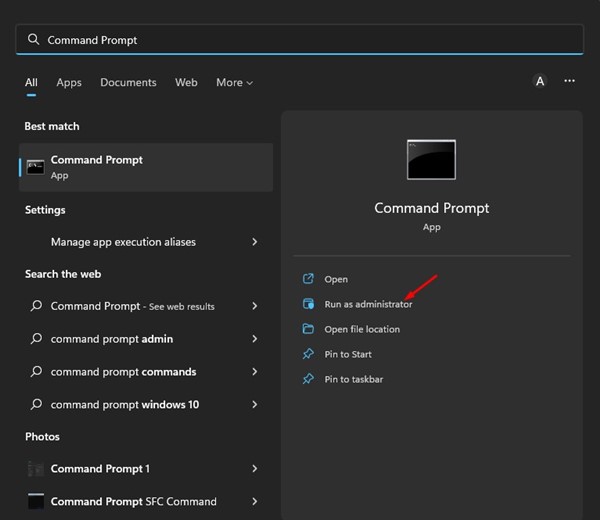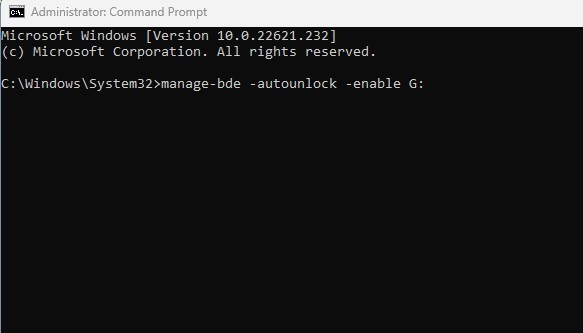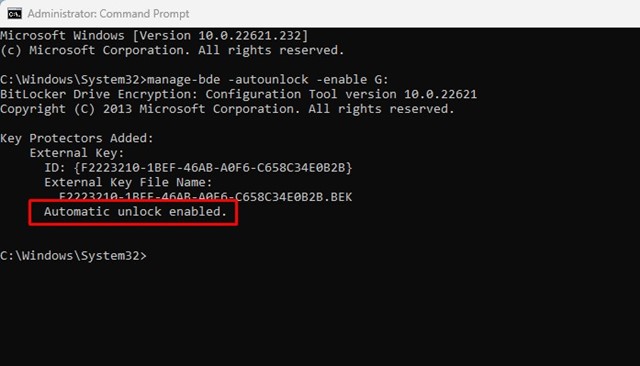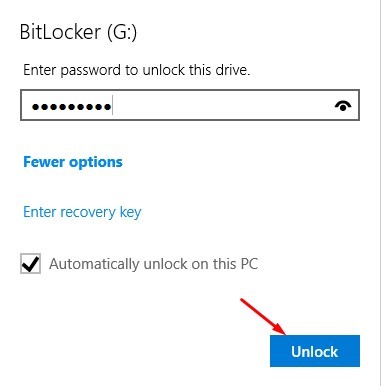Вам не нужно использовать какой-либо сторонний инструмент полнодискового шифрования в операционной системе Windows для защиты ваших данных. Он поставляется со встроенным инструментом безопасности BitLocker, который может заблокировать ваши жесткие диски, твердотельные накопители и даже портативные устройства хранения данных.
До сих пор мы публиковали множество статей о Windows 11 BitLocker. Сегодня мы поговорим о функции автоматической разблокировки инструмента полнодискового шифрования. Итак, давайте рассмотрим все о функции автоматической разблокировки BitLocker.
Что такое автоматическая разблокировка BitLocker?
Если вы используете BitLocker на компьютере с Windows 11 для блокировки жесткого диска или твердотельного накопителя, возможно, вы знаете, что инструмент шифрования диска автоматически блокирует ваш диск при перезагрузке компьютера.
Даже без перезагрузки вы можете заставить BitLocker заблокировать зашифрованные диски. Однако иногда по какой-то причине вам может потребоваться, чтобы BitLocker автоматически разблокировал заблокированные диски.
Вы можете заставить BitLocker разблокировать зашифрованный диск при каждом автоматическом входе в систему. И вы можете принудительно использовать его как на фиксированных дисках с данными, так и на съемных носителях.
Также читайте: Как настроить личное хранилище OneDrive в Windows 11
Действия по включению функции автоматической разблокировки BitLocker
Что ж, существует несколько способов включить функцию автоматической разблокировки BitLocker. Ниже мы рассказали о некоторых лучших способах включить автоматическую разблокировку дисков BitLocker. Давайте проверим.
1) Включите автоматическую разблокировку через BitLocker Manager
Этот метод будет использовать диспетчер BitLocker для включения автоматической разблокировки защищенных дисков. Вот что вам нужно сделать.
1. Сначала нажмите кнопку поиска Windows 11 и введите «Панель управления». Затем откройте приложение «Панель управления» из списка совпадающих результатов.
2. Откройте вкладку Система и безопасность на панели управления.
3. На экране «Система и безопасность» нажмите Шифрование диска BitLocker.
4. Теперь разверните диск, на котором включен BitLocker.
5. Чтобы включить автоматическую разблокировку, нажмите ссылку Включить автоматическую разблокировку.
Вот и все! Вот как можно включить автоматическую разблокировку дисков BitLocker в Windows 11.
2. Включить автоматическую разблокировку дисков BitLocker через CMD
Этот метод будет использовать утилиту командной строки для включения функции автоматической разблокировки. Вот как можно включить автоматическую разблокировку дисков BitLocker через CMD.
1. Нажмите на поиск Windows 11 и введите «Командная строка». Затем щелкните правой кнопкой мыши CMD и выберите Запуск от имени администратора.
2. В командной строке введите manage-bde -autounlock -enable G:и нажмите кнопку Ввод.
Важно! Обязательно замените G на букву диска, присвоенную вашему съемному или фиксированному диску с данными.
3. Теперь в командной строке появится сообщение об успешном выполнении, которое гласит: «Автоматическая разблокировка включена»
Вот и все! Вот как можно включить автоматическую разблокировку защищенных дисков BitLocker через CMD.
2) Включить автоматическую разблокировку диска при запросе пароля BitLocker
В Windows 11 можно включить автоматическую разблокировку диска во время его разблокировки. Вам нужно открыть проводник и дважды щелкнуть по заблокированному диску.
Теперь вам будет предложено ввести пароль для доступа к диску. Введите пароль и установите флажок «Автоматически разблокировать на этом компьютере». После этого нажмите кнопку «ОК».
Читайте также: Windows 11 Скачать бесплатно полную версию
BitLocker — замечательная функция; вам следует использовать его для защиты съемных или фиксированных дисков с данными. Итак, это несколько лучших способов включить автоматическую разблокировку дисков BitLocker в Windows 11. Если вам нужна дополнительная помощь, связанная с автоматической разблокировкой BitLocker, сообщите нам об этом в комментариях.