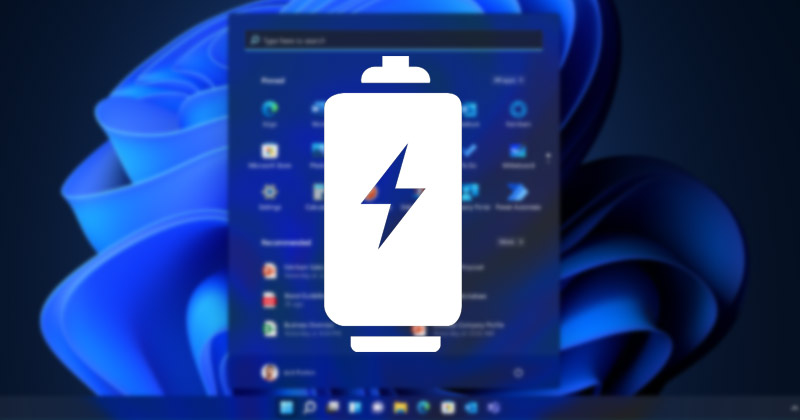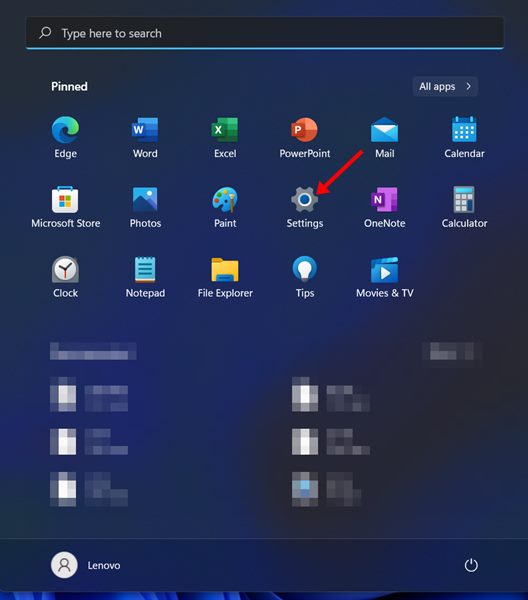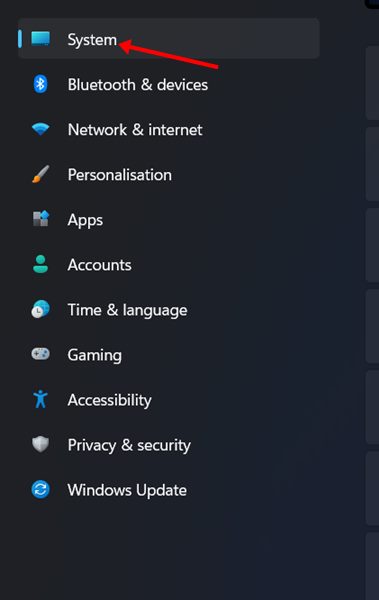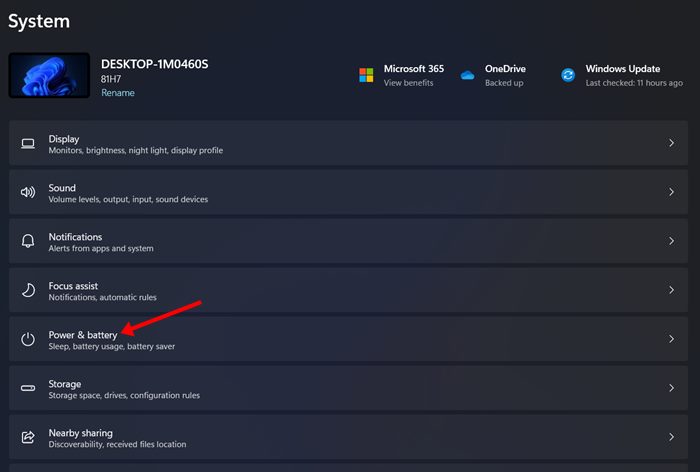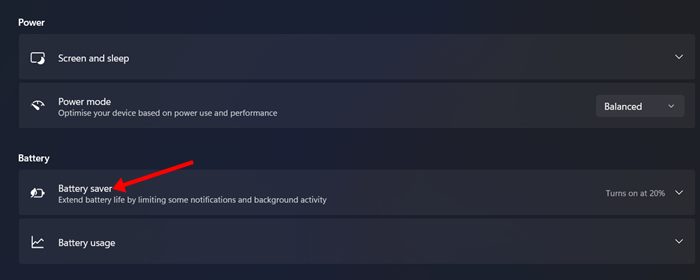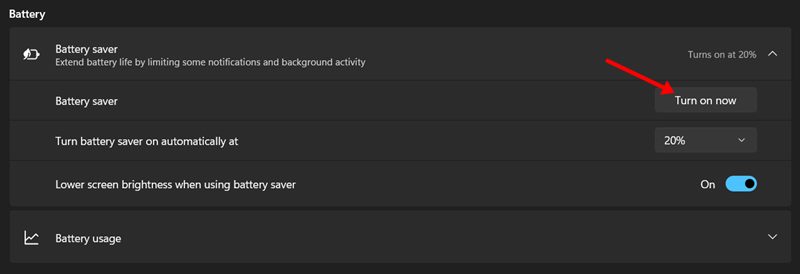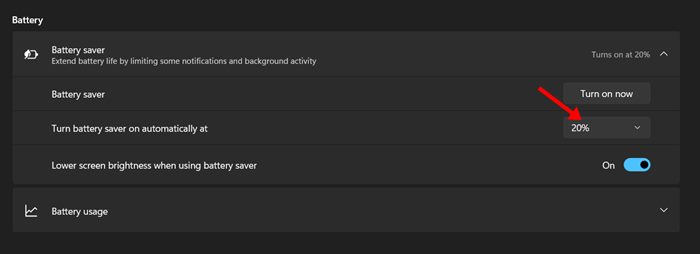Windows 11 — это новая операционная система от Microsoft для настольных компьютеров, которая содержит множество новых функций, изменений и дополнений. После перехода на Windows 11 первое, что вы заметите, — это обновленный пользовательский интерфейс, новые значки, закругленные углы и новое меню «Пуск».
Если вы используете Windows 11 на своем ноутбуке, первое, что вам нужно изменить, — это схему электропитания. Фактически, в Windows 11 был переработан пользовательский интерфейс страницы управления питанием и батареей, что позволяет пользователям проверять оставшееся время работы от батареи, проверять приложения, использующие большинство батарей, и т. д. непосредственно со страницы настроек батареи.
Кроме того, вы можете использовать страницу «Управление аккумулятором» в Windows 11, чтобы включить режим автоматической экономии заряда аккумулятора. Windows 11 предлагает улучшенную функцию экономии заряда батареи, которая может в некоторой степени продлить срок службы батареи вашего ноутбука.
Как включить автоматическую экономию заряда батареи в Windows 11
Итак, если вы ищете способы включить режим автоматической экономии заряда батареи в Windows 11, вы читаете правильное руководство. В этой статье мы поделимся пошаговым руководством по включению режима автоматической экономии заряда батареи в Windows 11. Приступим.
Включить автоматическую экономию заряда батареи в Windows 11
В этом методе мы будем использовать приложение настроек Windows 11, чтобы включить режим автоматической экономии заряда батареи. Вот несколько простых шагов, которые вам нужно выполнить.
1. Прежде всего нажмите меню «Пуск» Windows 11 и выберите Настройки.
2. В приложении «Настройки» нажмите кнопку Система на левой панели.
3. На правой панели прокрутите вниз и выберите параметр Питание и аккумулятор, как показано ниже.
4. Теперь в расширенном меню нажмите кнопку Экономия заряда, расположенную в разделе «Аккумулятор».
5. Если вы хотите включить режим экономии заряда батареи, вам нужно нажать кнопку Включить сейчас, как показано на снимке экрана ниже.
6. Если вы хотите, чтобы Windows 11 автоматически включала режим экономии заряда батареи, щелкните раскрывающийся список процента заряда батареи и выберите, когда вы хотите включить эту функцию.
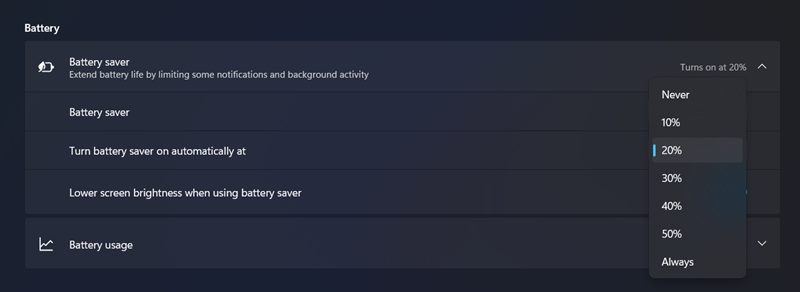 7. Вы можете включить режим экономии заряда батареи, когда уровень заряда батареи вашего ноутбука достигнет отметки 20%. Аналогичным образом вы также можете выбрать автоматическое включение режима экономии заряда батареи при отметках 30, 40 и 50 %.
7. Вы можете включить режим экономии заряда батареи, когда уровень заряда батареи вашего ноутбука достигнет отметки 20%. Аналогичным образом вы также можете выбрать автоматическое включение режима экономии заряда батареи при отметках 30, 40 и 50 %.
Вот и все! Вы сделали. Вот как можно включить автоматический режим экономии заряда батареи в Windows 11.
Хотя режим экономии заряда аккумулятора полезен, вам все равно необходимо оптимизировать Windows 11 для повышения производительности аккумулятора. Следовательно, вы можете проверить оставшееся время работы от батареи в Windows 11 и закрыть приложения, использующие большую часть ресурсов батареи.
Итак, это руководство посвящено тому, как автоматически включить режим экономии заряда батареи в Windows 11. Надеюсь, эта статья вам помогла! Пожалуйста, поделитесь им также со своими друзьями. Если у вас есть какие-либо сомнения по этому поводу, сообщите нам об этом в поле для комментариев ниже.