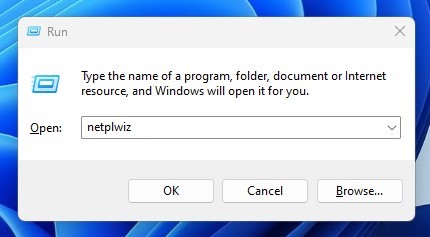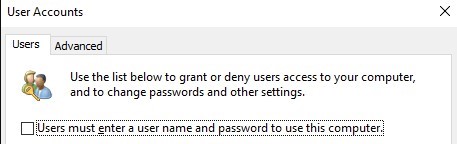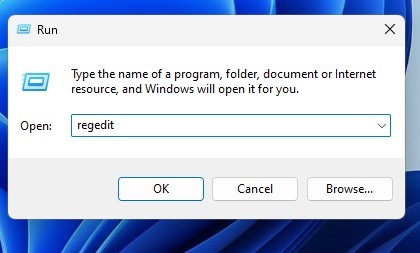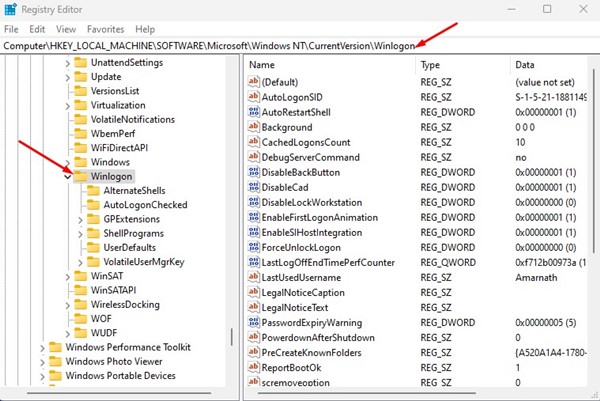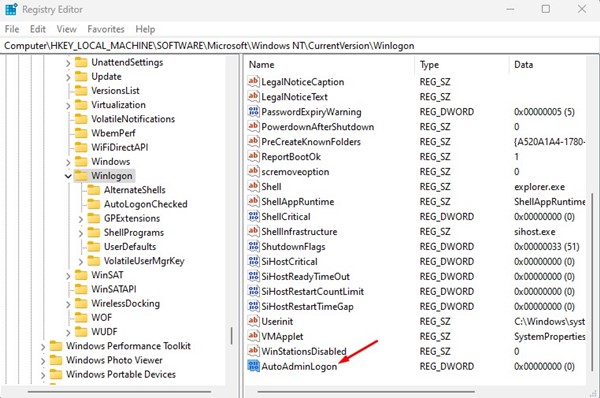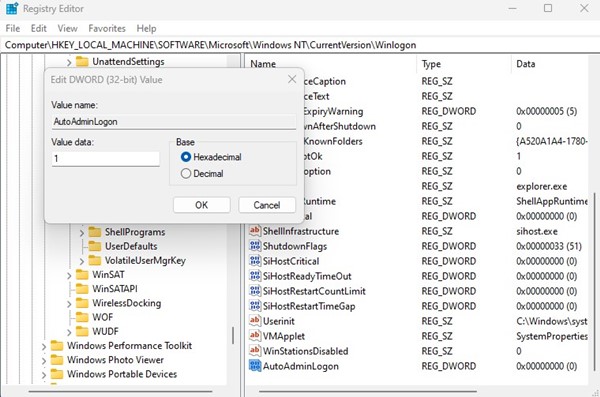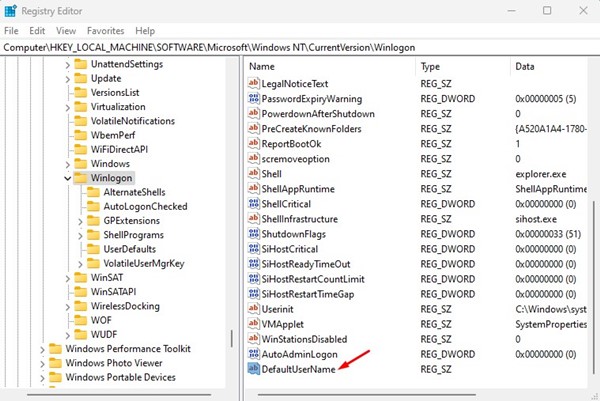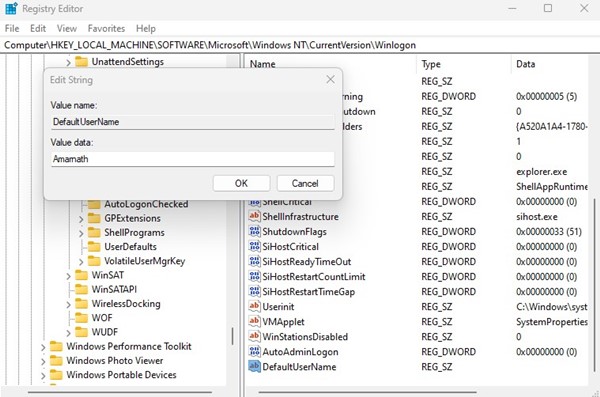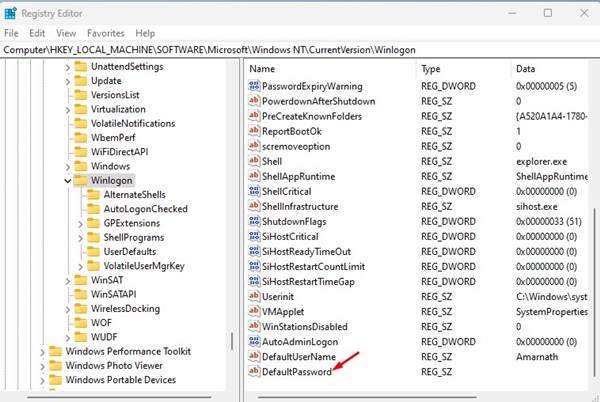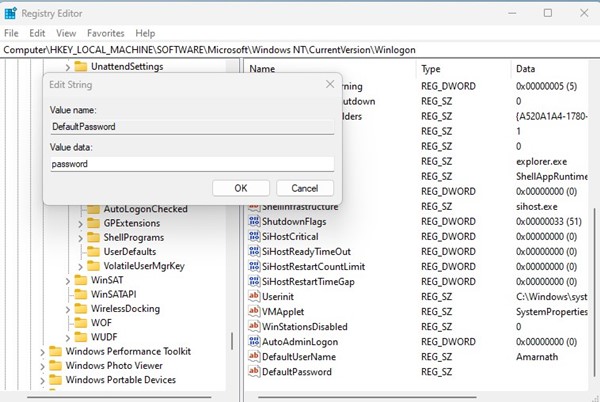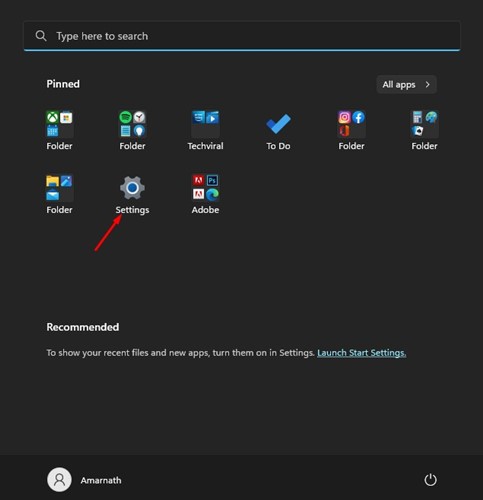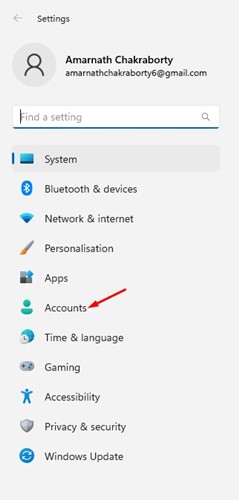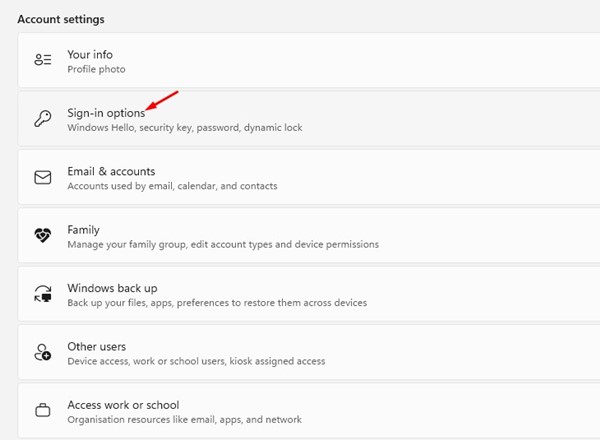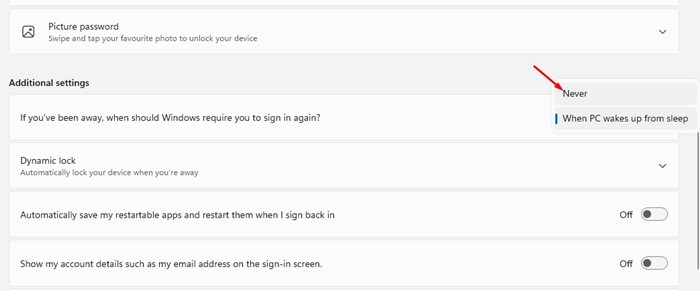Учитывая постоянно растущую угрозу взлома, всегда рекомендуется защищать подключенное к Интернету устройство паролем. Когда дело касается компьютеров или ноутбуков с Windows, обычно рекомендуется защитить их паролем.
Хорошей практикой безопасности является защита ПК с Windows паролем. Когда вы защищаете свой компьютер с Windows паролем, вы должны вводить пароль каждый раз, когда ваш компьютер переходит в спящий режим. Это значительно снижает риск несанкционированной деятельности и взлома.
Однако, если вы никогда ни с кем не делитесь своим ноутбуком/компьютером и пользуетесь только компьютером, вход с паролем может вас раздражать. В таком случае вы можете включить автоматический вход в Windows.
Содержание
Включить автоматический вход в Windows 10/11
Если вы включите автоматический вход в Windows 10/11, вам не придется вводить пароль при загрузке или блокировке компьютера. И есть не один, а несколько способов включить функцию автоматического входа. Ниже мы рассказали о некоторых простых способах включения автоматического входа в систему в Windows. Давайте начнем.
1) Включите автоматический вход в настройки учетных записей пользователей
В этом методе мы внесем некоторые изменения в настройки учетных записей пользователей Windows 10, чтобы включить функцию автоматического входа в систему. Вот как включить автоматический вход в Windows через настройки учетной записи пользователя.
1. Сначала нажмите клавиши Windows + R на клавиатуре. Откроется диалоговое окно «Выполнить».
2. В диалоговом окне «Выполнить» введите netplwiz и нажмите кнопку Ввод.
3. Откроется диалоговое окно «Учетные записи пользователей».
4. Выберите учетную запись пользователя, для которой вы хотите включить автоматический вход. После выбора снимите флажок «Для использования этого компьютера пользователи должны ввести пароль имени пользователя».
5. После внесения изменений нажмите кнопку «ОК» и закройте диалоговое окно «Выполнить».
Вот и все! После внесения изменений перезагрузите компьютер с Windows. Вы больше не увидите экран входа в систему.
2) Включите автоматический вход в Windows с помощью редактора реестра
Если вы не можете использовать первый метод, вам нужно воспользоваться этим. Здесь мы внесем некоторые изменения в реестр Windows, чтобы включить автоматический вход. Вот что вам нужно сделать.
1. Нажмите кнопку Windows Key + R, чтобы открыть диалоговое окно «Выполнить». В диалоговом окне «Выполнить» введите regedit и нажмите Enter.
2. Откроется редактор реестра. Вам необходимо перейти по следующему пути:
HKEY_LOCAL_MACHINE\SOFTWARE\Microsoft\Windows NT\CurrentVersion\Winlogon
3. Щелкните правой кнопкой мыши Winlogn и выберите Создать >DWORD (32 бита) Значение. Назовите новое значение как AutoAdminLogon.
4. Дважды щелкните AutoAdminLogon и установите 1 в поле «Значение».
5. Теперь снова щелкните правой кнопкой мыши Winlogon и выберите Создать>Строковое значение. Назовите новое строковое значение как DefaultUserName.
6. Теперь введите свое Имя пользователя в поле «Значение» и нажмите кнопку ОК.
7. Теперь щелкните правой кнопкой мыши Winlogon и выберите Создать >Строковое значение. Назовите новое строковое значение как DefaultPassword.
8. Дважды щелкните DefaultPassword и введите свой пароль в поле «Значение». После этого нажмите кнопку ОК.
Вот и все! После выполнения всех шагов автоматический вход будет включен. Чтобы отключить автоматический вход в систему, необходимо удалить AutoAdminLogon, DefaultUsername и DefaultPassword.
3) Включите автоматический вход в настройки в Windows 11
Метод реестра, о котором мы рассказали выше, будет работать и в Windows 11. Однако в Windows 11 вы можете легко включить автоматический вход. Для этого выполните действия, описанные ниже.
1. Сначала нажмите «Пуск» Windows и выберите Настройки.
2. В настройках перейдите на вкладку Аккаунты на левой панели.
3. Справа прокрутите вниз и нажмите Параметры входа.
4. Теперь прокрутите вниз до раздела «Дополнительные настройки». Теперь для параметра «Если вас не было дома, когда Windows потребует от вас повторного входа?» выберите «Никогда»
Вот и все! Это включит автоматический вход. Это означает, что если вы используете ноутбук, вы не увидите экран входа в систему, когда откроете крышку ноутбука. Однако вам все равно потребуется ввести пароль после перезапуска или завершения работы.
Читайте также: Windows 11 ISO скачать бесплатно полную версию
Итак, это одни из лучших способов включить автоматический вход в систему на ПК с Windows. Общие методы работают со всеми версиями Windows, включая Windows 11. Если вам нужна дополнительная помощь по включению автоматического входа в Windows 10, сообщите нам об этом в комментариях ниже.