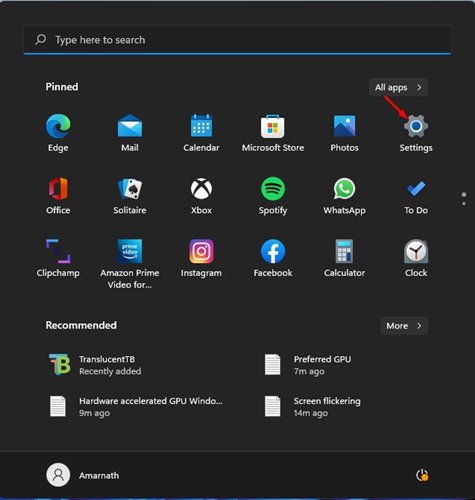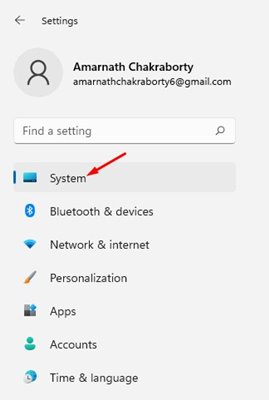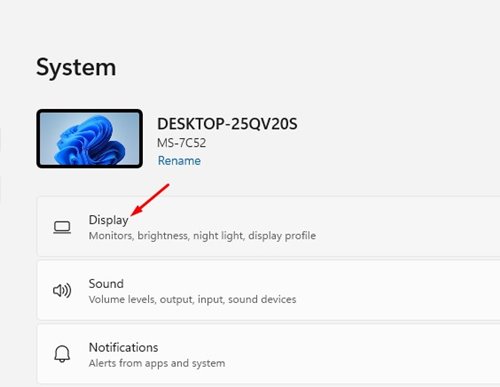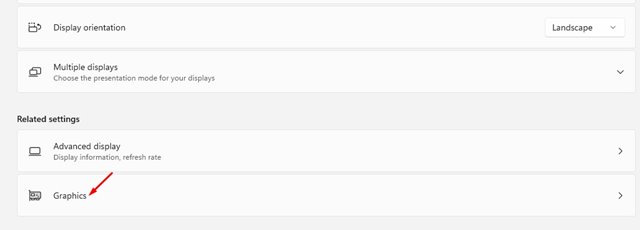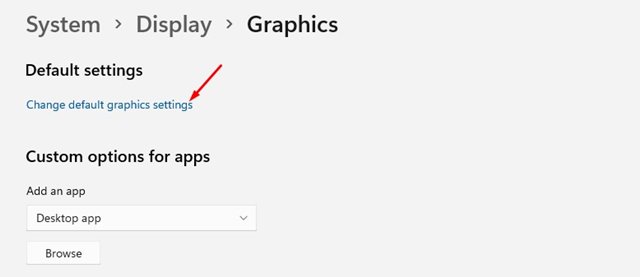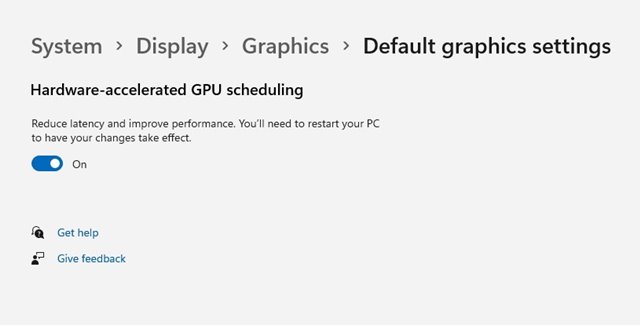Аппаратное ускорение планирования графического процессора — это функция, которая позволяет вашей видеокарте управлять своей видеопамятью, а не операционной системой. Если вы использовали Windows 10, возможно, вы знакомы с этой функцией.
Эта функция предназначена для улучшения процесса планирования графического процессора. Если вы включите эту функцию, вы можете ожидать более высокой производительности от приложений, использующих вашу видеокарту.
Если эта функция включена, определенные программы/игры, использующие графический процессор, будут работать лучше. Эта функция впервые была реализована в Windows 10, но теперь доступна и в Windows 11.
Также читайте: Как установить предпочтительный графический процессор для приложений и игр в Windows 11
Действия по включению аппаратного ускорения планирования графического процессора в Windows 11
Итак, если вы ищете способы включить функцию планирования аппаратного ускорения графического процессора, вы читаете правильное руководство. В этой статье представлено пошаговое руководство по включению планирования графического процессора с аппаратным ускорением в Windows 11. Давайте проверим.
Важно! Прежде чем включать эту функцию, обязательно обновите операционную систему и графические драйверы вашего компьютера.
1. Прежде всего нажмите кнопку «Пуск» в Windows 11 и выберите Настройки.
2. На странице настроек нажмите раздел Система, как показано ниже.
3. На правой панели нажмите кнопку Показать, как показано на снимке экрана ниже.
4. В разделе «Отображение» прокрутите вниз и выберите параметр Графика в разделе «Связанные настройки».
5. Под графикой нажмите ссылку Изменить настройки графики по умолчанию в разделе «Настройки по умолчанию».
6. На следующем экране включите переключатель Аппаратное ускорение планирования графического процессора. Затем в запросе подтверждения нажмите кнопку «Да».
Вот и все! Вы сделали. Это включит аппаратное ускоренное планирование графического процессора в Windows 11. Обязательно перезагрузите компьютер, чтобы применить изменения.
Включить аппаратное ускорение планирования графического процессора в Windows 11 довольно просто. Если вас не устраивает эта функция, вы можете отключить ее, отменив внесенные вами изменения. Надеюсь, эта статья помогла вам! Пожалуйста, поделитесь им также со своими друзьями. Если у вас есть какие-либо сомнения по этому поводу, сообщите нам об этом в поле для комментариев ниже.