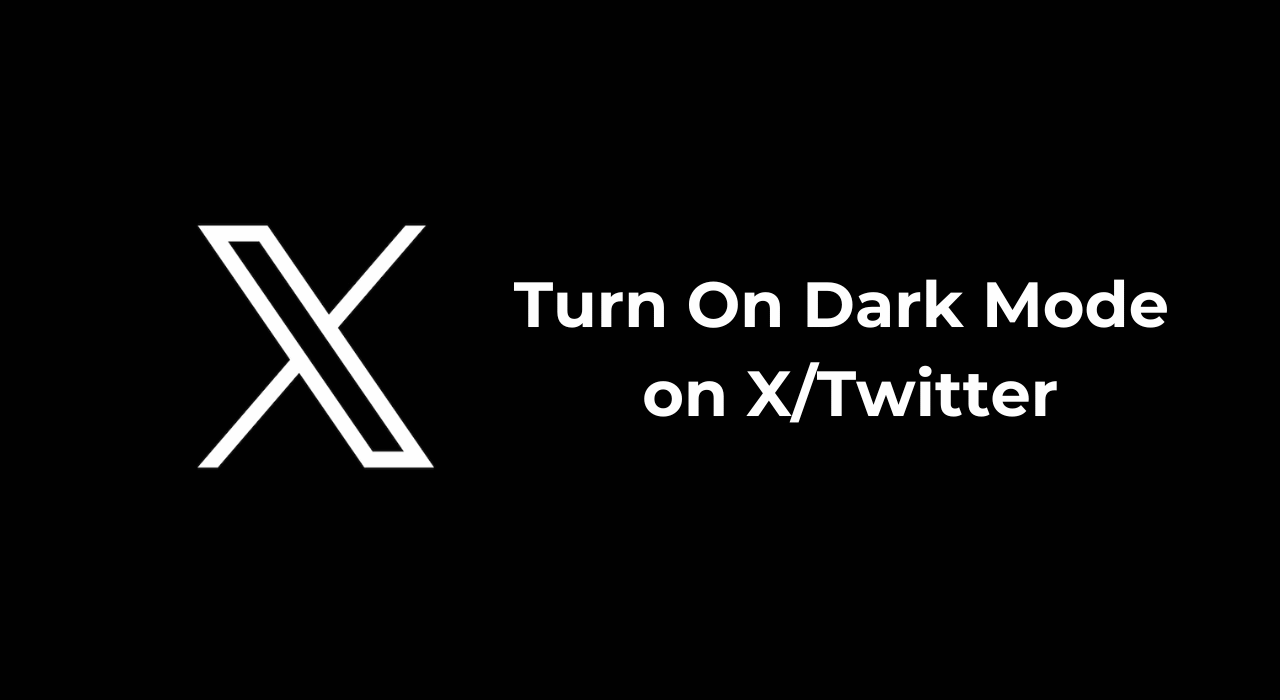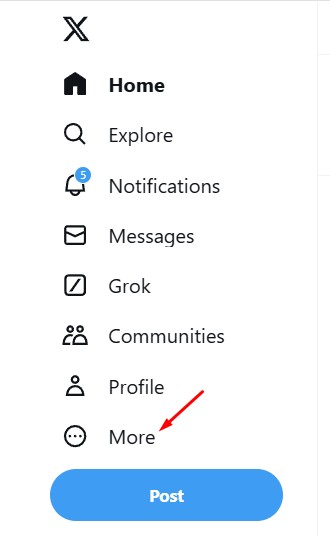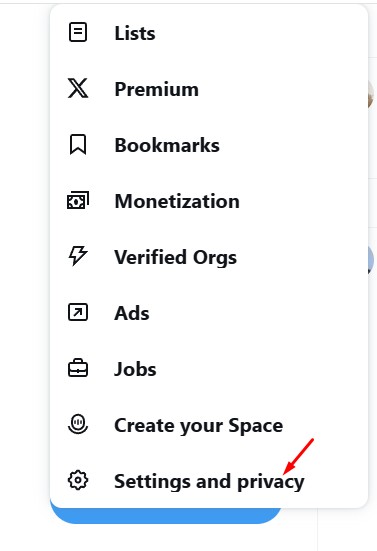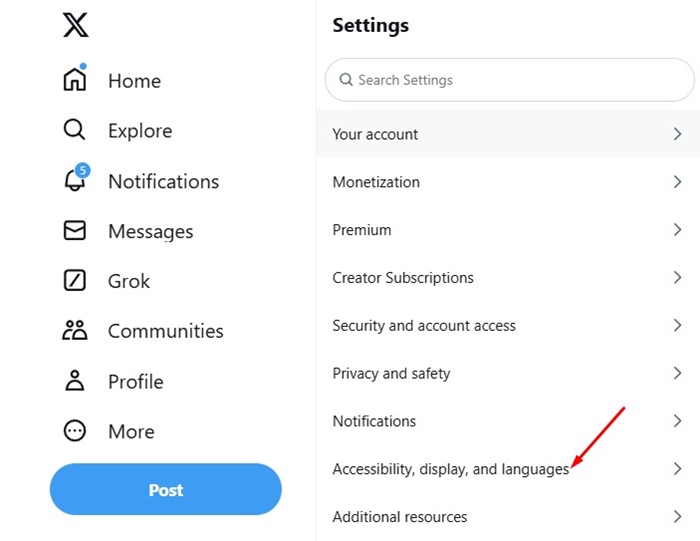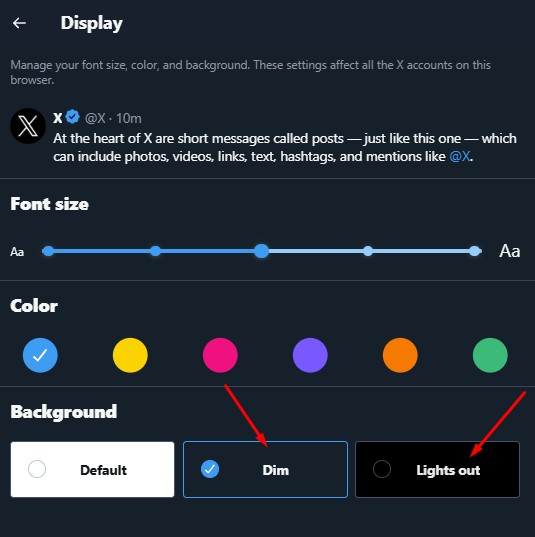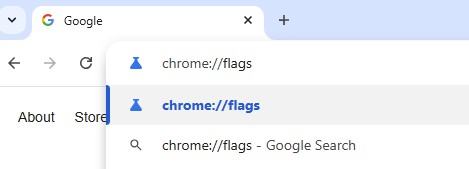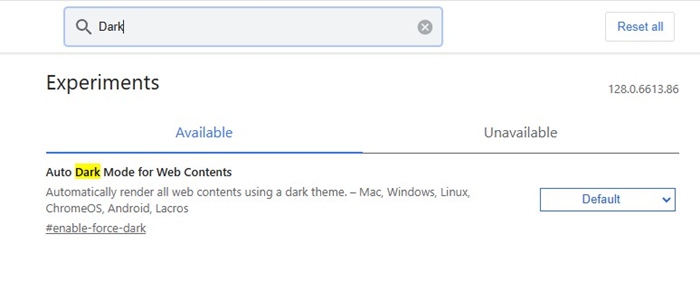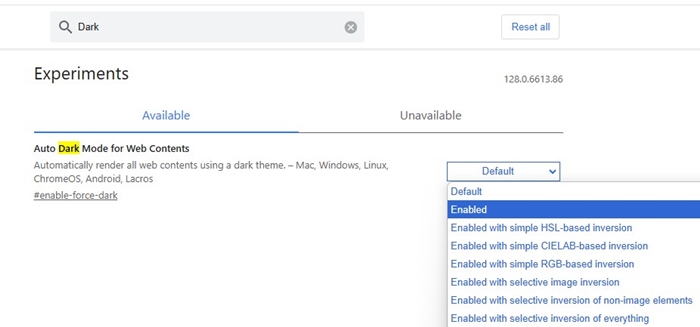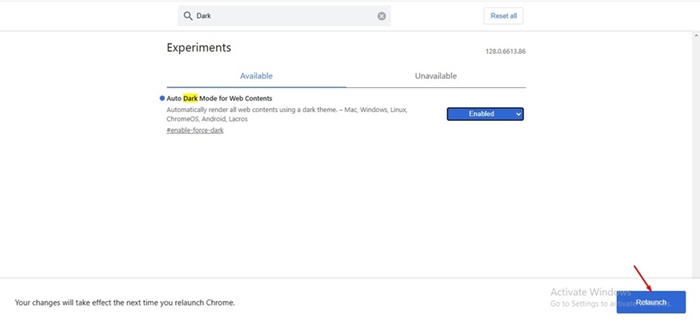Когда дело доходит до того, чтобы оставаться в курсе последних тенденций, X (ранее Twitter) кажется лучшим вариантом. Это платформа, на которой вы можете общаться с другими людьми и обсуждать популярные темы по всему миру.
Доступ к Twitter возможен как с настольного компьютера (веб-версия), так и с мобильного устройства (приложения). Если вы страстный поклонник Twitter или X и используете его по ночам, возможно, вам захочется включить темный режим.
Содержание
Есть ли в Твиттере темный режим?
Да, в Твиттере есть темный режим, который может снизить нагрузку на глаза, особенно когда вы используете приложение в условиях низкой освещенности. Применение темного цвета также дает и другие преимущества, например снижение расхода заряда батареи.
В Твиттере есть темный режим и две темные темы. Ниже я рассказал, как включить темный режим в Twitter или X для настольных компьютеров и мобильных устройств.
Как включить темный режим на веб-сайте X?
Если вы используете свой компьютер или ноутбук для доступа к Твиттеру, вам необходимо выполнить следующие простые шаги, чтобы включить темный режим. Вот что вам нужно сделать.
1. Запустите свой любимый веб-браузер и посетите сайт Twitter или X.
2. Слева нажмите кнопку Еще.
3. В появившемся меню выберите Настройки и конфиденциальность.
4. В разделе Настройки и конфиденциальность переключитесь на Доступность, отображение и языки.
5. Затем выберите «Дисплей» и выберите параметр Затемнить или Выключить свет в разделе «Фон».
Как включить темный режим в приложении X?
Если вы используете приложение X на своем Android или iPhone, вам необходимо выполнить следующие действия, чтобы включить темный режим. Я использовал приложение X Android, чтобы продемонстрировать шаги; вам нужно сделать то же самое для iPhone.
1. Запустите приложение X на своем телефоне.
2. Когда приложение откроется, нажмите на изображение своего профиля в левом верхнем углу.
3. На боковой панели коснитесь значка Солнца в левом нижнем углу.
4. В командной строке выберите «Вкл.» в темном режиме.
5. Затем в темной теме выберите «Dim» или «Lights Out». Dim применит к приложению оттенок сероватого цвета, а Lights Out сделает тему приложения полностью черной.
6. Если вы хотите, чтобы приложение X соответствовало цветовой теме вашего телефона, выберите «Использовать настройки устройства» в разделе «Темный режим».
Как заставить Chrome использовать темный режим для веб-содержимого?
Если по какой-либо причине вы не можете включить темный режим в веб-версии X, вам необходимо использовать флаги Google Chrome, чтобы включить темный режим. Вот что вам нужно сделать.
1. Запустите браузер Chrome и посетите веб-страницу chrome://flags.
2. На странице экспериментов Chrome найдите Темный.
3. Нажмите на раскрывающийся список рядом с пунктом Автоматический темный режим для веб-контента и выберите Включено.
4. После этого нажмите кнопку Перезапустить, чтобы применить изменения.
Проблема этого метода в том, что он принудительно включает темный режим на каждом веб-сайте. Иногда это может даже сломать несколько элементов просматриваемой вами веб-страницы. Поэтому, если у вас возникли проблемы с этим, выберите «По умолчанию» или «Отключено» в раскрывающемся списке «Автоматический темный режим для веб-контента».
В этом руководстве объясняется, как включить темный режим в X/Twitter. Если вам нужна дополнительная помощь по включению темного режима на X, сообщите нам об этом в комментариях. Кроме того, если это руководство окажется для вас полезным, не забудьте поделиться им с друзьями.