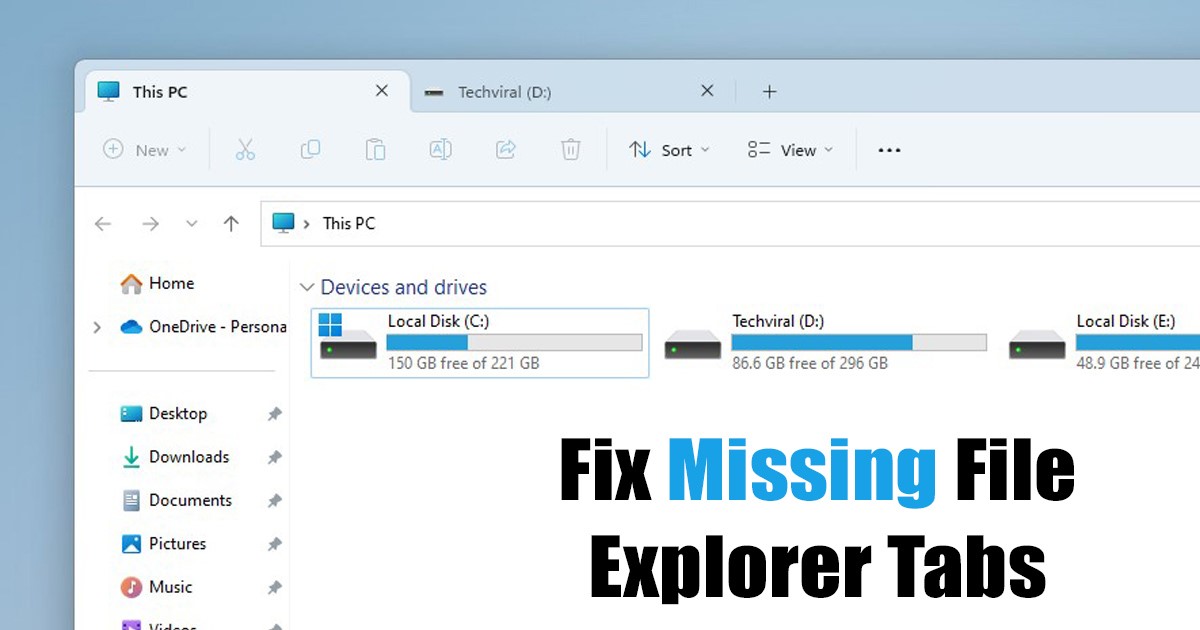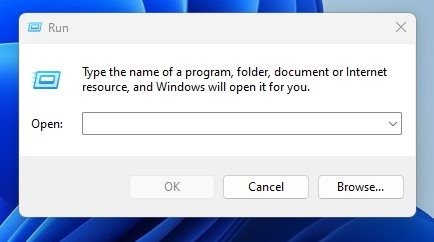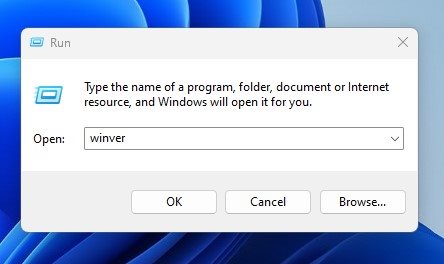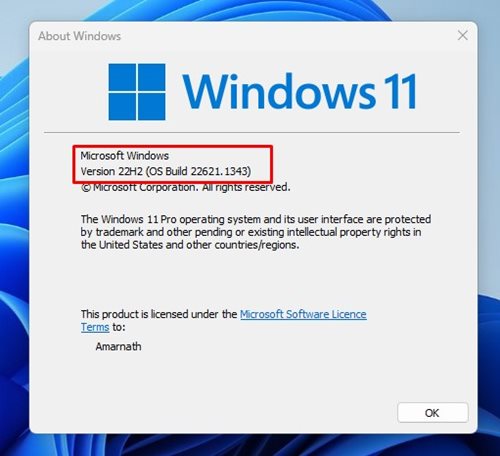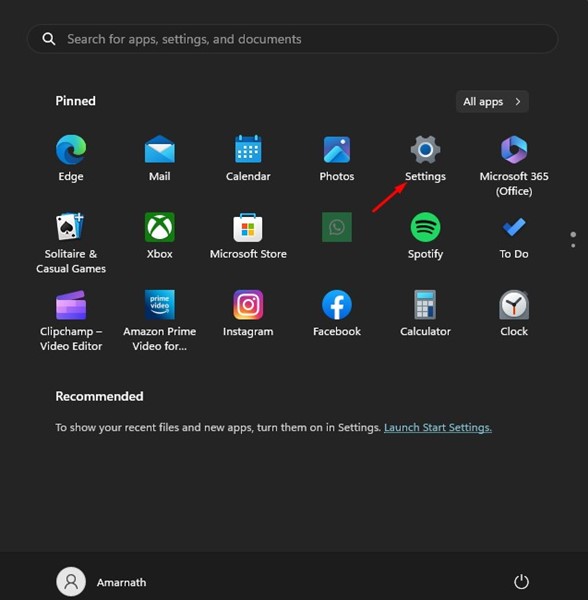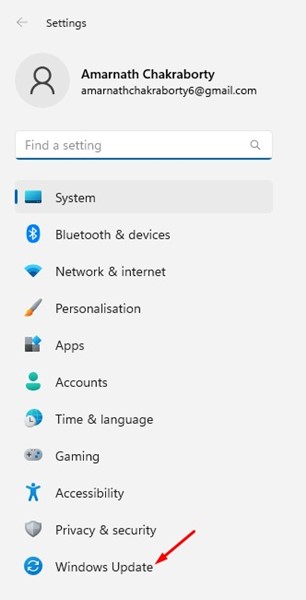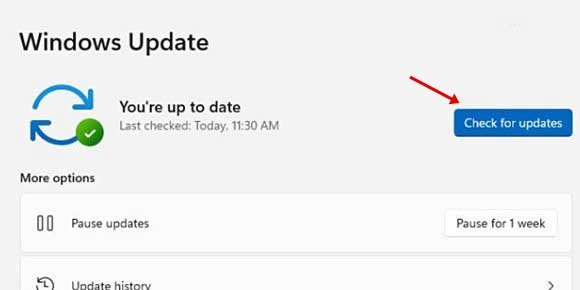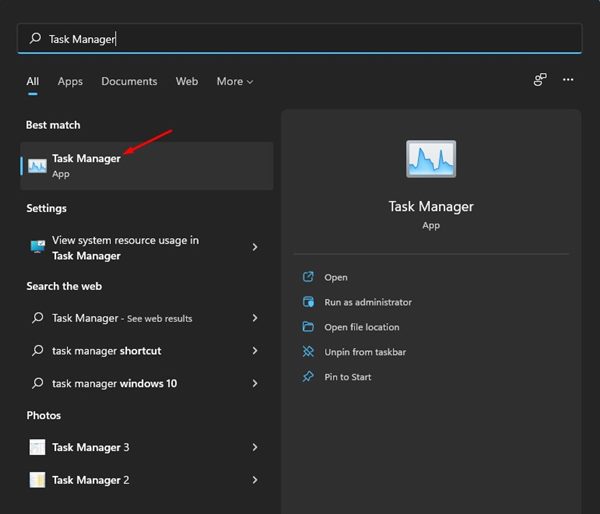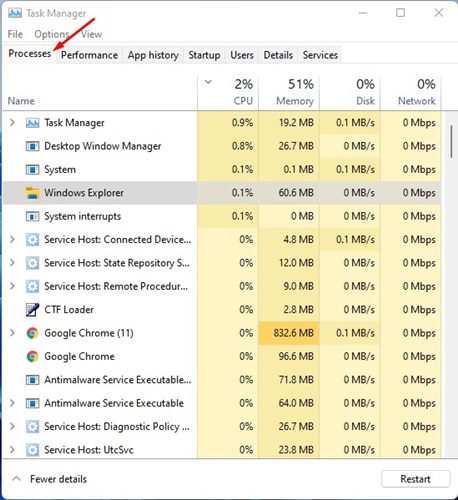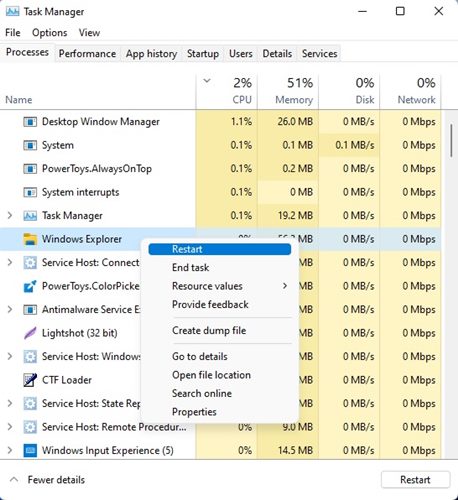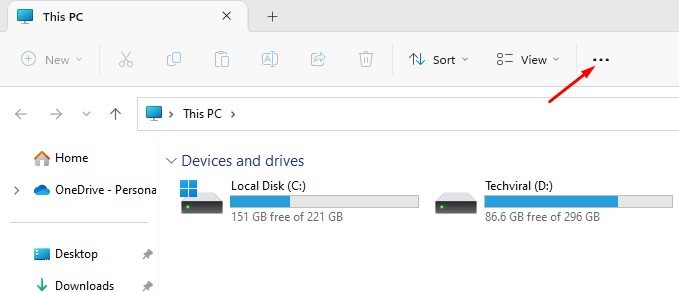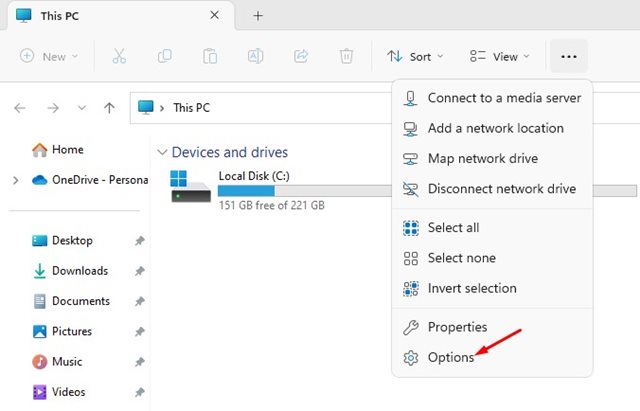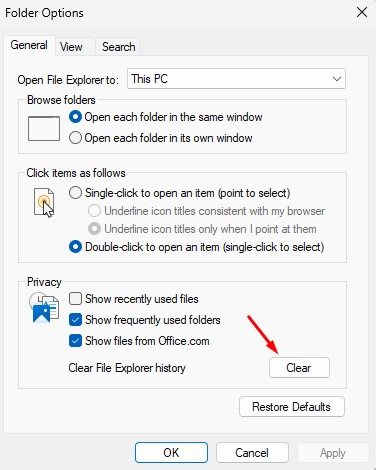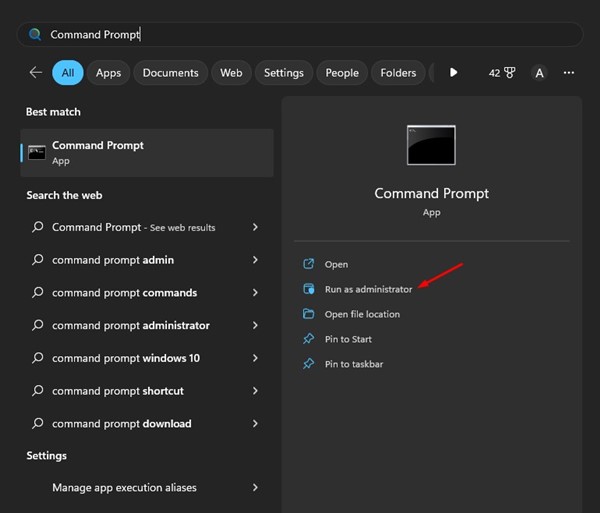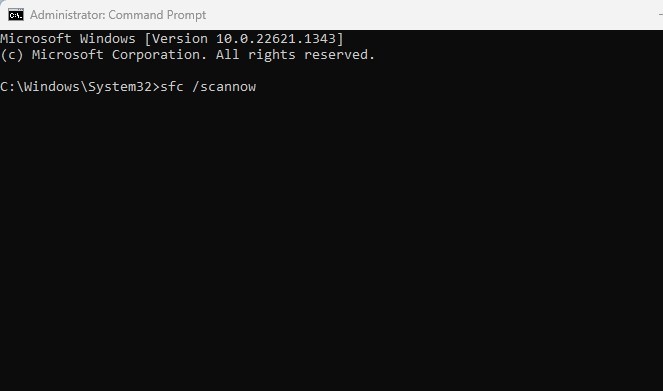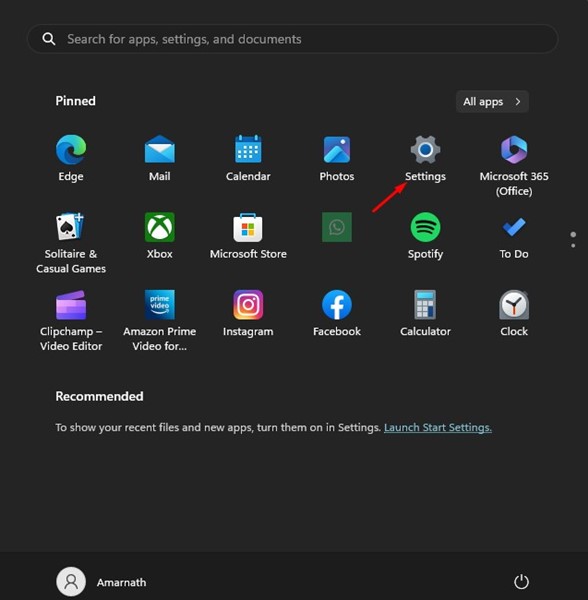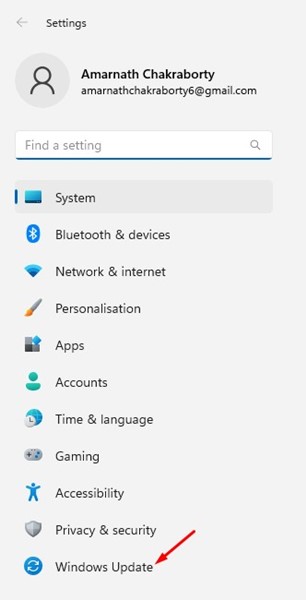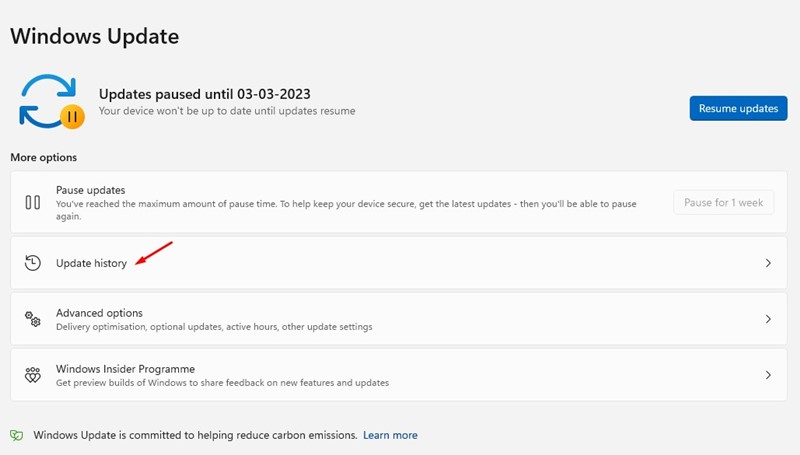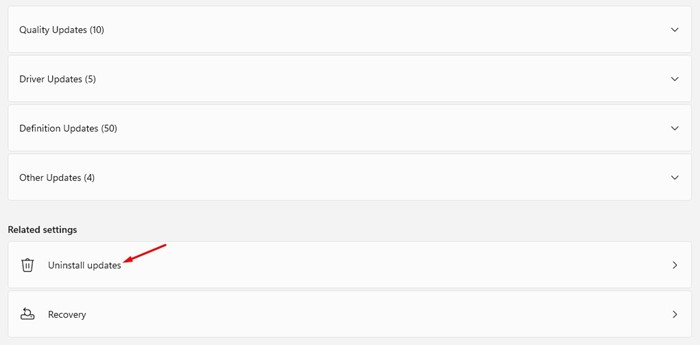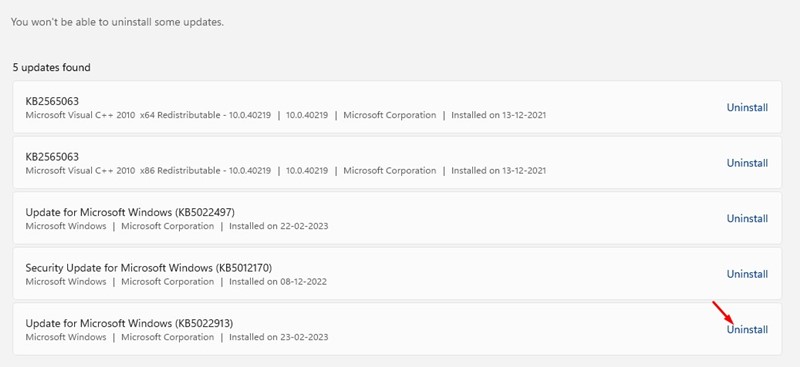Если вы уже являетесь пользователем Windows 11 и используете сборку 22H2, вы уже стали свидетелем очень полезных «вкладок проводника». Да, в сборке Windows 11 22H2 есть поддержка вкладок Проводника, и это очень полезная функция многозадачности.
Однако проблема в том, что многие Windows 11 не могут найти новые вкладки Проводника даже после обновления версии Windows 11 до сборки 22621.675.
Многие пользователи Windows 11 установили последние обновления, чтобы открыть новые вкладки в проводнике, но некоторые были разочарованы. Многие пользователи сообщают об отсутствии вкладок в проводнике Windows 11. Если вы столкнулись с той же проблемой, вот что вы можете сделать.
Содержание
1. Убедитесь, что вы используете правильную сборку Windows 11
Не в каждой сборке Windows 11 есть вкладки проводника. Чтобы использовать новые вкладки проводника, убедитесь, что на вашем компьютере установлена ОС Windows 11 сборки 22621.675 или более поздней версии.
Если вы установили обновление, выпущенное 18 октября — KB5019509, вы должны увидеть вкладки в проводнике. Вот как обеспечить работу вашего компьютера под управлением Windows 11 сборки 22621.675 или более поздней версии.
1. Нажмите кнопку Windows + R на клавиатуре, чтобы открыть Диалоговое окно «Выполнить».
2. Когда откроется диалоговое окно «Выполнить», введите winver и нажмите кнопку Enter.
3. Откроется приложение «Выше Windows». Здесь вам нужно проверить версию Windows 11.
2. Обновите свою Windows 11
Если на вашем компьютере не установлена Windows 11 сборки 22621.675 или более поздней версии, вам следует обновить его операционную систему. Установить обновление Windows 11 22H2 очень просто. Вот что вам нужно сделать.
1. Сначала нажмите кнопку «Пуск» в Windows 11 и выберите Настройки.
2. В приложении «Настройки» переключитесь на Обновления Windows.
3. Справа нажмите кнопку Проверить наличие обновлений.
4. Теперь вам нужно загрузить и установить все ожидающие обновления. Если ваш компьютер совместим с Windows 11 22H2, обновление версии появится на экране обновления Windows.
3. Перезапустите проводник Windows
Если вы не часто перезагружаете компьютер, лучше перезапускать только процесс Windows Explorer из диспетчера задач.
Новые функции проводника могут не отображаться из-за процессов, работающих в фоновом режиме. При перезагрузке компьютера или проводника Windows все фоновые процессы, которые могут препятствовать появлению вкладок проводника, будут прекращены.
Перезапустить Проводник Windows в Windows 11 несложно. Следуйте простым шагам, которые мы описали ниже.
1. Сначала нажмите «Поиск Windows 11» и введите Диспетчер задач. Затем откройте приложение «Диспетчер задач» из списка.
2. Когда откроется диспетчер задач, перейдите на вкладку Процессы.
3. Найдите и выберите процесс Проводника Windows справа. В правом верхнем углу нажмите «Перезагрузить». Или же щелкните правой кнопкой мыши Проводник Windows и выберите Перезагрузить.
Проводник перезапустится на вашем компьютере с Windows 11. После перезапуска откройте проводник и проверьте, появляются ли вкладки.
4. Включите вкладки в проводнике с помощью ViveTool
Ну, есть метод принудительного включения вкладок в проводнике Windows 11. Но для этого необходимо использовать ViveTool.
Мы уже поделились подробным руководством по включение вкладок в проводнике с помощью ViveTool . Для этого метода требуется присоединиться к программе предварительной оценки Windows, загрузить ZIP-файл ViveTool и выполнить несколько команд в командной строке.
Следуйте этому руководству, чтобы принудительно включить вкладки в проводнике Windows 11 с помощью Vivetool.
5. Очистите кеш Проводника
Если с вашей стороны все в порядке, но вкладки Проводника по-прежнему не отображаются в Windows 11, необходимо очистить кэш Проводника.
Вкладки проводника файлов Windows 11 22H2 не отображаются. Проблема может быть связана с повреждением кэша проводника файлов. Следовательно, вы можете включить вкладки проводника Windows 11, очистив файл кэша проводника. Вот что вам нужно сделать.
1. Сначала откройте проводник в Windows 11. Чтобы открыть его, нажмите кнопку Windows + E.
2. В верхнем меню нажмите три точки, показанные на снимке экрана ниже.
3. Выберите «Параметры» в появившемся списке опций.
4. В разделе «Параметры папки» перейдите на вкладку Общие. Затем нажмите кнопку Очистить в разделе «Конфиденциальность».
6. Запустите команду SFC
SFC или System File Checker — это утилита, которая сканирует и восстанавливает поврежденные системные файлы. Если системные файлы, отвечающие за работу Проводника, повреждены, вкладки не будут отображаться.
Кроме того, вам понадобится помощь в использовании функций проводника Windows 11. Следовательно, вы можете запустить команду SFC, чтобы исправить вкладки проводника, не отображающиеся в Windows 11.
1. Нажмите на поиск Windows 11 и введите командную строку. Затем щелкните правой кнопкой мыши Командную строку и выберите Запуск от имени администратора.
2. Когда откроется командная строка, введите данную команду и нажмите кнопку Enter.
SFC /scannow
3. Теперь вам нужно терпеливо дождаться завершения сканирования.
7. Переустановите обновление Windows 11 22H2
Если вы следовали каждому методу в точности так, как они описаны, есть вероятность, что отсутствующие вкладки проводника в проблеме Windows 11 могут быть исправлены. Если вам ничего не помогло, оставшийся вариант — переустановить обновление Windows 11 22H2. Вот что вам нужно сделать.
1. Сначала нажмите кнопку «Пуск» в Windows 11 и выберите Настройки.
2. В настройках выберите Центр обновления Windows.
3. Затем справа нажмите История обновлений.
4. На экране «История обновлений» нажмите Удалить обновления.
5. Теперь найдите последние обновления и найдите сборку 22H2. Нажмите кнопку Удалить рядом с ним.
6. После удаления перезагрузите компьютер и снова проверьте наличие обновлений. На этот раз снова установите обновление Windows 11 22H2.
Читайте также: Windows 11 ISO скачать бесплатно
Это простые способы исправить отсутствующие вкладки проводника файлов в Windows 11. Если вам нужна дополнительная помощь в решении проблемы отсутствия вкладок проводника файлов в Windows 11, сообщите нам об этом в комментариях. Также, если статья вам помогла, поделитесь ею с друзьями.