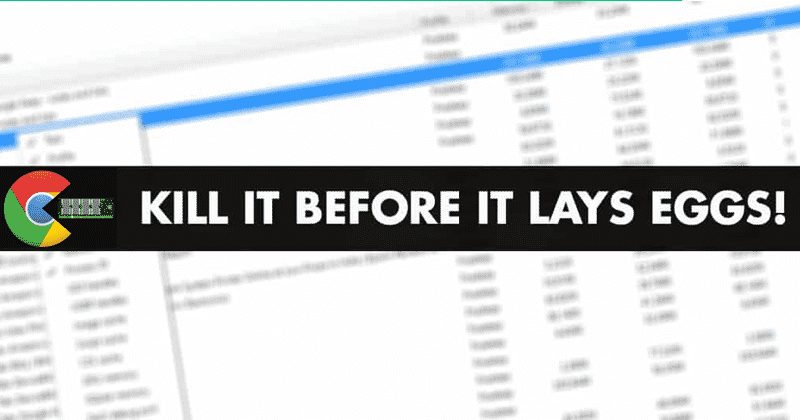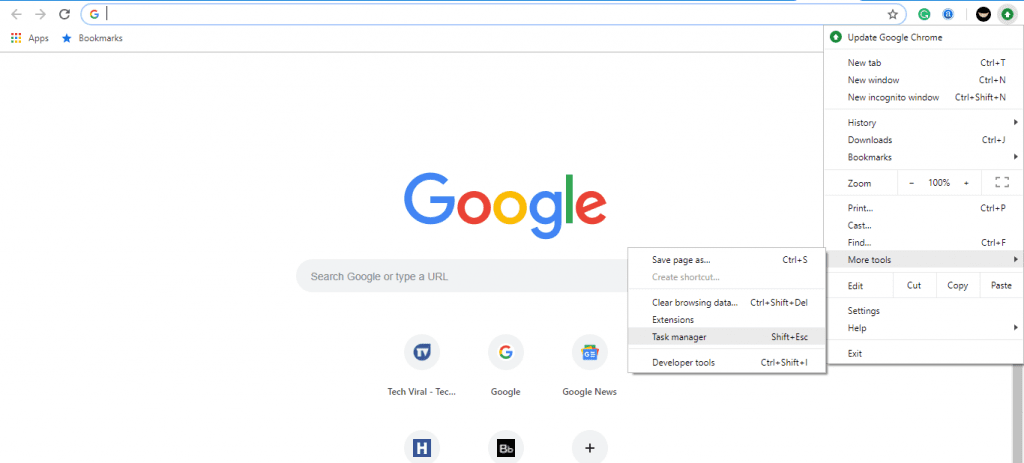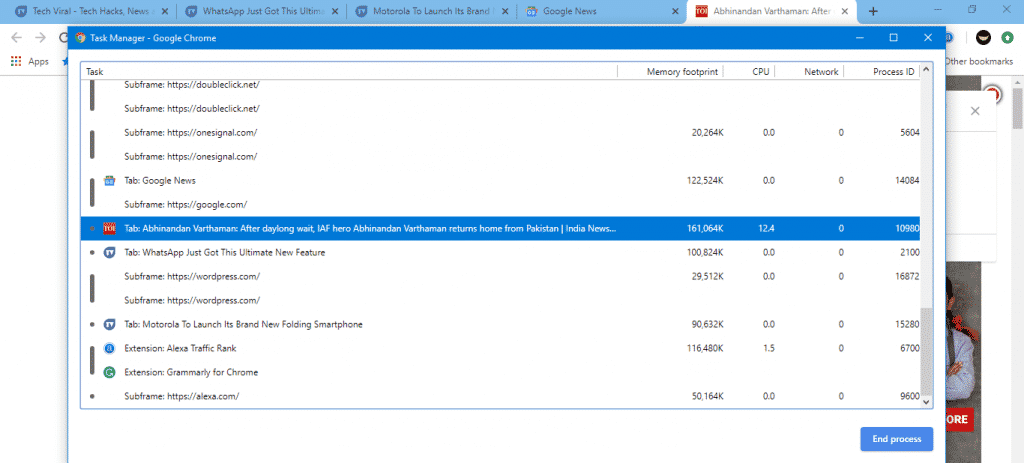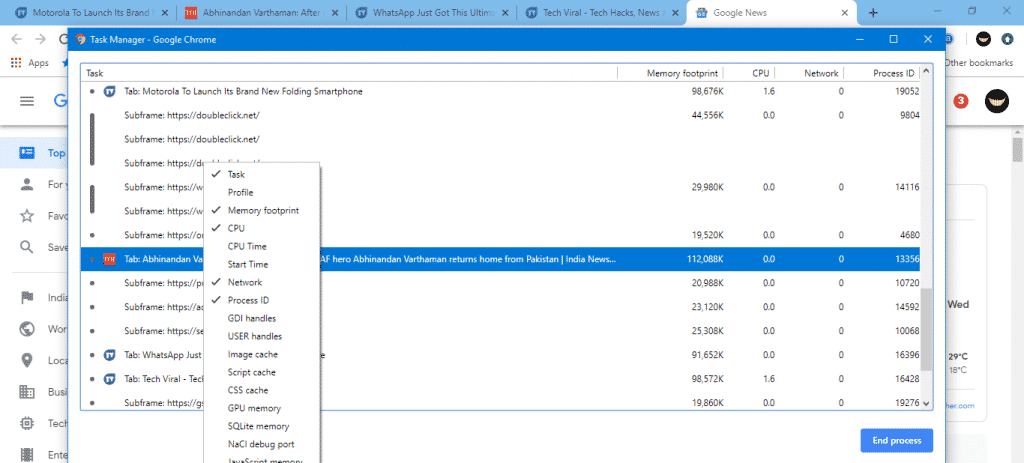Браузер Chrome от технологического гиганта Google — самый используемый веб-браузер в мире. Он предлагает множество функций, которые привлекают каждого интернет-пользователя. Хотя он предоставляет множество функций, это не значит, что в нем нет ошибок.
Мы все прекрасно знаем, что Chrome также известен чрезмерным использованием оперативной памяти. Поэтому вы можете заметить, что иногда он работает медленнее, чем другие, особенно если у вас компьютер с небольшим объемом оперативной памяти.
Как узнать, какие вкладки Chrome потребляют больше оперативной памяти и процессора
Итак, в этой статье мы покажем вам, как узнать и удалить страницы, потребляющие больше оперативной памяти в Chrome. Итак, теперь, не теряя времени, давайте изучим учебник, упомянутый ниже.
1. Итак, первое, что вам нужно сделать, это открыть диспетчер задач Chrome. Если вы используете Windows или GNU/Linux, достаточно одновременно нажать клавиши Shift + Esc. В macOS нет прямого доступа или горячих клавиш, поэтому вам придется входить, перемещаясь по меню.
2. Для этого нажмите значок параметров в правом верхнем углу, выберите Дополнительные инструменты и выберите параметр Диспетчер задач.
3. При этом появится новое окно, в котором будет показан список того, что использует ваш браузер. В частности, он сообщит вам веб-страницы, открытые на каждой вкладке, расширения, приложения в фоновом режиме, подкадры или другие внутренние процессы.
4. Диспетчер задач покажет вам четыре статистики для каждого элемента. В разделе «Объем памяти» показан объем оперативной памяти, которую потребляет каждый из них, и нам нужно это проверить, но вы также можете измерить потребление ЦП и данных.
5. Наконец, есть столбец с идентификаторами каждого процесса. Вы также можете увидеть гораздо больше столбцов с дополнительной информацией, щелкнув правой кнопкой мыши процесс, а затем выбрав информацию, которую хотите отобразить.
Если вы один раз щелкните имя одного из процессов, вы выделите его, а если дважды щелкнете, он отобразится в Chrome.
Вы также можете организовать процессы так, что если вы нажмете на поле «Память», они просто будут организованы в зависимости от потребления: от большего к меньшему или от меньшего к большему. Вы даже можете нажать несколько раз, чтобы управлять ими по-разному.
Если вы считаете, что страница или процесс потребляет слишком много ресурсов, вы можете закрыть их из браузера или непосредственно из диспетчера задач, нажав кнопку Завершить процесс в правой части окна.
Итак, что вы думаете по этому поводу? Поделитесь всеми своими мнениями и мыслями в разделе комментариев ниже. И если вам понравился этот урок, не забудьте поделиться им со своими друзьями и семьей.