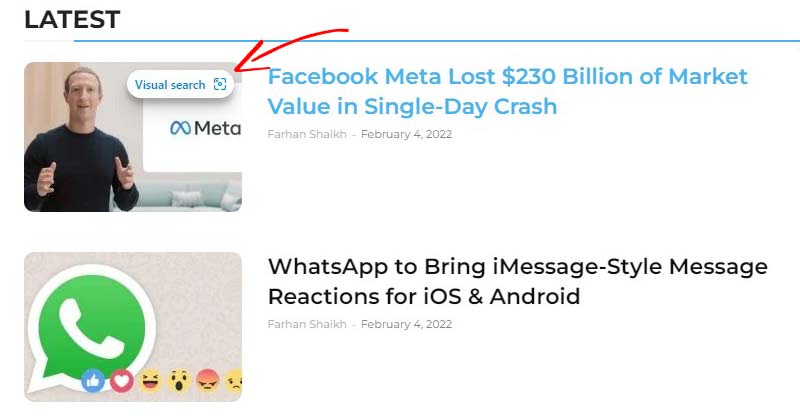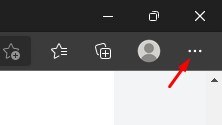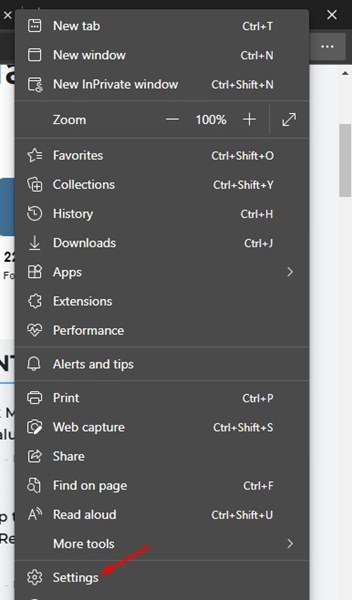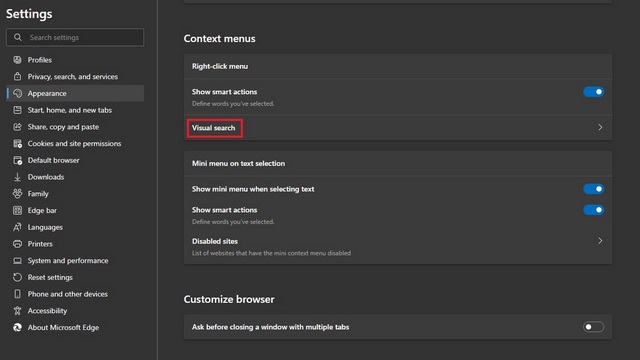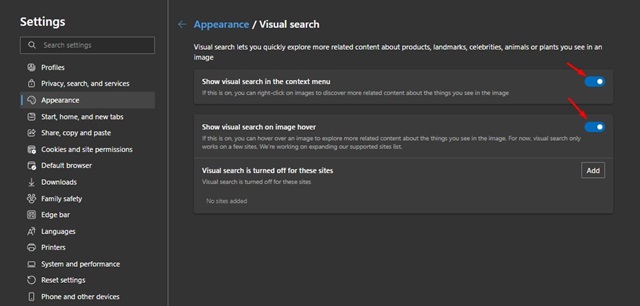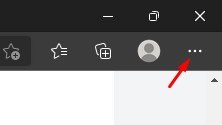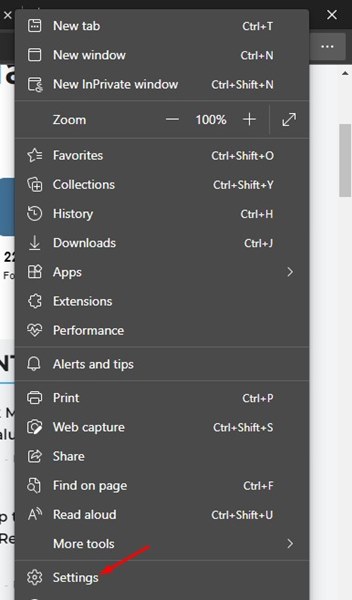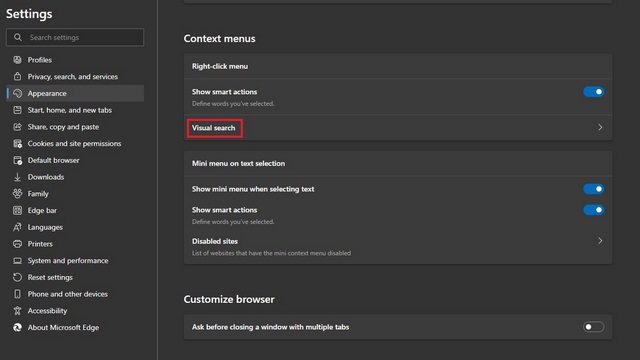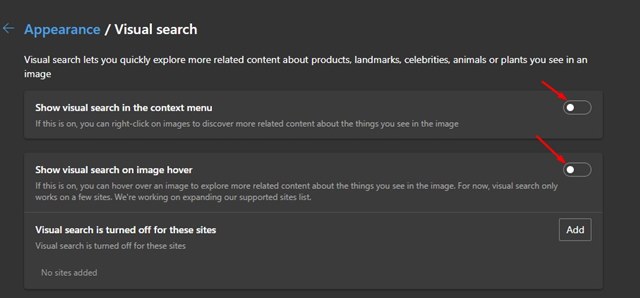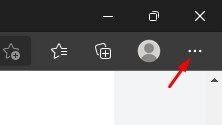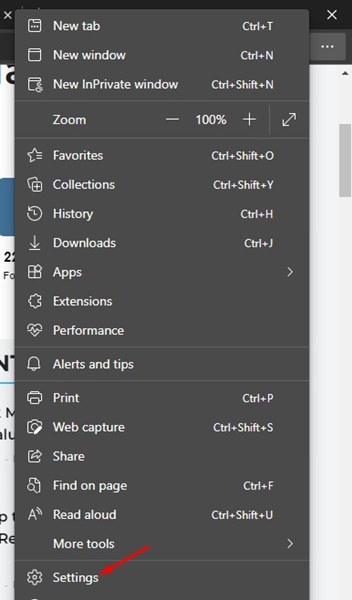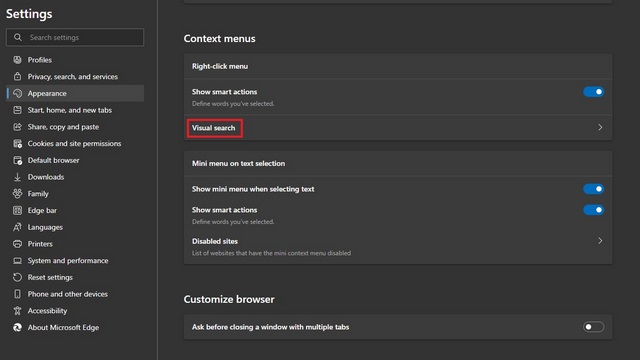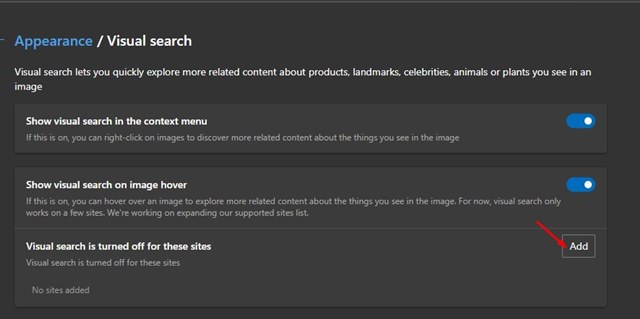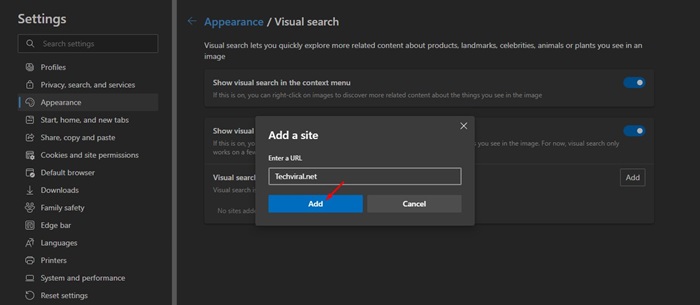Если вы используете последнюю версию веб-браузера Google Chrome, возможно, вы знаете об обратном поиске изображений Google Lens. Пользователи могут искать любое изображение с помощью Google Lens, чтобы узнать подробности о том, что изображено на изображении.
Похожая функция есть в последней версии браузера Microsoft Edge. Браузер Edge получил специальную кнопку визуального поиска, которая появляется, когда пользователи наводят курсор на изображения. Кнопка визуального поиска в браузере Edge использует функцию визуального поиска Bing, чтобы показать вам результат.
Итак, если вы хотите включить или отключить функцию визуального поиска в Microsoft Edge, вы читаете правильное руководство. Здесь мы поделились пошаговым руководством по включению или отключению опции визуального поиска в браузере Microsoft Edge. Давайте проверим.
Содержание
3 метода включения/отключения опции визуального поиска в Microsoft Edge
Прежде чем следовать инструкциям, обратите внимание, что эта функция доступна на Edge 99. Вы также можете получить ту же функцию в Microsoft Edge 99 Canary. Давайте проверим.
1) Включить систему визуального поиска
В этом разделе показано, как включить визуальный поиск в Microsoft Edge, который ищет изображения с веб-сайтов в поисковой системе Microsoft Bing.
1. Прежде всего откройте браузер Microsoft Edge и нажмите три горизонтальные линии, как показано ниже.
2. В списке параметров нажмите Настройки.
3. На странице настроек нажмите вкладку Внешний вид.
4. В разделе «Внешний вид» выберите параметр Визуальный поиск.
5. На следующей странице включите переключатель «Показывать визуальный поиск в контекстном меню» и «Показывать визуальный поиск при наведении на изображение».
Вот и все! Вы сделали. Теперь кнопку визуального поиска можно найти в изображениях на каждом веб-сайте.
2) Отключите визуальный поиск в Microsoft Edge
Чтобы отключить кнопку визуального поиска в Microsoft Edge, вам необходимо выполнить несколько простых шагов, описанных ниже.
1. Прежде всего откройте браузер Microsoft Edge и нажмите три горизонтальные линии, как показано ниже.
2. В списке параметров нажмите Настройки.
3. На странице настроек нажмите вкладку Внешний вид.
4. В разделе «Внешний вид» выберите параметр Визуальный поиск.
5. На следующей странице отключите переключатель «Показать визуальный поиск в контекстном меню» и Показать визуальный поиск при наведении на изображение.
Вот и все! Вы сделали. Вот как можно отключить визуальный поиск в браузере Microsoft Edge.
3) Отключить визуальный поиск для определенных веб-сайтов
Если вы хотите отключить опцию визуального поиска на определенном веб-сайте, выполните следующие действия.
1. Прежде всего откройте браузер Microsoft Edge и нажмите на три горизонтальные линии, как показано ниже.
2. В списке параметров нажмите Настройки.
3. На странице настроек нажмите вкладку «Внешний вид».
4. В разделе «Внешний вид» выберите параметр Визуальный поиск.
5. Теперь нажмите кнопку Добавить рядом с опцией «Визуальный поиск для этих сайтов отключен».
6. Теперь вам нужно ввести URL-адрес веб-сайта, на котором вы хотите отключить визуальный поиск, и нажать кнопку «Добавить».
Визуальный поиск в Edge — отличная функция, которая может конкурировать с функцией поиска изображений Google Lens в Chrome. Надеюсь, эта статья помогла вам! Пожалуйста, поделитесь им также со своими друзьями. Если у вас есть какие-либо сомнения по этому поводу, сообщите нам об этом в поле для комментариев ниже.