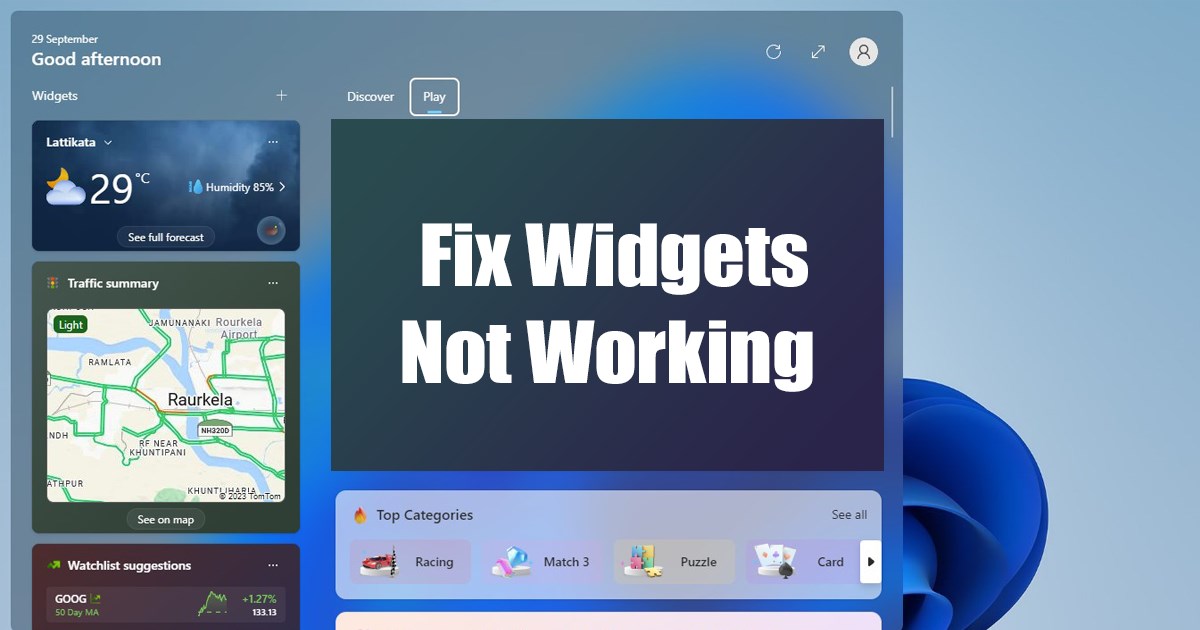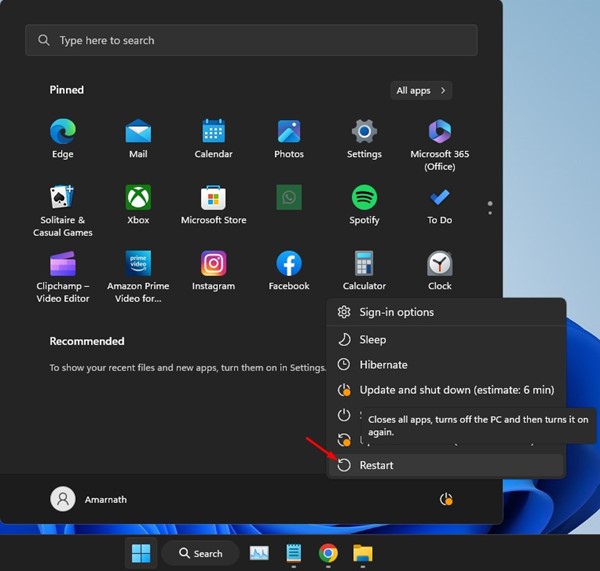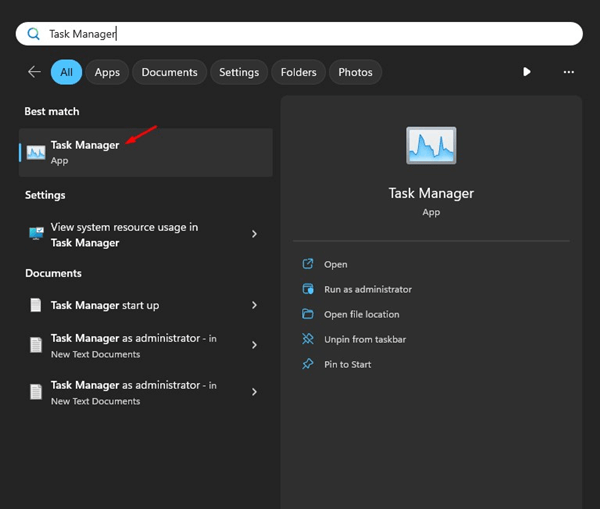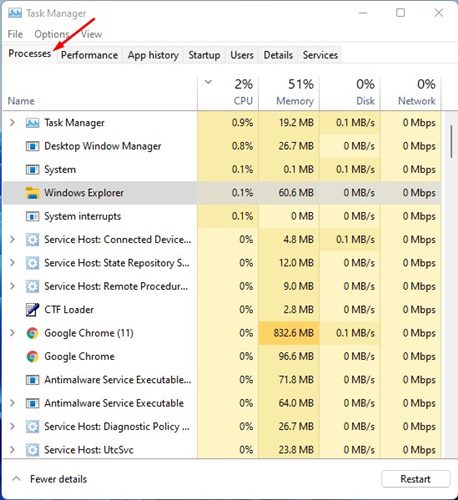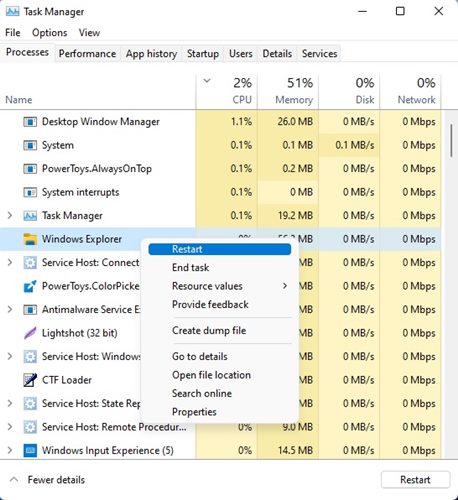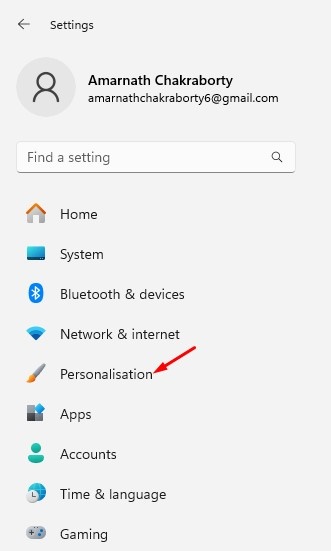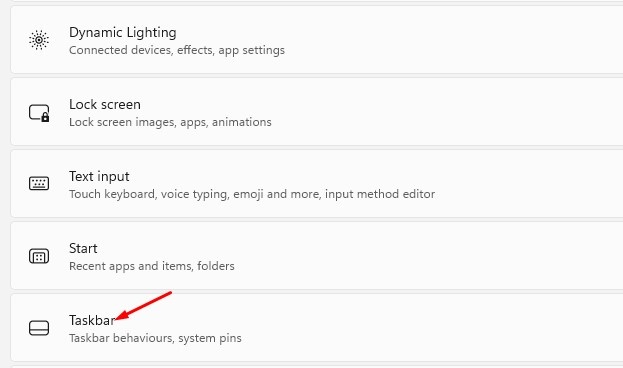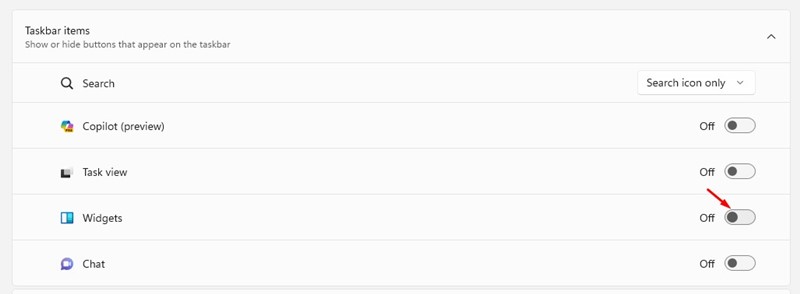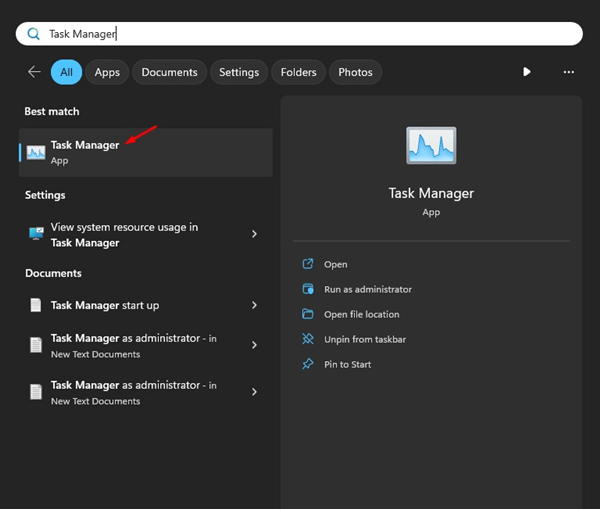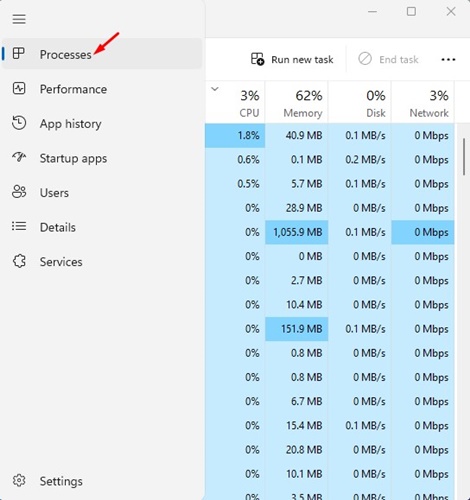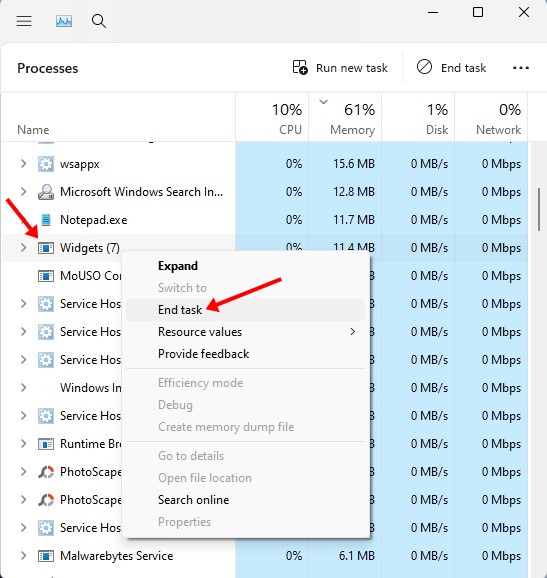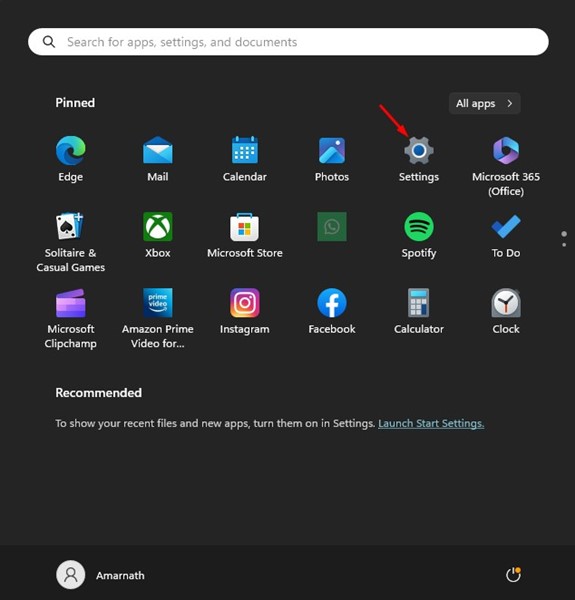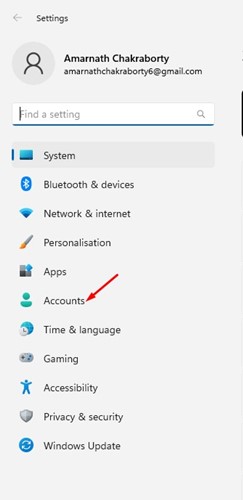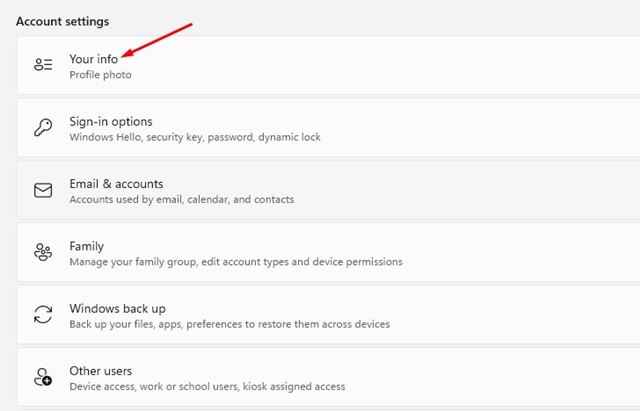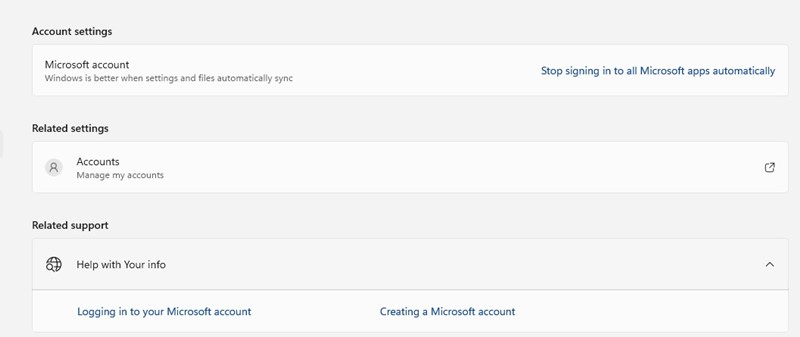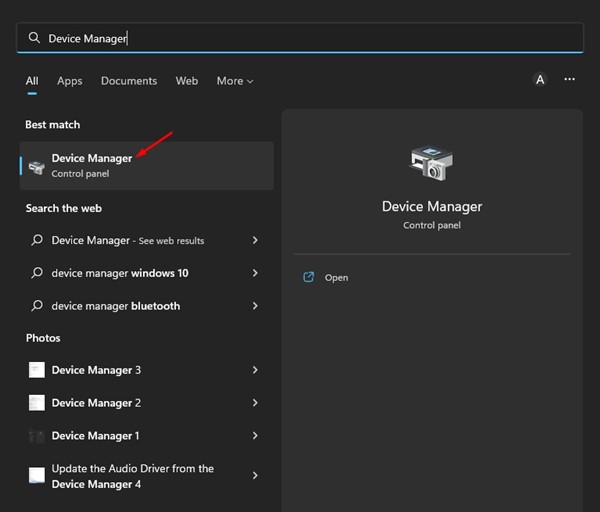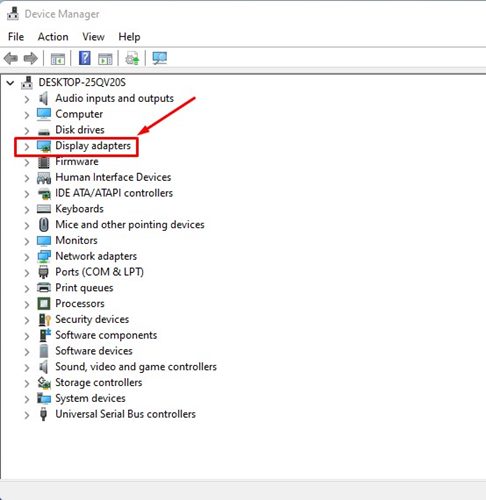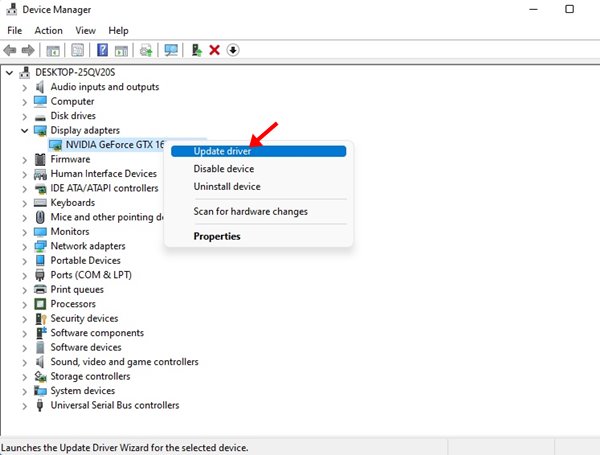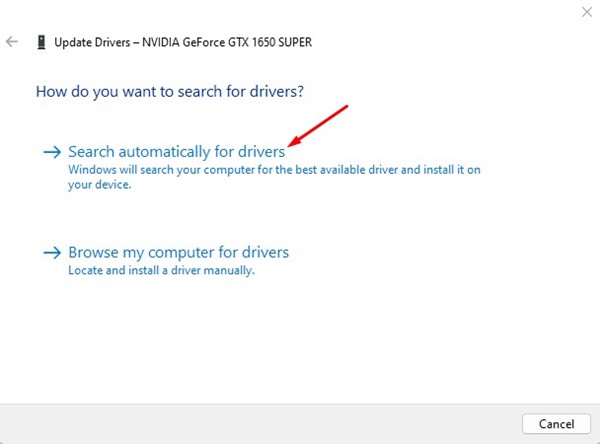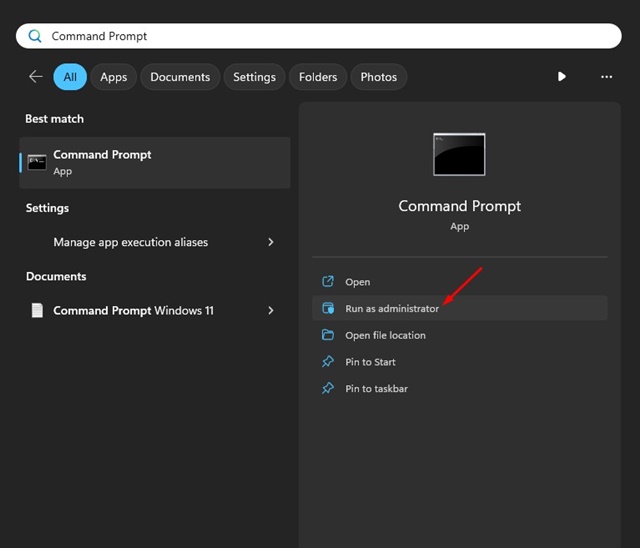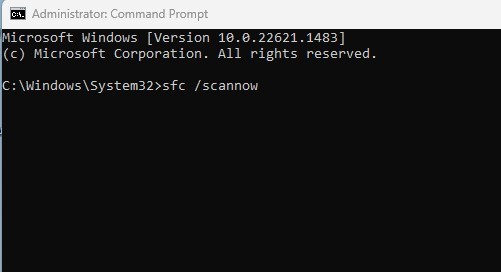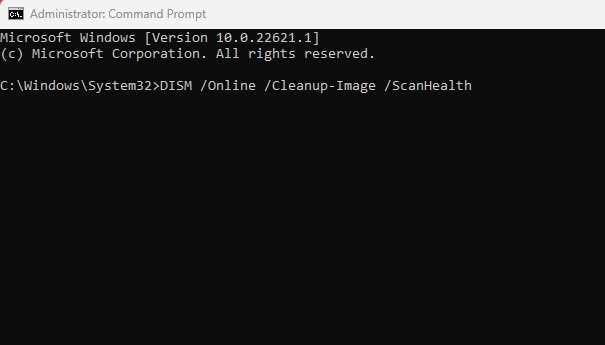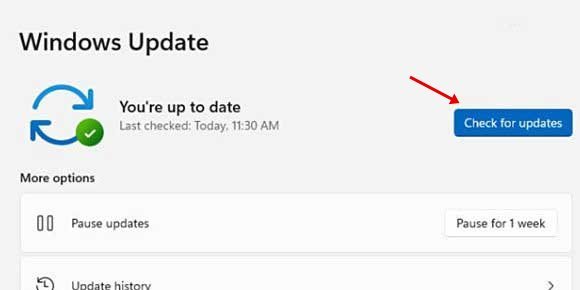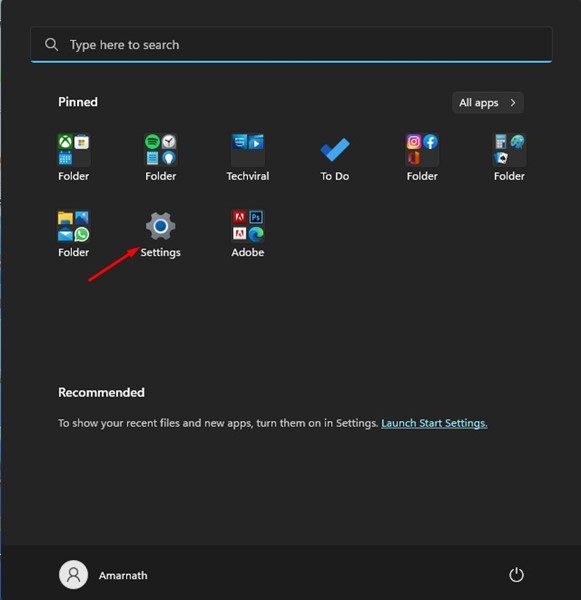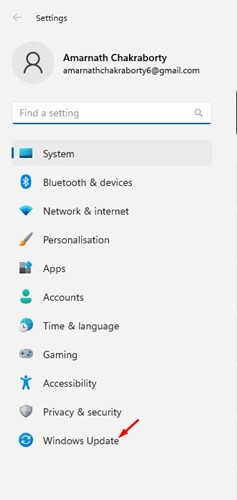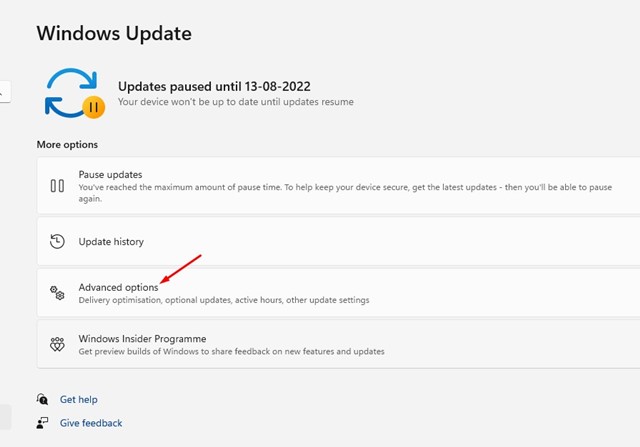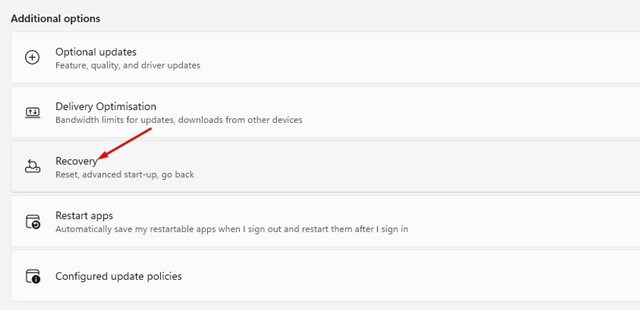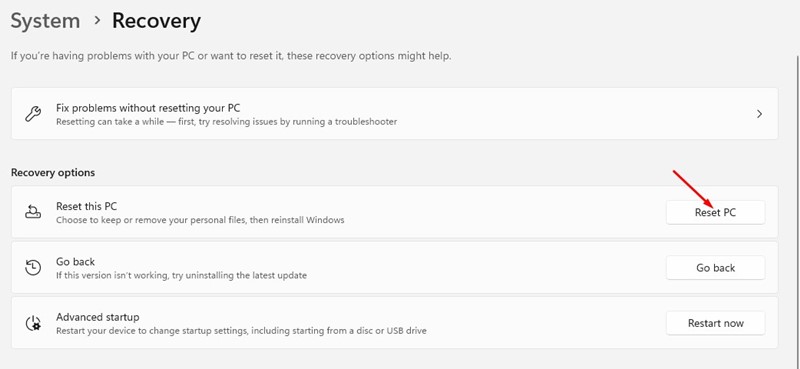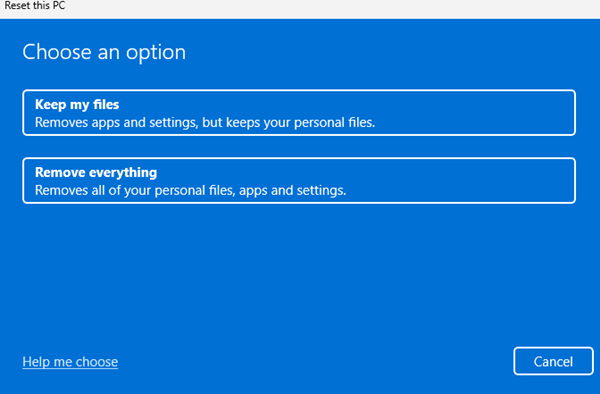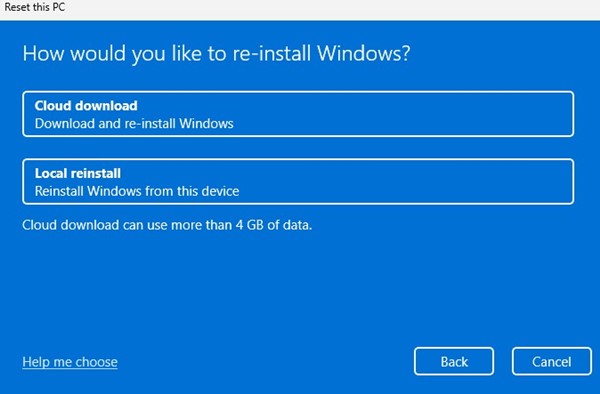Windows 11 — новая операционная система от Microsoft, которая уже достигла широких масс. Многие Windows 10 пользователи уже обновили свои компьютеры до последней версии.
В Windows 11 появилось множество новых функций и визуальных изменений. Вы можете увидеть новый проводник, диспетчер задач, значки и т. д. Кроме того, на панели «Виджеты» добавлены виджеты.
Поскольку Windows 11 официально поддерживает добавление виджетов, вы можете использовать виджеты для доступа к различной информации, новостям, обновлениям погоды и многому другому. Хотя виджеты являются полезным дополнением, многие пользователи Windows 11 сталкиваются с проблемами при их использовании.
Недавно многие пользователи Windows 11 сообщили о проблеме Виджеты не работают. По их словам, нажатие на виджеты ничего не дает. Итак, если виджеты не работают в вашей Windows 11, продолжайте читать руководство.
Содержание
- 1 Как исправить неработающие виджеты в Windows 11 (9 способов)
- 1.1 1. Перезагрузите Windows 11
- 1.2 2. Перезапустите процесс Windows Explorer
- 1.3 3. Повторно включите виджеты
- 1.4 4. Перезапустите процесс виджетов из диспетчера задач
- 1.5 5. Убедитесь, что вы вошли в учетную запись Microsoft
- 1.6 6. Обновите графический драйвер
- 1.7 7. Исправьте поврежденные системные файлы
- 1.8 8. Обновите Windows 11
- 1.9 9. Сброс настроек Windows 11
Как исправить неработающие виджеты в Windows 11 (9 способов)
Ниже мы рассказали о некоторых простых способах устранения неполадок, позволяющих исправить виджеты, не работающие в Windows 11. Эти основные советы по устранению неполадок помогут мгновенно устранить неработающие виджеты в Windows 11. Давайте начнем.
1. Перезагрузите Windows 11
Первое, что вы можете сделать, чтобы устранить проблему, когда виджеты не работают в Windows 11, — это перезагрузить компьютеры. Возможно, на вашем компьютере недостаточно оперативной памяти для правильной загрузки виджетов.
Вы можете легко освободить ресурсы оперативной памяти, закрыв фоновые приложения или перезагрузив компьютер. Перезапуск также поможет устранить ошибки и сбои, которые могут препятствовать правильной загрузке виджетов Windows 11.
Итак, нажмите кнопку «Пуск» в Windows 11 и выберите Меню питания >Перезагрузить. После перезагрузки нажмите клавиши Windows + W, чтобы открыть панель виджетов.
2. Перезапустите процесс Windows Explorer
Процесс Windows Explorer отвечает за отображение различных визуальных элементов Windows. Если этот процесс не отвечает, у вас могут возникнуть проблемы с открытием новых приложений.
Поэтому также рекомендуется перезапустить процесс Windows Explorer из диспетчера задач. Вот как можно перезапустить процесс Проводника Windows в Windows 11.
1. Введите «Диспетчер задач» в поиске Windows 11. Затем откройте приложение Диспетчер задач из списка.
2. Когда откроется диспетчер задач, перейдите на вкладку Процессы.
3. Теперь найдите процесс Windows Explorer. Щелкните его правой кнопкой мыши и выберите Перезапустить.
Вот и все! Вот как вы можете перезапустить процесс Windows Explorer, чтобы исправить виджеты, не работающие в Windows 11.
3. Повторно включите виджеты
Если вы воспользовались этими двумя методами, но виджеты по-прежнему не работают в вашей Windows 11, пришло время снова включить виджеты. Если вы не видите значок меню «Виджеты» на панели задач, вам необходимо повторно включить этот значок. Это также устранит проблемы с загрузкой виджетов.
1. Откройте приложение Настройки на компьютере с Windows 11.
2. С правой стороны переключитесь на Персонализация.
3. Справа прокрутите вниз и выберите Панель задач.
4. Теперь выключите кнопку «Виджеты», а затем снова включите ее.
Вот и все! Вот как вы можете снова включить виджеты на своем компьютере с Windows 11. Теперь проверьте, работают ли виджеты.
4. Перезапустите процесс виджетов из диспетчера задач
Еще один лучший способ решить проблему, когда виджеты не работают в Windows 11, — это перезапустить процесс виджетов. Вот как перезапустить процесс виджетов из диспетчера задач в Windows 11.
1. Введите «Диспетчер задач» в поиске Windows 11. Затем откройте приложение Диспетчер задач из списка совпадающих результатов.
2. Когда откроется диспетчер задач, перейдите на вкладку Процессы.
3. Теперь найдите Виджеты. Выберите его и нажмите Завершить задачу, чтобы завершить процесс.
4. После завершения процесса виджетов снова откройте панель виджетов.
Вот и все! Вот как вы можете перезапустить процесс виджетов в Windows 11, чтобы решить проблемы с виджетами.
5. Убедитесь, что вы вошли в учетную запись Microsoft
Некоторые виджеты в Windows 11 берут данные из вашей связанной учетной записи Microsoft. Виджеты не будут работать, если вы не вошли в систему с помощью учетной записи Microsoft.
Итак, прежде чем попробовать следующие методы, войдите в свою учетную запись Microsoft. Вот как войти в свою учетную запись Microsoft в Windows 11.
1. Сначала нажмите кнопку Windows Key + I, чтобы открыть Настройки Windows 11.
2. Когда откроется приложение «Настройки», перейдите на вкладку Аккаунты.
3. В настройках учетной записи нажмите Ваша информация.
4. Если вы не вошли ни в одну учетную запись, нажмите ссылку Войти вместо этого с учетной записью Microsoft.
Вот и все! Теперь просто войдите в свою учетную запись Microsoft, и все готово.
6. Обновите графический драйвер
Обновление графического драйвера не является надежным решением проблемы, но оно помогло тысячам пользователей решить проблему с неработающими виджетами. Итак, вы также можете попробовать обновить графический драйвер.
1. Щелкните правой кнопкой мыши кнопку «Пуск» в Windows 11 и выберите Диспетчер устройств.
2. Когда откроется Диспетчер устройств, разверните Адаптеры дисплея.
3. Щелкните правой кнопкой мыши адаптер дисплея и выберите Обновить драйвер.
4. В окне «Обновить драйверы» нажмите Автоматический поиск драйверов.
Вот и все! Теперь следуйте инструкциям на экране, чтобы завершить процесс обновления драйвера. После обновления перезагрузите компьютер и получите доступ к виджетам.
7. Исправьте поврежденные системные файлы
Поврежденные системные файлы — еще одна важная причина, по которой виджеты перестали работать в Windows 11. Вы можете запустить команду SFC и DISM в утилите командной строки, чтобы заменить все поврежденные системные файлы. Вот как можно исправить поврежденные системные файлы в Windows 11.
1. Введите CMD в поиске Windows. Щелкните правой кнопкой мыши командную строку и выберите Запуск от имени администратора.
2. Когда откроется командная строка, выполните команду:
sfc /scannow
3. Если утилита проверки системных файлов возвращает ошибку, выполните эти две команды одну за другой.
Dism /Online /Cleanup-Image /ScanHealth Dism /Online /Cleanup-Image /RestoreHealth
Вот и все! После выполнения всех команд перезагрузите компьютер с Windows 11, чтобы устранить все проблемы, связанные с виджетами.
8. Обновите Windows 11
Если виджеты по-прежнему не работают в Windows 11, скорее всего, в используемой вами версии Windows есть ошибка, которая может препятствовать отображению виджетов.
Если проблема заключалась в этом, вам необходимо обновить компьютер с Windows 11 до последней версии. Чтобы обновить Windows 11, вам нужно нажать кнопку «Пуск» Windows 11 и выбрать «Настройки».
В настройках выберите «Центр обновления Windows» >«Проверить наличие обновлений». Теперь скачайте и установите все ожидающие обновления, чтобы исправить неработающие виджеты в Windows 11.
9. Сброс настроек Windows 11
Сброс к заводским настройкам — последний оставшийся способ устранения неполадок, связанных с неработающими виджетами в Windows 11. Прежде чем вы решите выполнить сброс настроек устройства, вам потребуется резервная копия.
Восстановление заводских настроек приведет к удалению всех файлов, хранящихся на установочном диске вашей системы, и настроек. Чтобы восстановить заводские настройки Windows 11, выполните несколько простых шагов, о которых мы рассказали ниже.
1. Нажмите «Поиск Windows 11» и выберите Настройки.
2. Когда откроется приложение «Настройки», перейдите на вкладку Центр обновления Windows.
3. Справа нажмите Дополнительные параметры.
4. В разделе «Дополнительные параметры» нажмите Восстановление.
5. Теперь нажмите кнопку Сбросить компьютер в разделе «Сбросить этот компьютер».
6. В приглашении «Сбросить настройки этого компьютера» выберите Сохранить мои файлы.
7. В следующем запросе нажмите Загрузить из облака.
Вот и все! На следующем экране нажмите кнопку «Сброс». Это должно запустить процесс сброса; просто подождите несколько минут.
Итак, это руководство посвящено тому, как исправить проблему с неработающими виджетами в Windows 11. Мы рассказали обо всех возможных способах решения проблем, связанных с виджетами, в вашей Windows 11. Сообщите нам, какой метод помог вам исправить виджеты, которые не открываются в Windows 11.