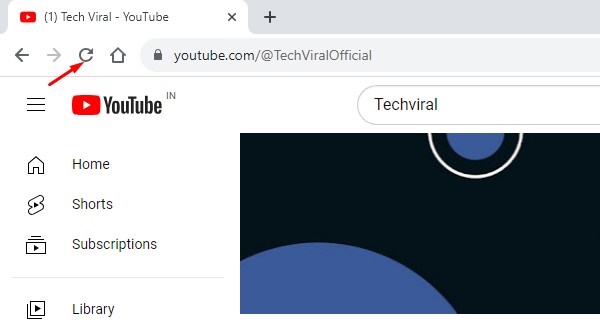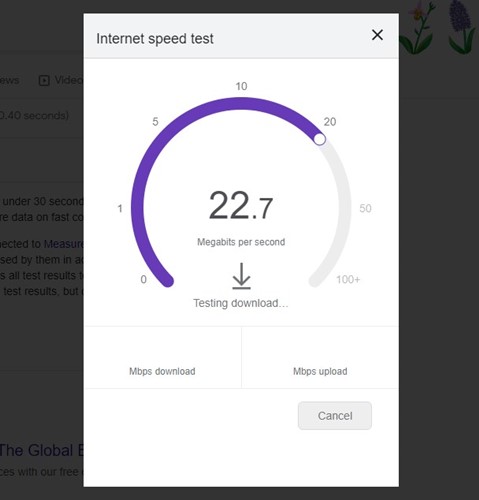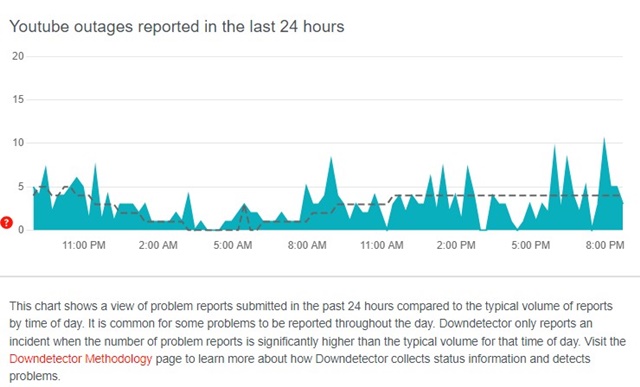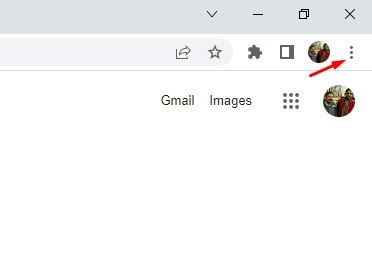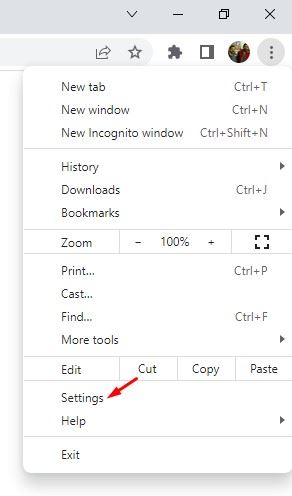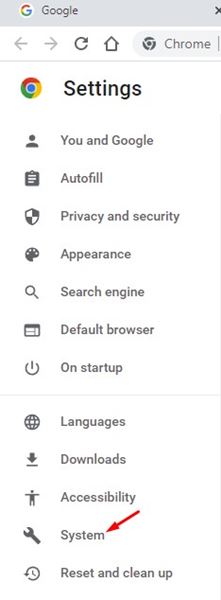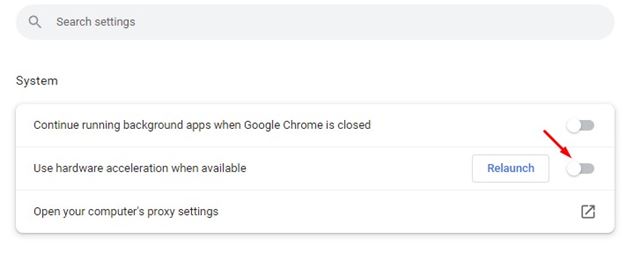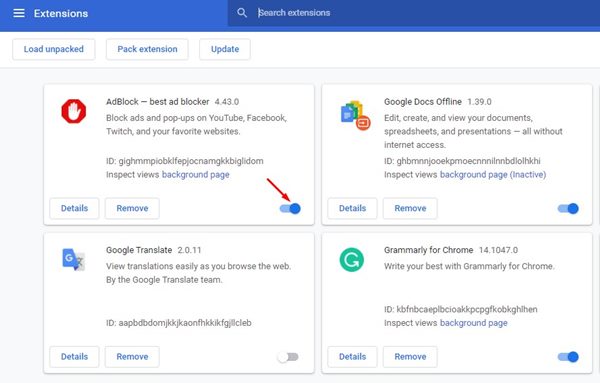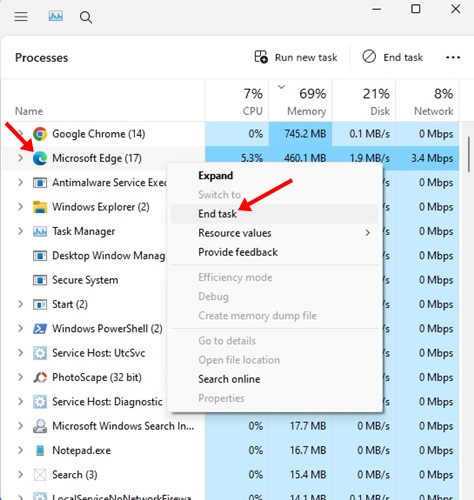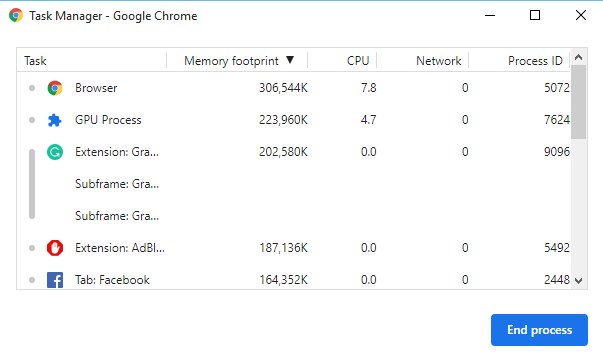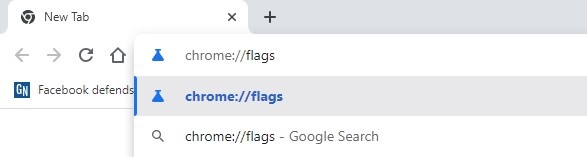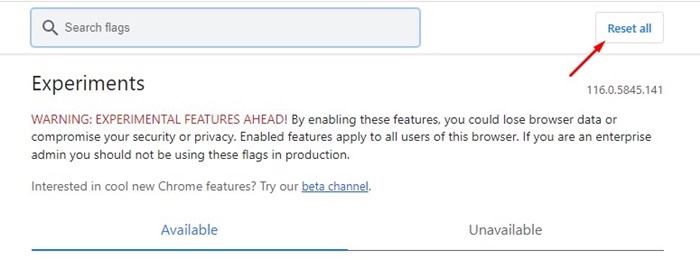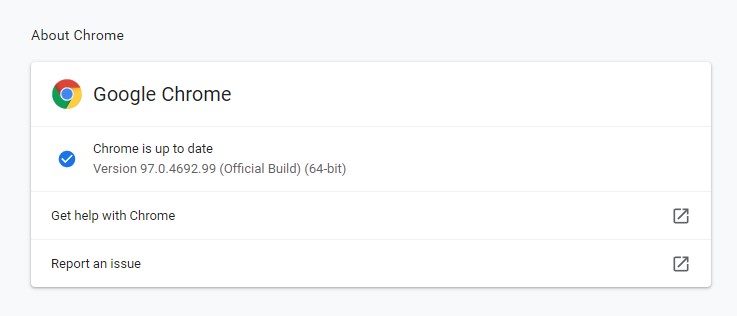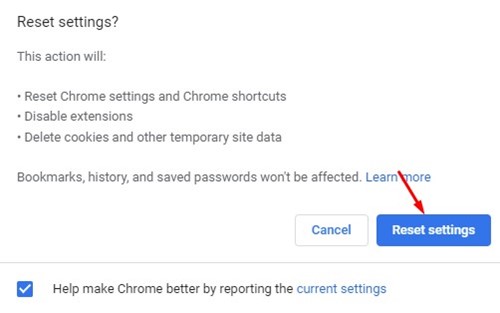YouTube – отличный сайт потокового видео, способный удовлетворить нашу ежедневную дозу развлечений, поскольку он предлагает бесконечные часы бесплатного видеоконтента. Чтобы начать работу с YouTube, вам нужно только активное подключение к Интернету и веб-браузер.
Недавно многие пользователи Chrome сообщили о проблемах с задержкой видео на YouTube. По словам пользователей, видео на YouTube постоянно тормозят в браузере Chrome.
Задержка видео YouTube в Chrome может быть признаком некоторых проблем, поскольку существует несколько причин.
Содержание
- 1 Как исправить задержку видео YouTube в Chrome
- 1.1 1. Перезагрузите страницу видео YouTube
- 1.2 2. Убедитесь, что видео в порядке
- 1.3 3. Проверьте подключение к Интернету
- 1.4 4. Проверьте, не отключен ли YouTube
- 1.5 5. Отключить аппаратное ускорение в Chrome
- 1.6 6. Удалите ненужные расширения Chrome
- 1.7 7. Проверьте ресурсы оперативной памяти
- 1.8 8. Закрытие вкладок Chrome потребляет больше оперативной памяти и процессора
- 1.9 9. Сброс флагов Chrome
- 1.10 10. Обновите браузер Chrome
- 1.11 11. Обновите драйверы
- 1.12 12. Сброс браузера Chrome до настроек по умолчанию
Почему YouTube продолжает отставать в Chrome?
Видео на YouTube может зависать в Chrome из-за медленного Интернета, проблем на стороне сервера, проблем с графическим процессором, устаревшей видеокарты, множества приложений, работающих в фоновом режиме, и т. д. Что бы это ни было, если вы знаете основную причину, устраните неполадки. Проблемы с задержкой видео YouTube в Chrome могут быть легко решены.
Нет конкретной причины отставания YouTube в Chrome. Многие факторы способствуют таким проблемам, как медленный Интернет, повреждение данных кэша браузера и т. д. Ниже мы упомянули некоторые основные причины зависания видео YouTube в Chrome.
- Медленное подключение к Интернету.
- Серверы YouTube не работают.
- Устаревшие драйверы дисплея и звука.
- Повреждён кеш браузера.
- Устаревшая версия браузера Chrome.
- Недостаточно свободной оперативной памяти.
Итак, вот некоторые важные причины, приводящие к таким проблемам, как отставание YouTube в Chrome в Windows. Давайте узнаем советы по устранению неполадок.
Как исправить задержку видео YouTube в Chrome
Поскольку мы не знаем, почему YouTube тормозит в Chrome, мы должны следовать некоторым общим советам по устранению неполадок. Ниже приведены некоторые из лучших способов исправить задержку видео на YouTube в Chrome Windows.
1. Перезагрузите страницу видео YouTube
Сначала вам следует перезагрузить текущую веб-страницу, чтобы устранить такие проблемы, как задержка видео YouTube в Windows.
Ошибки и сбои в браузере могут препятствовать правильной работе некоторых процессов. Когда это произойдет, вы столкнетесь с различными проблемами на разных сайтах.
Итак, переключитесь на вкладку Chrome, воспроизведите видео YouTube, а затем перезагрузите его. Если видео по-прежнему тормозит, вам нужно воспользоваться следующим способом.
2. Убедитесь, что видео в порядке
Иногда видео запаздывает, поскольку оно снято с очень низкой частотой кадров. Есть вероятность, что видео, которое вы смотрите, снято камерой очень низкого класса; видео может работать с задержкой, хотя это не так.
Вы можете попробовать воспроизвести другое видео, чтобы убедиться, что оно в порядке. Если в других видео задержек нет, значит, видео, которое вы пытаетесь просмотреть, снято в низком качестве.
3. Проверьте подключение к Интернету
Следующее, что вы можете сделать, чтобы исправить задержку YouTube на Chrome e, — это проверить подключение к Интернету. Как и любой другой сайт потокового видео, YouTube также зависит от вашего подключения к Интернету для потоковой передачи видео.
Итак, если у вас медленное или нестабильное подключение к Интернету, могут возникнуть задержки. Поэтому лучше всего убедиться, что ваше подключение к Интернету работает и нет ли утечек.
Вы можете посетить fast.com или любой другой сайт сайт спидтеста , чтобы проверить текущую скорость вашего Интернета. Если Интернет работает, выполните следующие действия.
4. Проверьте, не отключен ли YouTube
Сбои в работе серверов — одна из наиболее частых причин проблем с задержкой видео на YouTube. Если серверы отключены на техническое обслуживание, у вас возникнут проблемы в каждом веб-браузере.
Даже мобильное приложение YouTube не будет работать должным образом. Вам необходимо проверить статус сервера YouTube , чтобы убедиться, что вы единственный, кто столкнулся с проблемой.
Если серверы по всему миру не работают, вам остается только подождать, пока серверы восстановятся и станут функциональными. Тем временем вы можете использовать Альтернативы YouTube для просмотра видео онлайн.
5. Отключить аппаратное ускорение в Chrome
Аппаратное ускорение — это функция, улучшающая производительность некоторых графических функций. Когда эта функция включена, Google Chrome использует ваш графический процессор для воспроизведения видео, освобождая нагрузку от оперативной памяти.
Хотя функция аппаратного ускорения полезна, иногда она может создавать проблемы с воспроизведением видео. Многие пользователи утверждают, что исправили задержку YouTube в Chrome, отключив функцию аппаратного ускорения. Следовательно, вы тоже можете попробовать это сделать.
1. Нажмите на три точки в правом верхнем углу.
2. В меню Chrome выберите Настройки.
3. В настройках Chrome нажмите Система на левой панели.
4. На следующем экране отключите переключатель Использовать аппаратное ускорение, если доступно.
Вот и все! Теперь перезапустите браузер. Вот как можно исправить проблемы с задержкой YouTube при проблемах с Chrome для Windows.
6. Удалите ненужные расширения Chrome
Вредоносные расширения часто работают в фоновом режиме и поглощают ваши данные, тем самым замедляя общую скорость Интернета.
Поэтому лучше всего отслеживать все расширения, установленные в вашем браузере Google Chrome. Вы можете попробовать удалить недавно установленные расширения Chrome. Или продолжайте отключать расширения одно за другим, пока не найдете то, которое конфликтует с воспроизведением видео на YouTube.
1. Нажмите на три точки в правом верхнем углу браузера Chrome.
2. В появившемся меню выберите Расширения >Управление расширениями.
3. На экране расширений отключите расширения, которые вы редко или больше не используете.
Вот и все! Вам нужно продолжать отключать расширения одно за другим и воспроизводить видео. Если одно из ваших расширений создает проблему, вы можете отключить или удалить его в своем веб-браузере.
7. Проверьте ресурсы оперативной памяти
Если на вашем компьютере/ноутбуке нет графического процессора, браузер Chrome будет использовать ресурсы вашей оперативной памяти для воспроизведения видео. Иногда нехватка ресурсов оперативной памяти является причиной проблем с задержкой видео на YouTube.
Итак, вам нужно открыть Диспетчер задач и проверить, достаточно ли у вас оперативной памяти для воспроизведения видео. Если ресурсов оперативной памяти недостаточно, вы можете попробовать закрыть процессы, занимающие оперативную память, из диспетчера задач.
После освобождения оперативной памяти откройте браузер Google Chrome и воспроизведите видео, которое раньше тормозило. Теперь видео должно воспроизводиться без задержек.
8. Закрытие вкладок Chrome потребляет больше оперативной памяти и процессора
В Google Chrome есть скрытый диспетчер задач, который показывает, какие вкладки потребляют больше ресурсов ОЗУ и ЦП. Вы можете использовать диспетчер задач Chrome, чтобы найти процессы, занимающие ресурсы, и временно закрыть их.
Мы поделились подробным руководством по как использовать встроенный диспетчер задач Google Chrome . Обязательно выполните действия, необходимые для использования встроенного диспетчера задач Chrome и завершения процессов.
9. Сброс флагов Chrome
Google Chrome позволяет включать/отключать экспериментальные функции. Скорее всего, вы изменили некоторые экспериментальные функции браузера, что создало проблемы с воспроизведением видео на YouTube.
Важно отметить, что экспериментальные функции не публикуются публично, и в них могут быть ошибки и сбои, которые могут повлиять на производительность браузера.
Поскольку невозможно вспомнить все измененные вами флаги Chrome, лучшее, что вы можете сделать, — это сбросить все флаги Chrome до значений по умолчанию. Вот что вам нужно сделать.
1. Откройте браузер Chrome. В адресной строке введите chrome://flags и нажмите Ввод.
2. На странице экспериментов Chrome нажмите кнопку Сбросить все.
Вот и все! Вот как можно сбросить флаги Chrome, чтобы устранить проблемы с задержкой видео на YouTube.
10. Обновите браузер Chrome
Поддержание актуальности браузера очень важно для обеспечения столь необходимой стабильности и производительности. Кроме того, своевременные обновления обеспечивают улучшенные функции и надежную безопасность.
Обновление браузера Chrome также исключит ошибки и сбои, которые могут создавать проблемы при воспроизведении видео на YouTube.
Итак, перейдите к трем точкам >Справка >О Google Chrome. При переходе на экран «О Chrome» браузер автоматически обновится до последней версии.
11. Обновите драйверы
Устаревшие графические и аудиодрайверы также могут быть причиной задержки видео YouTube в браузере Chrome. Обновление графических драйверов Windows позволит вашему компьютеру более эффективно обрабатывать графику.
Самый простой способ обновить все установленные драйверы — обновить Windows до последней версии, поскольку Windows 10/11 автоматически обновляет драйверы ваших устройств во время обновлений системы.
Вы также можете вручную обновить драйверы в Windows 11; следуйте нашему руководству – Как обновить драйверы в Windows .
12. Сброс браузера Chrome до настроек по умолчанию
Если ничего не помогло вам исправить задержку видео YouTube в Chrome для Windows, единственный оставшийся вариант — сбросить браузер Chrome до настроек по умолчанию.
Однако, прежде чем сбросить настройки браузера Chrome, помните, что при сбросе будут отключены все расширения, удалены временные данные, страницы новых вкладок и т. д. Итак, если вы можете пойти на компромисс в этих вопросах, вот шаги по сбросу настроек браузера Chrome.
- Откройте браузер Chrome, нажмите три точки >Настройки.
- В настройках перейдите на вкладку Сбросить настройки.
- Справа нажмите Восстановить настройки до исходных значений по умолчанию.
- Теперь в ответ на запрос подтверждения сброса настроек нажмите кнопку Сбросить настройки.
Вот и все! Вот как вы можете сбросить настройки Chrome до значений по умолчанию, чтобы решить проблему с задержкой видео на YouTube.
Итак, вот некоторые из простых и рабочих способов исправить задержку видео YouTube в браузере Chrome для Windows. Если вы выполнили все методы, проблема, скорее всего, уже устранена. Если видео на YouTube больше не лагает, сообщите нам, какой метод сработал для вас, в комментариях ниже.