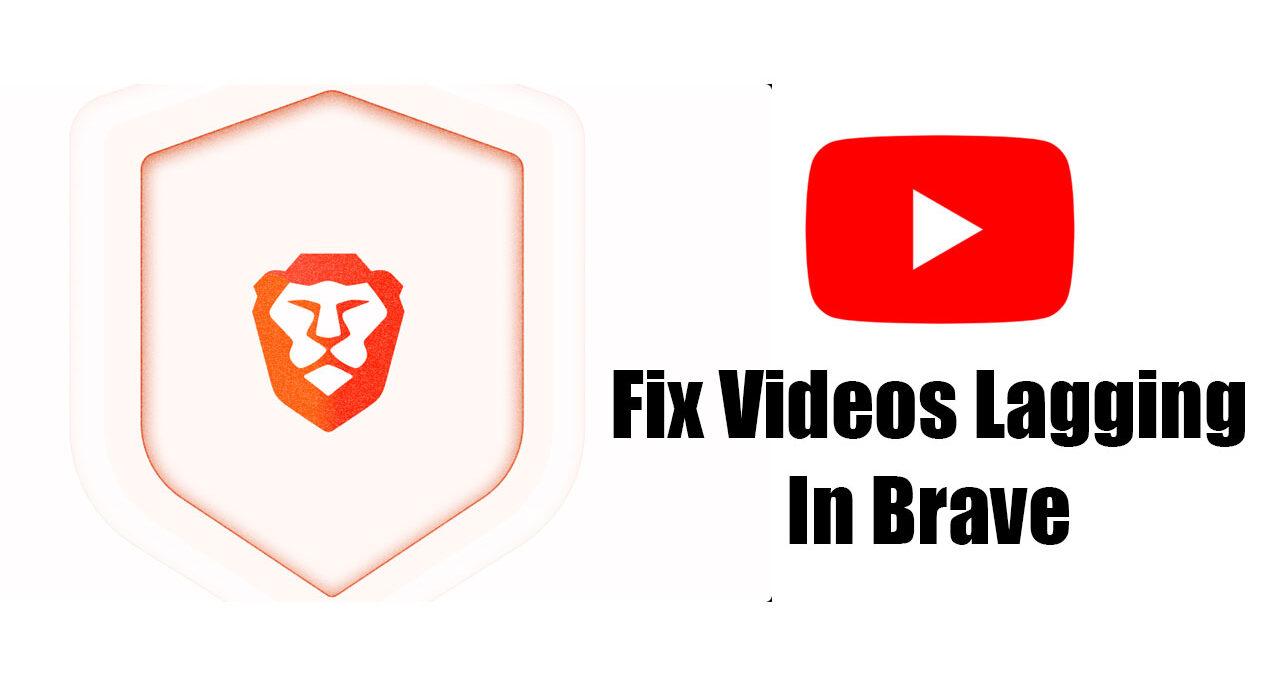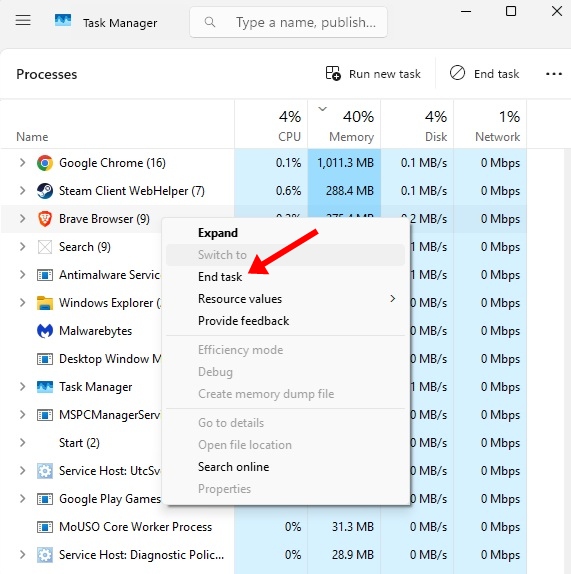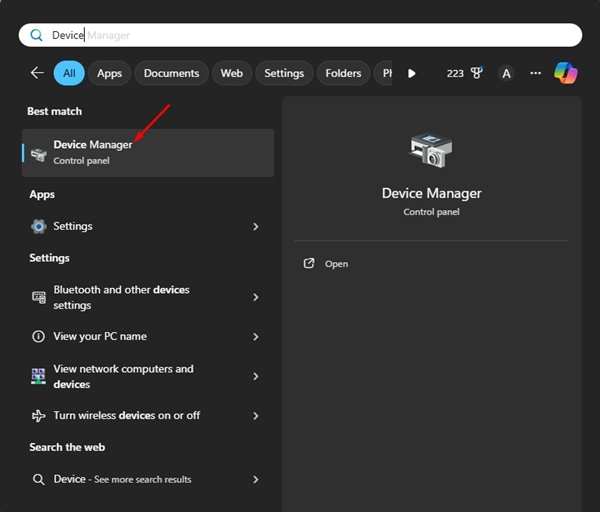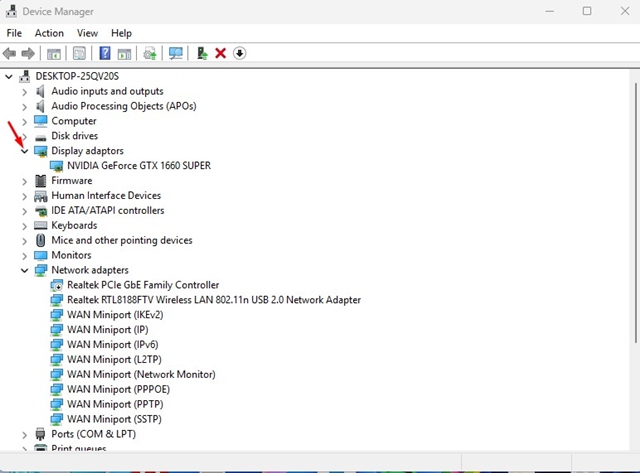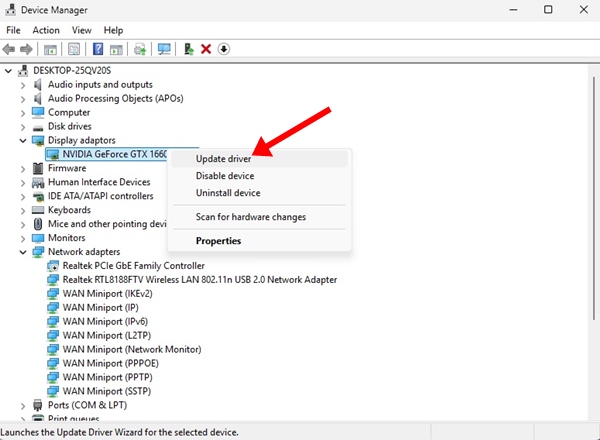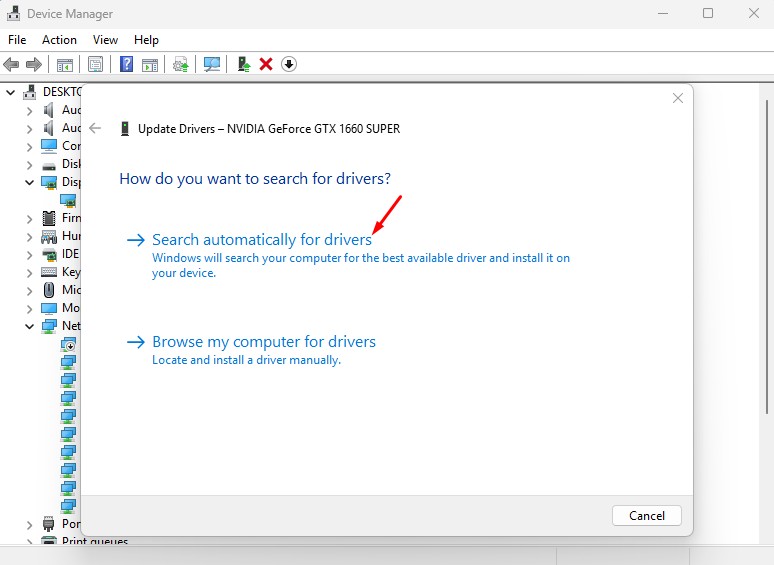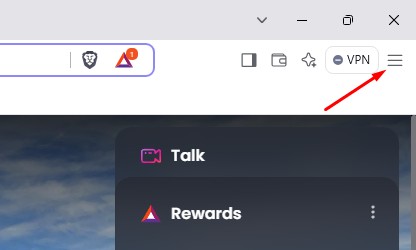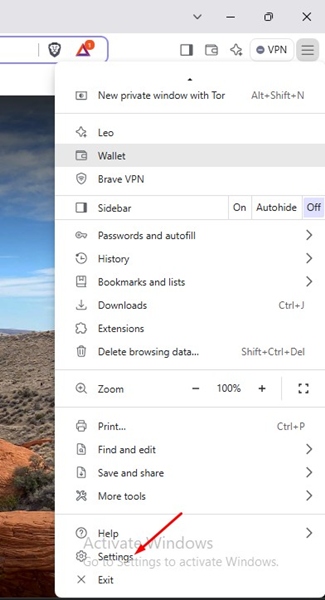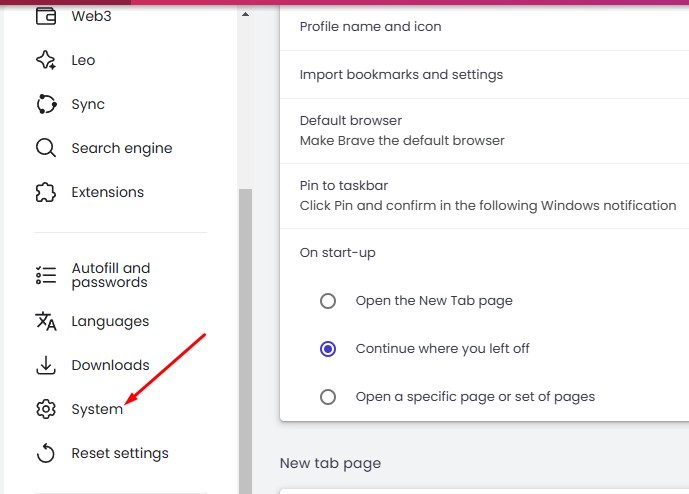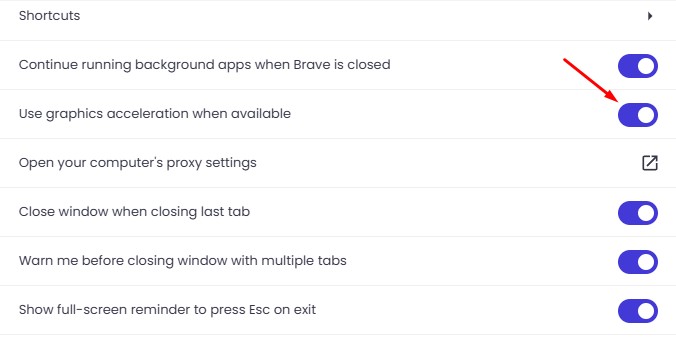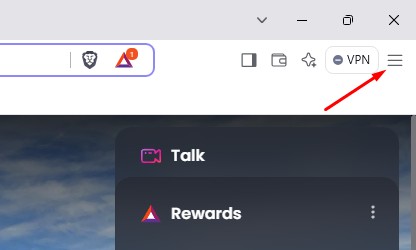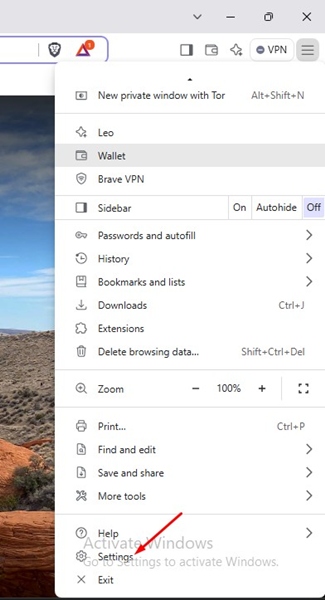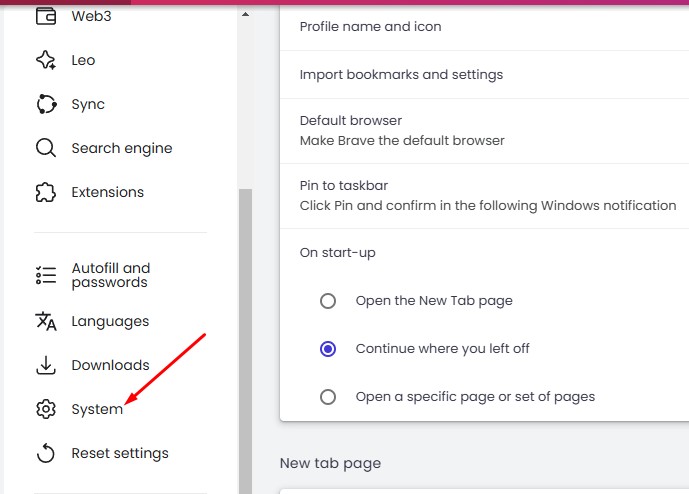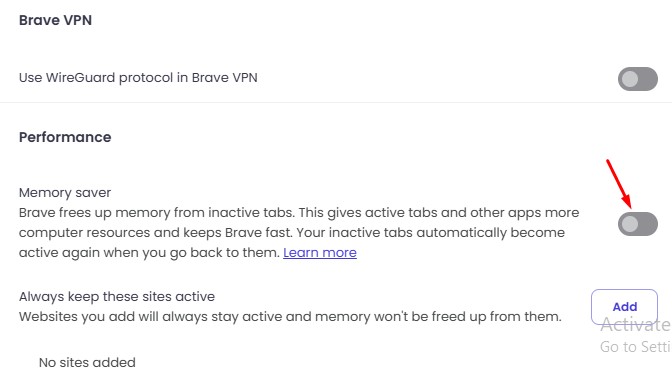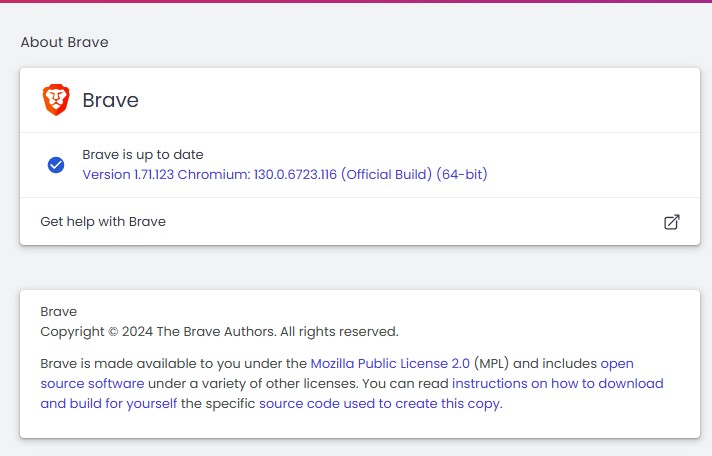Хотя Brave не так популярен, как Chrome, многие пользователи все еще используют его. На самом деле Brave – один из самых безопасных и конфиденциальных веб-браузеров, когда-либо созданных, и в нем есть все необходимые функции.
Встроенный блокировщик рекламы браузера Brave хорошо удаляет рекламу с посещаемых вами веб-страниц. Однако недавно у некоторых пользователей возникли проблемы при просмотре видео YouTube в Brave.
Содержание
- 1 Видео YouTube тормозит в браузере Brave – как исправить?
- 1.1 1. Перезапустите браузер Brave
- 1.2 2. Проверьте, не отключен ли YouTube
- 1.3 3. Обновите драйверы графического процессора
- 1.4 4. Попробуйте воспроизвести видео YouTube в режиме приватного окна
- 1.5 5. Включите ускорение графики в Brave
- 1.6 6. Отключите экономию памяти в Brave
- 1.7 7. Обновите браузер Brave
Видео YouTube тормозит в браузере Brave – как исправить?
Если YouTube работает медленно на Brave, вам придется разобраться во многих вещах. Графические драйверы, устаревшая версия Brave, использование приложений VPN/прокси и простои сервера – одни из наиболее частых причин таких проблем.
Но хорошо то, что вы можете сделать несколько вещей, чтобы исправить медлительность YouTube в браузере Brave. Вот что вы можете сделать.
1. Перезапустите браузер Brave
Если вы только что запустили браузер Brave и у вас возникли проблемы с использованием YouTube, вам необходимо перезапустить веб-браузер из диспетчера задач.
- Запустите диспетчер задач на своем компьютере.
- Найдите браузер Brave.
- Нажмите на него правой кнопкой мыши и выберите Завершить задачу.
- После этого перезапустите браузер Brave и воспроизведите видео.
2. Проверьте, не отключен ли YouTube
Как и любой другой веб-сервис, серверы YouTube иногда могут отключаться на техническое обслуживание.
Если серверы YouTube не работают, у вас возникнут проблемы при просмотре видео.
Итак, прежде чем завершить, вы должны проверить, нет ли на серверах YouTube каких-либо проблем.
Вы можете посетить эту веб-страницу, чтобы проверить, нет ли проблем на YouTube.
3. Обновите драйверы графического процессора
Драйверы графического процессора играют важную роль при воспроизведении видео. Возможно, видео YouTube в браузере Brave тормозит, потому что на вашем устройстве нет совместимых или новейших графических драйверов.
Чтобы исключить такие проблемы, вы можете либо обновить свой компьютер с Windows, либо вручную обновить драйверы графического процессора из диспетчера устройств.
1. Откройте Диспетчер устройств в Windows 11.
2. Когда откроется Диспетчер устройств, разверните Видеоадаптеры.
3. Щелкните правой кнопкой мыши текущий адаптер графического процессора и выберите Обновить драйвер.
4. В появившемся окне выберите Автоматический поиск драйвера.
4. Попробуйте воспроизвести видео YouTube в режиме приватного окна
Расширения или кэшированные данные могут конфликтовать с функциями YouTube в браузере Brave. Переключение в приватный режим Windows в браузере Brave отключит расширения и не будет использовать существующий кеш, что обеспечит более чистый просмотр.
Итак, нажмите Brave Menu в правом верхнем углу и выберите «Новое частное окно». Затем попробуйте воспроизвести видео в режиме приватного окна.
5. Включите ускорение графики в Brave
Графическое ускорение или аппаратное ускорение — это функция, которая передает нагрузку с вашего ЦП на графический процессор.
Если у вас установлен графический процессор, включение графического ускорения улучшит воспроизведение видео. Вот как это сделать.
1. Запустите браузер Brave на своем компьютере.
2. Затем коснитесь меню Гамбургер в правом верхнем углу.
3. В появившемся меню выберите Настройки.
4. В настройках перейдите на вкладку Система.
5. С правой стороны включите переключатель «Использовать графическое ускорение, если оно доступно».
6. Отключите экономию памяти в Brave
Функция экономии памяти предназначена для освобождения памяти от неактивных вкладок. Иногда эта функция конфликтует с воспроизведением видео на YouTube, что приводит к задержкам или сбоям. Вот как это отключить.
1. Запустите браузер Brave на своем компьютере.
2. Затем коснитесь меню Гамбургер в правом верхнем углу.
3. В появившемся меню выберите Настройки.
4. В настройках перейдите на вкладку Система.
5. С правой стороны прокрутите до раздела Производительность и отключите Экономию памяти.
7. Обновите браузер Brave
Возможно, в версии браузера Brave, установленной на вашем устройстве, возникла проблема, приводящая к задержке видео на YouTube.
Вы можете устранить такие проблемы, обновив браузер Brave до последней версии. Вот что вам нужно сделать.
- Запустите браузер Brave на своем компьютере.
- Нажмите меню Гамбургер в правом верхнем углу.
- В меню Brave выберите Справка >О Brave.
Браузер автоматически проверит наличие доступных обновлений и установит их.
Это несколько лучших способов исправить задержку видео YouTube в браузере Brave. Если вам нужна дополнительная помощь по этой теме, дайте нам знать в комментариях. Кроме того, если это руководство окажется для вас полезным, не забудьте поделиться им с друзьями.