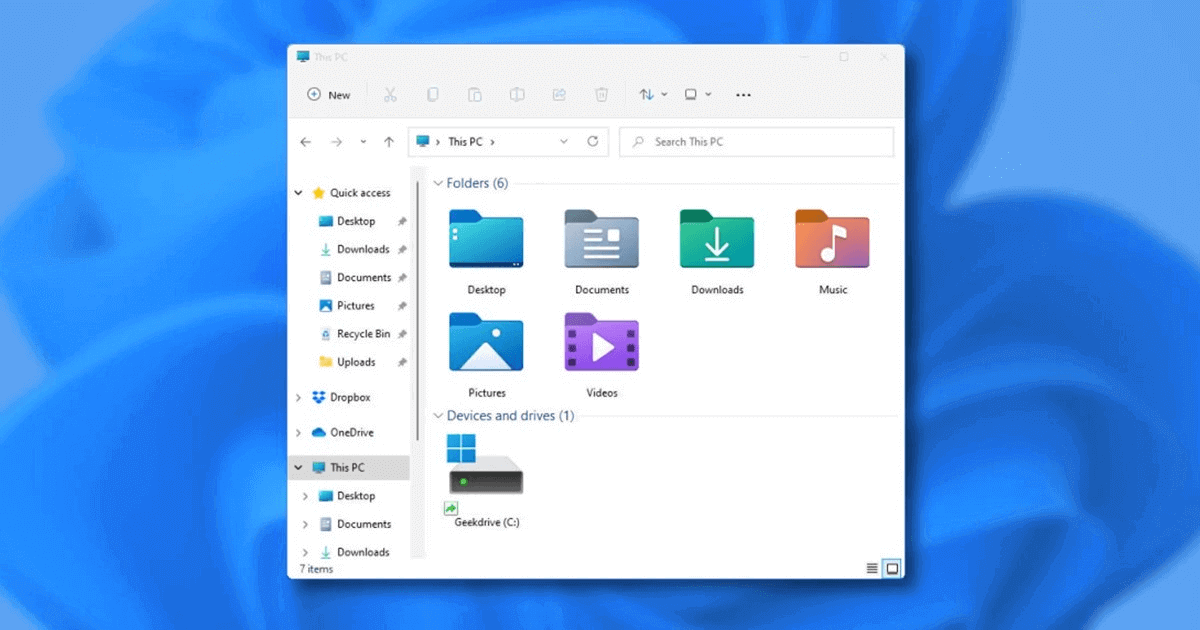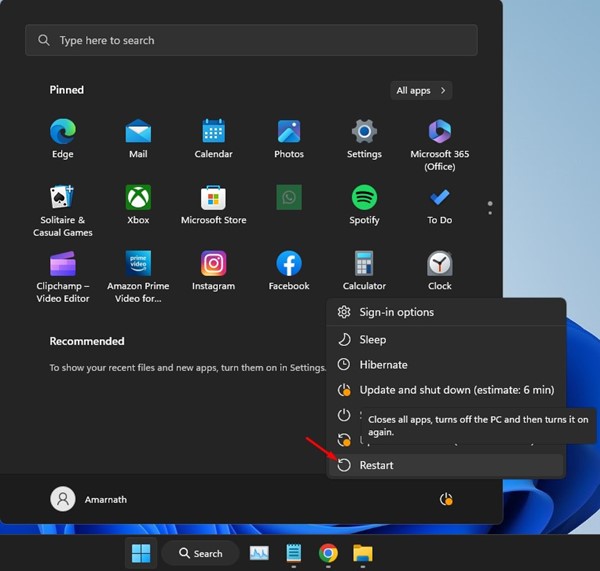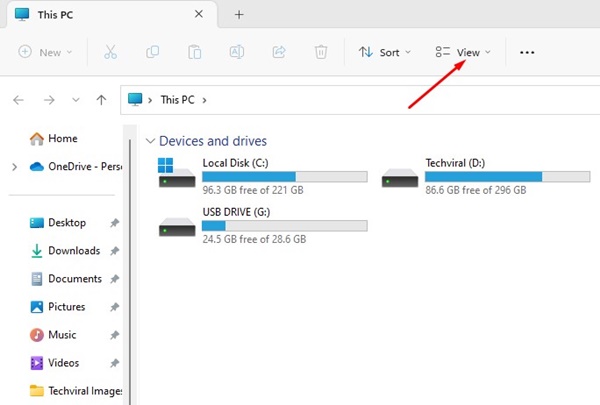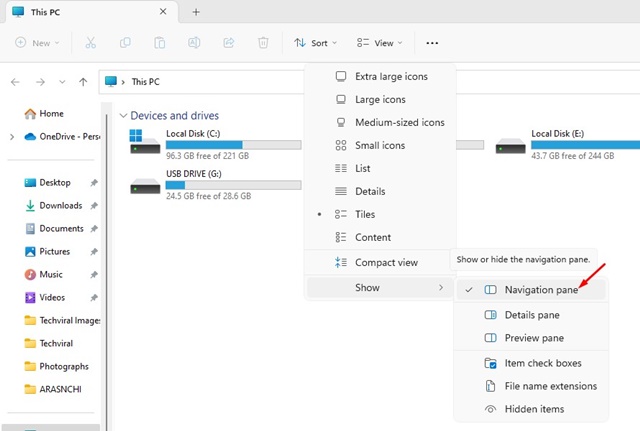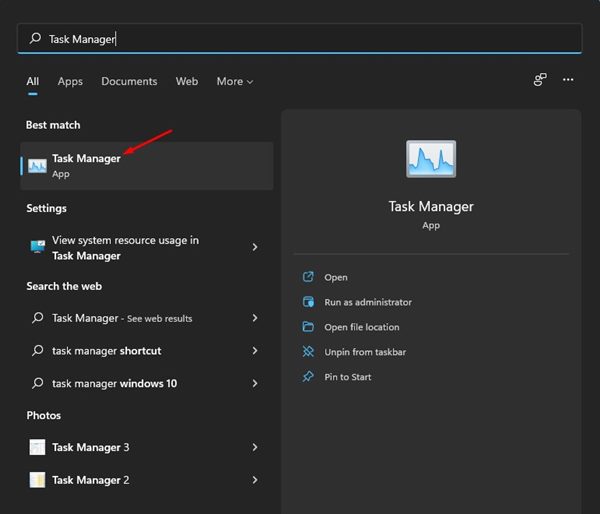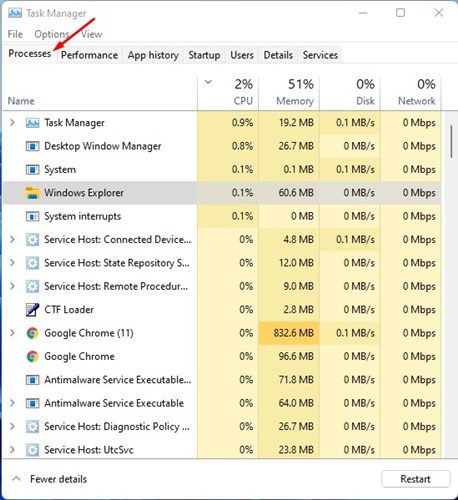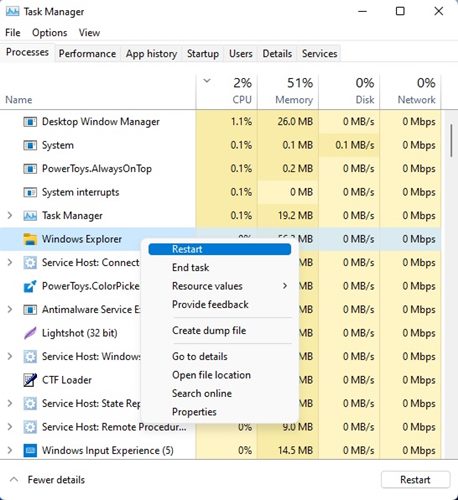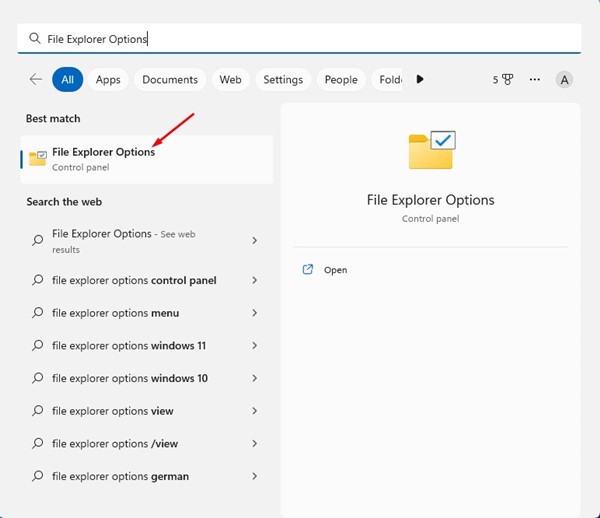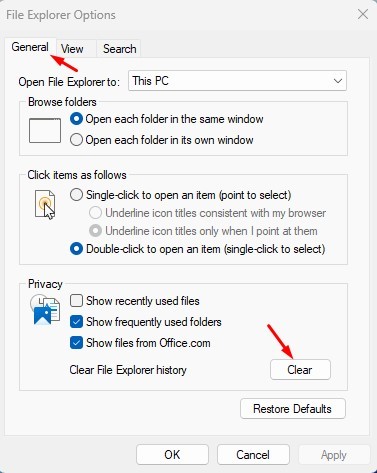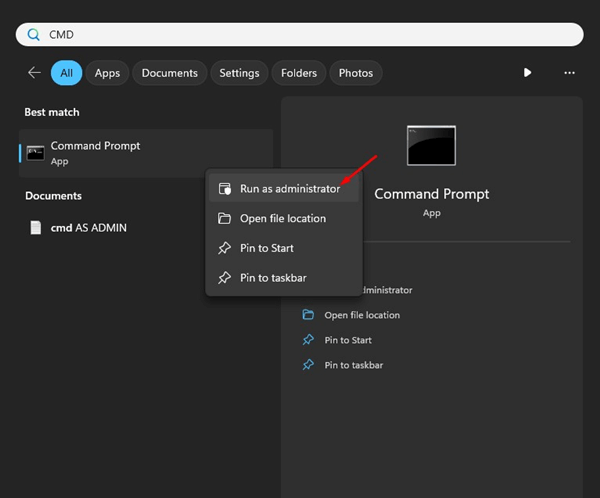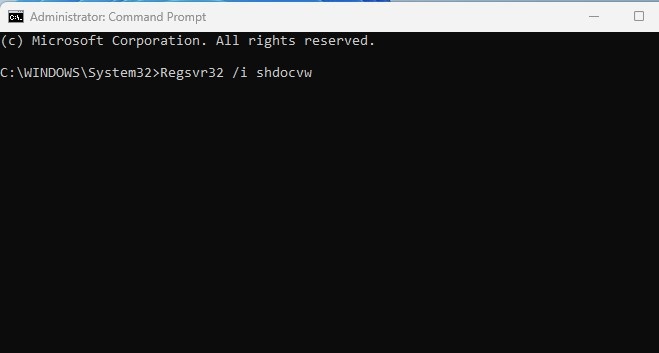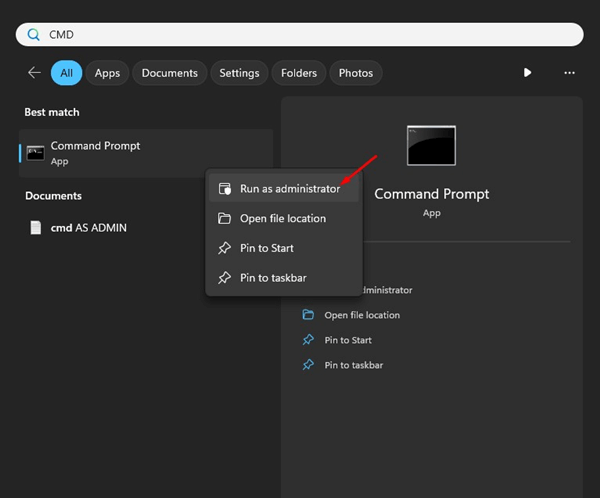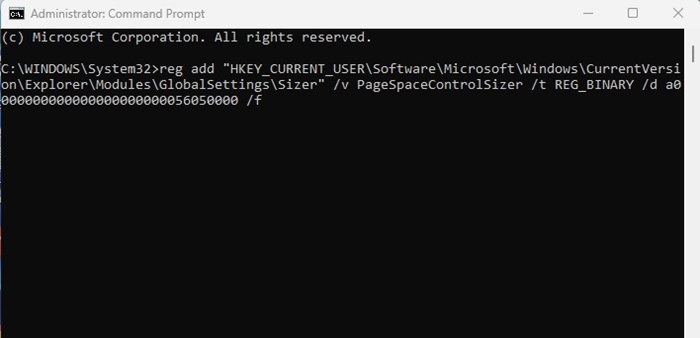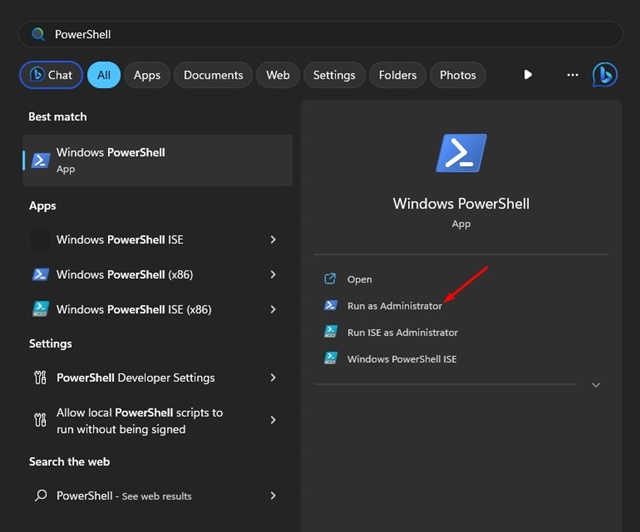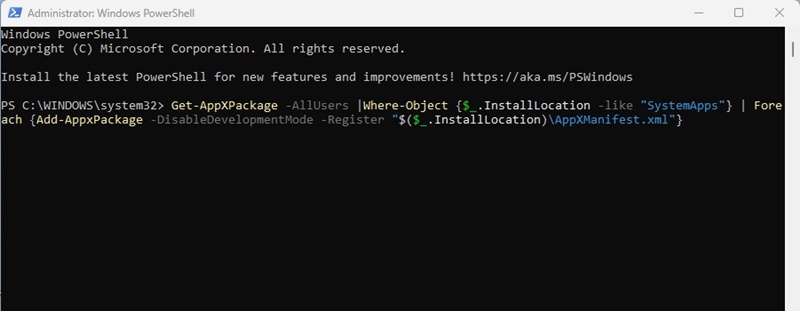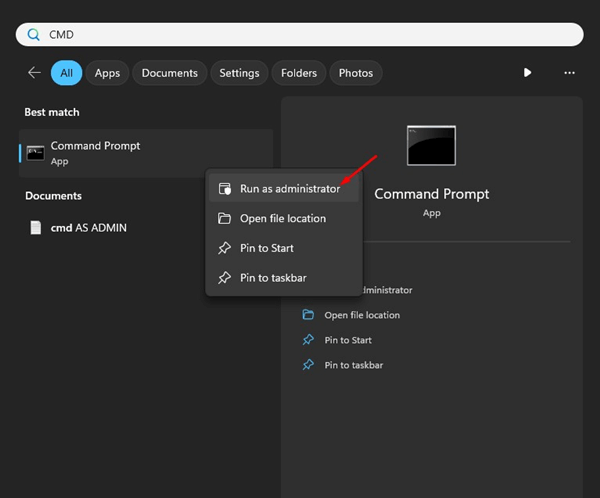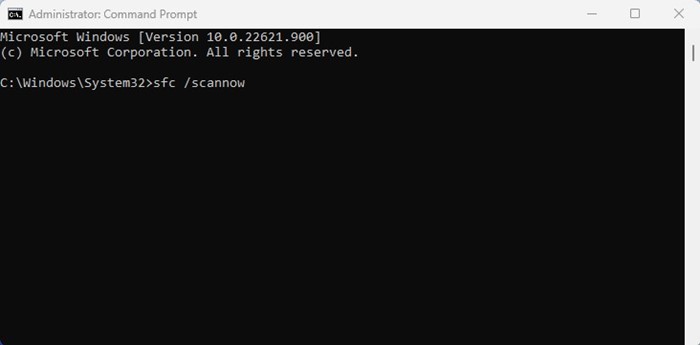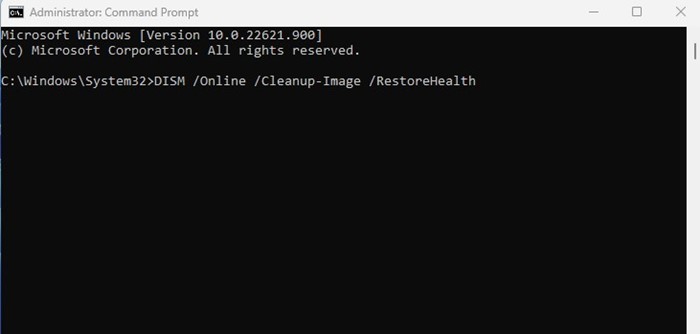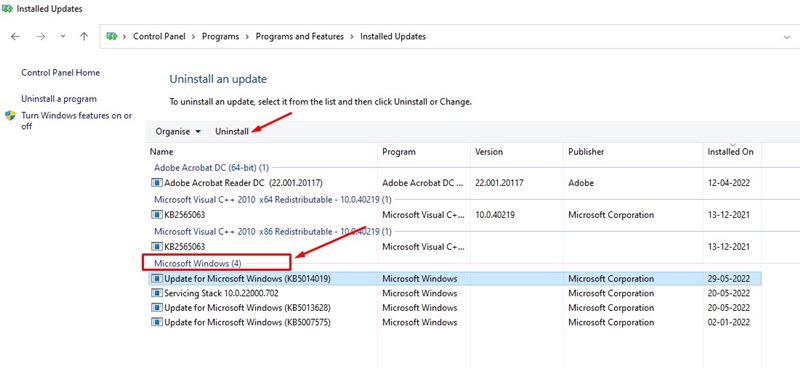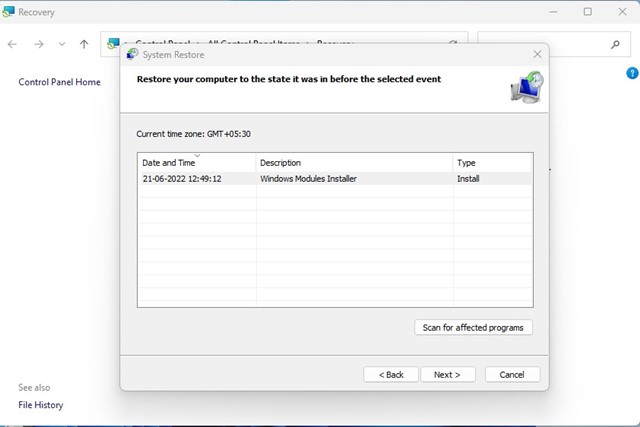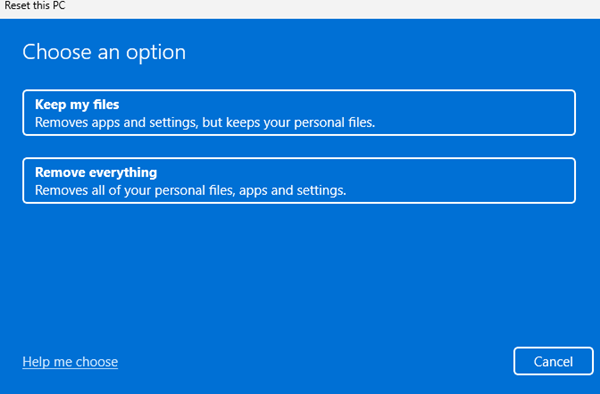Несколько пользователей Windows 11 недавно пожаловались на проблему с отсутствием левой панели Проводника. Пользователи утверждали, что в Проводнике файлов на компьютере с Windows 11/10 отсутствует левая панель.
Левая панель проводника очень полезна и обеспечивает быстрый доступ к сети, разделам диска, подключенным дискам и т. д. Если вы привыкли к левой панели проводника, но она отсутствует, вот что вы можете сделать верните его.
Содержание
- 1 1. Перезагрузите компьютер
- 2 2. Включить панель навигации
- 3 3. Перезапустите Проводник Windows
- 4 4. Очистить историю проводника
- 5 5. Перерегистрируйте shdocvw.dll
- 6 6. Включите панель навигации с помощью редактора реестра
- 7 7. Перерегистрируйте системные приложения
- 8 8. Запустите команду SFC/DISM
- 9 9. Удалите последнее обновление Windows
- 10 10. Выполните восстановление системы
- 11 11. Перезагрузите компьютер
1. Перезагрузите компьютер
Если вы не изменили настройки панели навигации, вам необходимо перезагрузить компьютер. Левая панель Проводника может не отображаться из-за ошибок и сбоев.
Лучший способ устранить подобные ошибки и глюки в Windows — перезагрузить устройство. Нажмите Кнопку «Пуск» Windows >Меню питания и выберите Перезагрузить.
После перезагрузки откройте Проводник; теперь должна появиться левая панель.
2. Включить панель навигации
Если перезагрузка Windows не помогла, возможно, вы случайно отключили область навигации в Windows. Следовательно, вы должны включить панель навигации, чтобы устранить проблему отсутствия левой панели проводника. Вот что вам нужно сделать.
1. Откройте проводник на своем компьютере. Для этого нажмите кнопку Windows Key + E.
2. Когда откроется проводник, нажмите значок Просмотр вверху.
3. В появившемся меню выберите Показать >Панель навигации. Вам необходимо убедиться, что панель навигации включена.
После внесения изменений перезагрузите компьютер с Windows.
3. Перезапустите Проводник Windows
Процесс Windows Explorer отвечает за обработку различных графических элементов Windows. Если этот процесс не отвечает, левая панель Проводника может отсутствовать.
Вы можете перезапустить процесс Проводника Windows из диспетчера задач, чтобы устранить все проблемы, связанные с Проводником Windows. Вот как перезапустить Проводник Windows.
1. Введите «Диспетчер задач» в поиске Windows. Теперь откройте приложение Диспетчер задач из списка лучших результатов.
2. Когда откроется диспетчер задач, перейдите на вкладку Процессы.
3. Щелкните правой кнопкой мыши Проводник Windows и выберите Перезагрузить. Либо выберите Проводник Windows и выберите «Перезагрузить» в левом нижнем углу.
Это немедленно перезапустит процесс Проводника Windows и устранит проблему с отсутствием левой панели Проводника.
4. Очистить историю проводника
Поскольку проблема связана с Проводником, очистка истории Проводника может помочь. Очистка истории Проводника помогла многим пользователям Windows решить проблему с отсутствующей левой панелью. Вот как можно очистить историю Проводника.
1. Введите «Параметры проводника» в поиске Windows. Затем откройте Параметры проводника из списка лучших результатов сопоставления.
2. Перейдите на вкладку Общие, когда откроется окно «Параметры проводника».
3. Нажмите кнопку Очистить рядом с надписью «Очистить историю проводника». После этого нажмите кнопку «ОК».
Обязательно перезагрузите компьютер с Windows, чтобы применить изменения.
5. Перерегистрируйте shdocvw.dll
Shdocvw.dll или библиотека объектов и элементов управления Shell Doc не связана напрямую с проводником, но перерегистрация его DLL-файла помогла многим пользователям решить проблему отсутствия левой панели проводника. Итак, вы также можете попробовать перерегистрировать его. Вот что вам нужно сделать.
1. Введите «Командная строка» в поиске Windows. Щелкните правой кнопкой мыши командную строку и выберите Запуск от имени администратора.
2. Когда откроется командная строка, выполните данную команду:
Regsvr32 /i shdocvw
После выполнения команды закройте командную строку. Затем перезагрузите компьютер, чтобы применить изменения.
6. Включите панель навигации с помощью редактора реестра
Вы можете изменить редактор реестра, чтобы снова включить панель навигации в проводнике Windows. Вот что вам нужно сделать.
1. Введите Командная строка в поиске Windows. Щелкните правой кнопкой мыши командную строку и выберите Запуск от имени администратора.
2. Когда откроется командная строка, выполните данную команду:
reg add "HKEY_CURRENT_USER\Software\Microsoft\Windows\CurrentVersion\Explorer\Modules\GlobalSettings\Sizer" /v PageSpaceControlSizer /t REG_BINARY /d a0000000000000000000000056050000 /f
3. После выполнения команды закройте командную строку.
Вот как можно решить проблему, левая панель Проводника не отображается в Windows.
7. Перерегистрируйте системные приложения
Если вы не знаете, Проводник устанавливается как системное приложение в Windows. Вы можете перерегистрировать все системные приложения за один раз с помощью утилиты PowerShell. Вот как можно перерегистрировать системные приложения в Windows.
1. Введите PowerShell в поиске Windows. Затем откройте приложение Windows PowerShell из списка лучших результатов.
2. Когда откроется PowerShell, выполните данную команду:
Get-AppXPackage -AllUsers |Where-Object {$_.InstallLocation -like "SystemApps"} | Foreach {Add-AppxPackage -DisableDevelopmentMode -Register "$($_.InstallLocation)\AppXManifest.xml"}
Теперь терпеливо подождите, пока PowerShell перерегистрирует все системные приложения. После этого перезагрузите компьютер с Windows.
8. Запустите команду SFC/DISM
Иногда левая панель проводника может пропадать из-за повреждения системных файлов. Итак, вам необходимо запустить инструмент SFC и DISM через командную строку, чтобы восстановить все поврежденные системные файлы и устранить проблему отсутствия левой панели Проводника.
1. Введите «Командная строка» в поиске Windows. Щелкните правой кнопкой мыши Командную строку и выберите Запуск от имени администратора.
2. Когда откроется командная строка, выполните данную команду:
sfc /scannow
3. Если утилита проверки системных файлов возвращает ошибку, выполните следующую команду:
DISM.exe /Online /Cleanup-image /Restorehealth
После внесения изменений закройте командную строку и перезагрузите компьютер. Это вернет левую панель Проводника Windows.
9. Удалите последнее обновление Windows
Если левая панель Проводника отсутствует после обновления операционной системы, необходимо выполнить откат или удалить последние обновления.
Мы поделились подробным руководством по откату Windows. Если вы знаете, какое обновление конфликтует с Проводником, следуйте нашему руководству – Как удалить обновления Windows , чтобы удалить это конкретное обновление.
10. Выполните восстановление системы
Выполнение восстановления системы — еще один лучший вариант решения проблемы отсутствия левой панели просмотра файлов. Однако выполнить восстановление системы можно только в том случае, если на вашем компьютере включены точки восстановления.
Если у вас уже есть точка восстановления системы, следуйте нашему руководству – Как создать точку восстановления , чтобы восстановить Windows до состояния, когда левая панель «Просмотр файлов» доступна.
11. Перезагрузите компьютер
Если вам ничего не помогло решить проблему с отсутствием левой панели проводника файлов при проблеме с Windows, последний оставшийся вариант — перезагрузить компьютер.
Вы можете выполнить сброс настроек Windows 10/11 до заводских настроек, чтобы стереть существующую установку Windows и переустановить операционную систему с последними обновлениями.
Инструмент сброса Windows справится со всем; вам необходимо следовать инструкциям на экране. Подробное руководство можно найти в нашей статье – Как сбросить настройки Windows из настроек .
Это руководство посвящено исправлению отсутствия левой панели Проводника в Windows 10/11. Если вы выполнили все методы, проблема, скорее всего, уже устранена. Сообщите нам, какой метод помог вам устранить отсутствие левой панели в Windows.