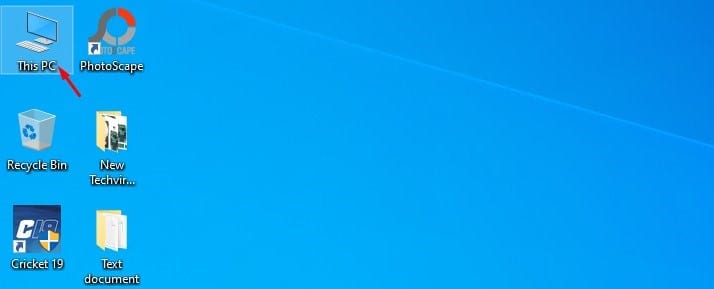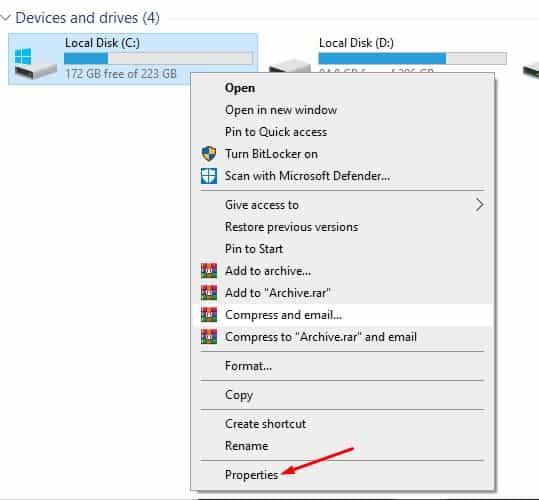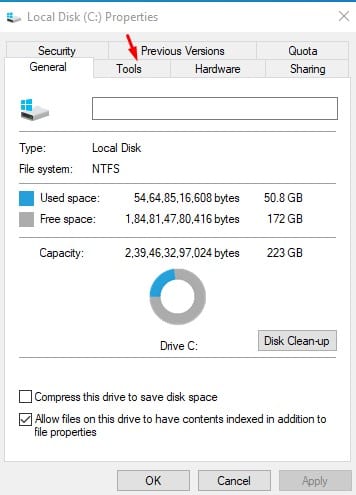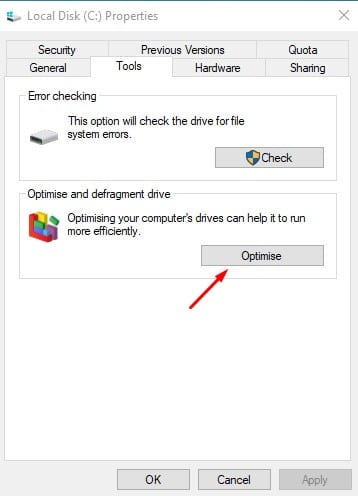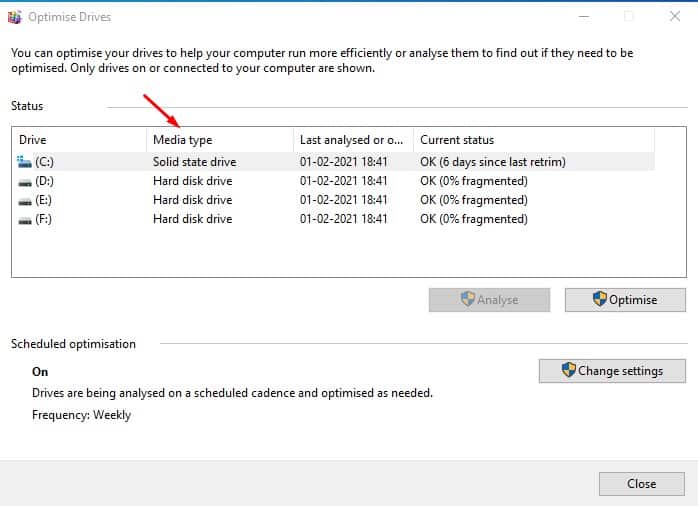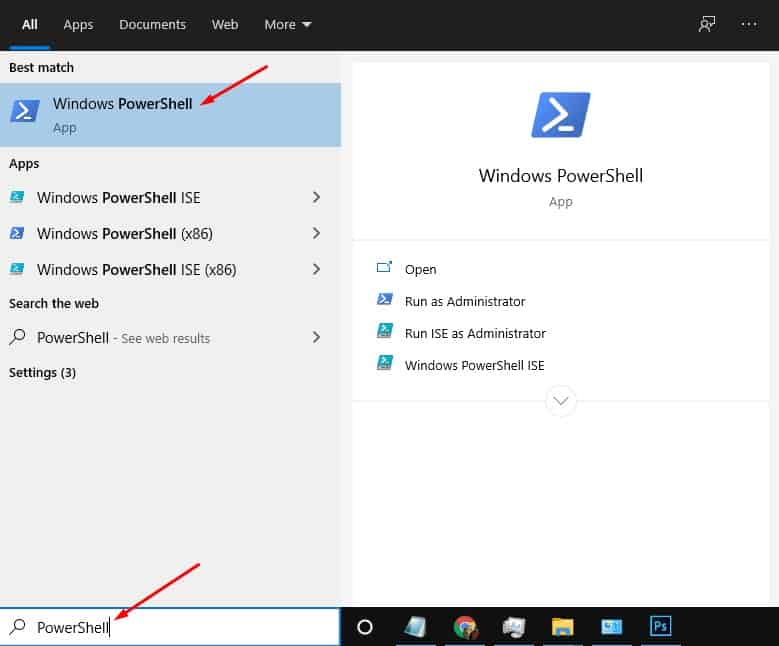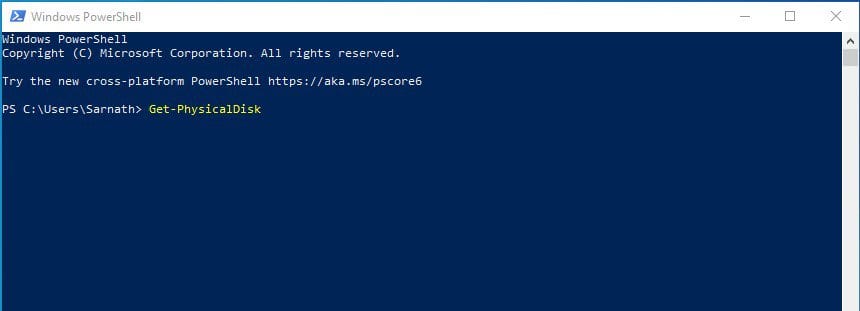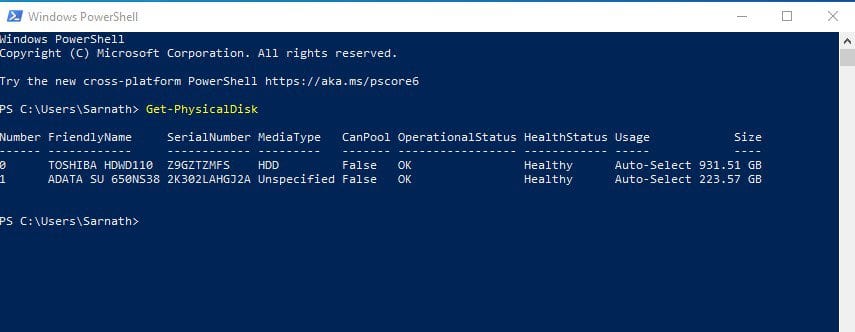При покупке нового компьютера или ноутбука мы обычно учитываем оперативную память и процессор. Хотя оперативная память и процессор были важны, жесткие диски также были не менее важны. Фактически, жесткие диски были самым важным элементом игрового ПК.
На данный момент на рынке доступны различные типы жестких дисков. Старыми были жесткие диски (HDD), которые все еще используются сегодня, а более новыми — твердотельные накопители (SSD), которые немного дороже, но могут сделать ваш компьютер очень быстрым.
По сравнению с жесткими дисками твердотельные накопители более быстрые и достаточно надежные. В настоящее время в большинстве современных ноутбуков и ПК для хранения данных используются твердотельные накопители, а не старые жесткие диски. Если вы только что купили новый компьютер или ноутбук, но не знаете, есть ли на вашем компьютере SSD или HDD, эта статья может вам помочь.
Читайте также: Как проверить, неисправен ли жесткий диск/твердотельный накопитель с помощью командной строки
Содержание [скрыть]
Определите, является ли жесткий диск HDD или SSD в Windows 10
В этой статье мы поделимся подробным руководством о том, как определить, есть ли у вас жесткий диск (HDD) или твердотельный накопитель (SSD) на компьютере с Windows 10. Итак, давайте проверим.
1) Использование проводника
В этом методе нам нужно использовать проводник Windows 10, чтобы определить, есть ли на вашем компьютере жесткий диск или твердотельный накопитель. Выполните несколько простых шагов, приведенных ниже.
1. Прежде всего откройте проводник в Windows 10. Чтобы открыть проводник, дважды щелкните «Этот компьютер».
2. Теперь щелкните правой кнопкой мыши диск C и выберите Свойства.
3. Теперь выберите вкладку Инструменты .
4. В разделе «Оптимизировать и дефрагментировать диск» нажмите кнопку Оптимизировать .
5. В следующем окне будут перечислены все диски. В столбце «Тип носителя» будет указано, какой у вас диск: SSD или HDD.
Вот и все! Вы сделали. Вот как вы можете проверить, есть ли на вашем компьютере жесткий диск или твердотельный накопитель.
2) Использование Powershell
В этом методе мы будем использовать метод Powershell, чтобы узнать, есть ли на вашем компьютере жесткий диск или твердотельный накопитель. Давайте проверим.
1. Прежде всего откройте поиск Windows и найдите «Powershell». Откройте Powershell из списка
2. В окне Powershell введите Get-PhysicalDisk и нажмите кнопку Enter.
3. Приведенная выше команда выведет список всех физических дисков, подключенных к вашему компьютеру. В разделе «Тип носителя» будет указано, установлен ли на вашем компьютере жесткий диск или твердотельный накопитель. Если отображается более двух дисковых накопителей, возможно, на вашем компьютере есть оба.
Вот как вы можете использовать Powershell, чтобы определить, является ли ваш диск SSD или HDD в Windows 10
В этой статье рассказывается, как проверить, есть ли на вашем компьютере жесткий диск или твердотельный накопитель на компьютере с Windows 10. Надеюсь, эта статья вам помогла! Пожалуйста, поделитесь им также со своими друзьями. Если у вас есть какие-либо сомнения по этому поводу, сообщите нам об этом в поле для комментариев ниже.