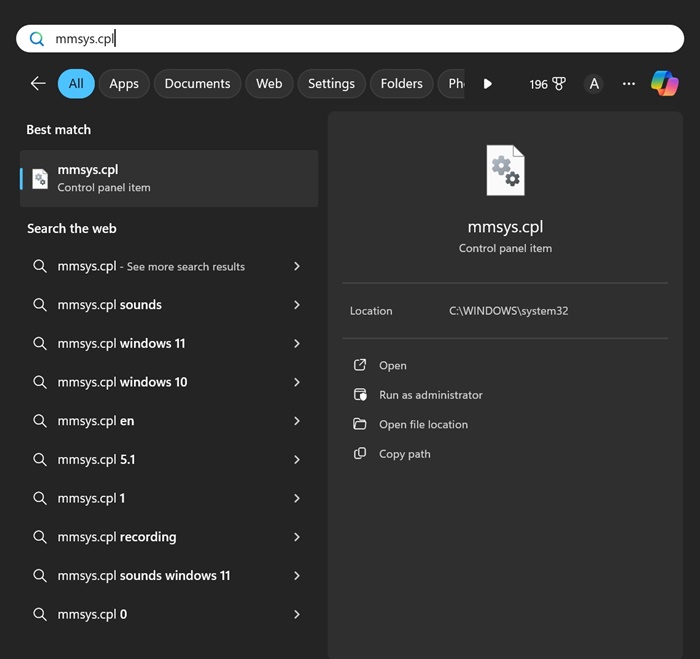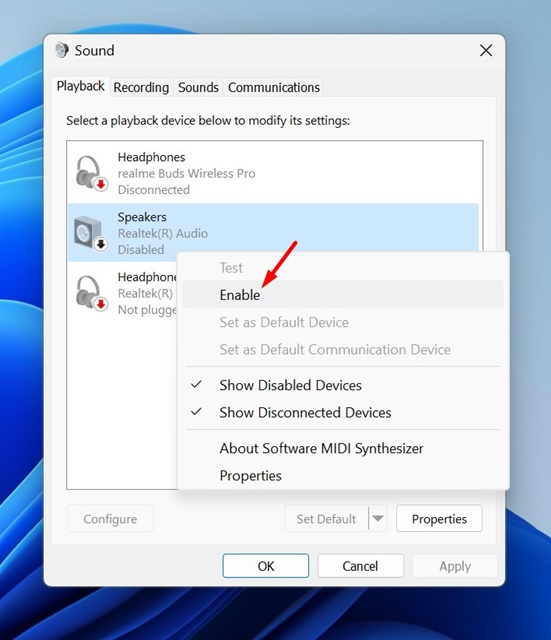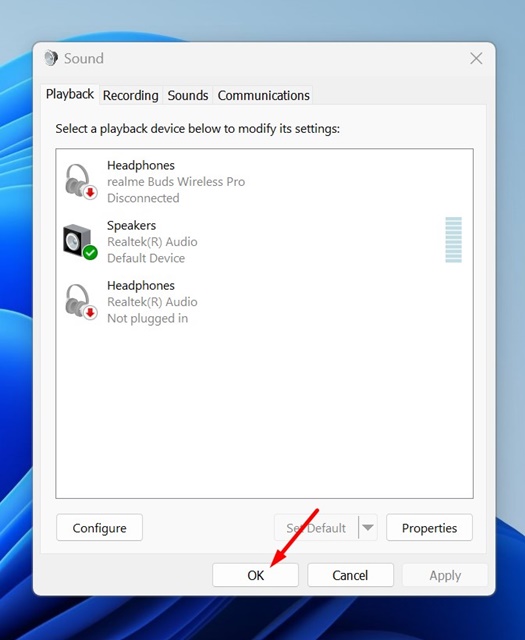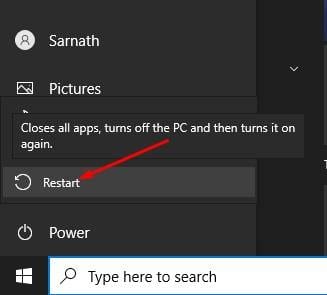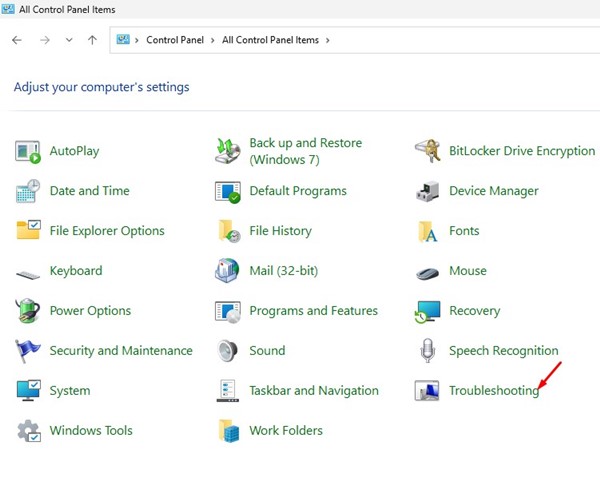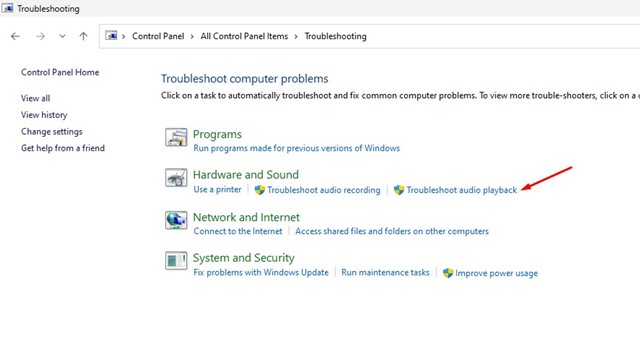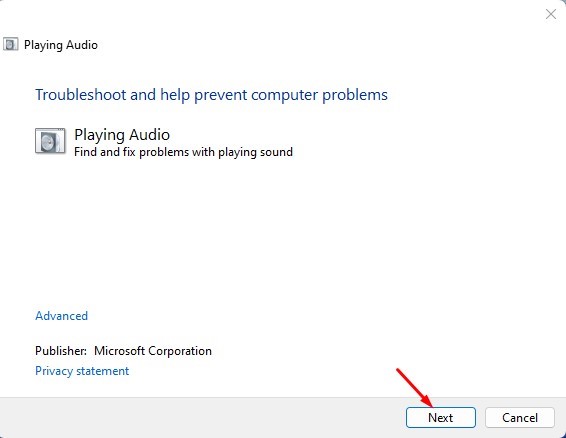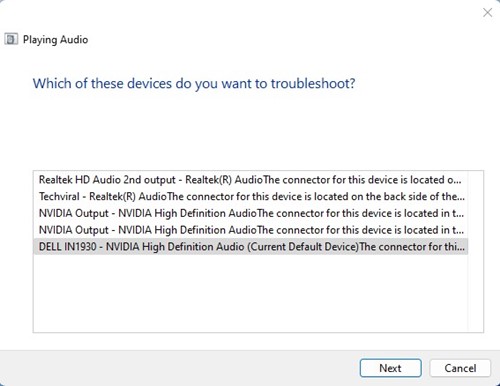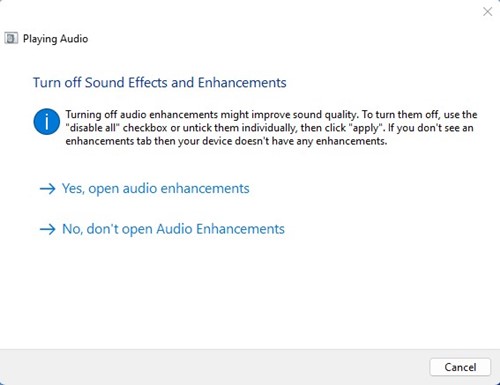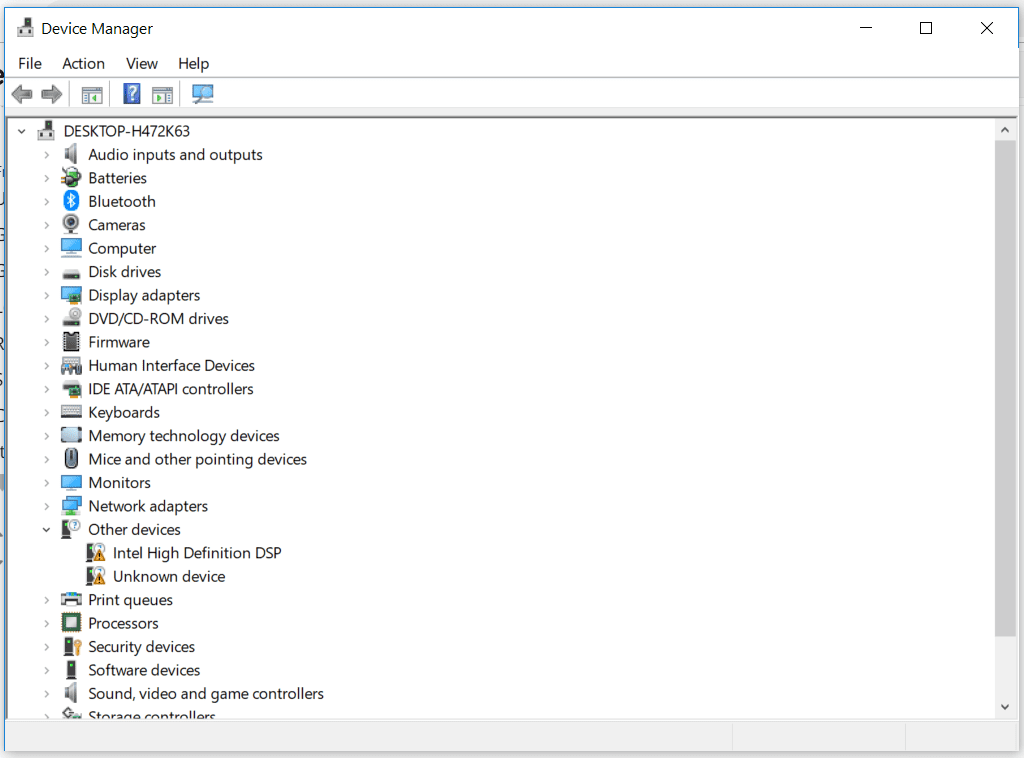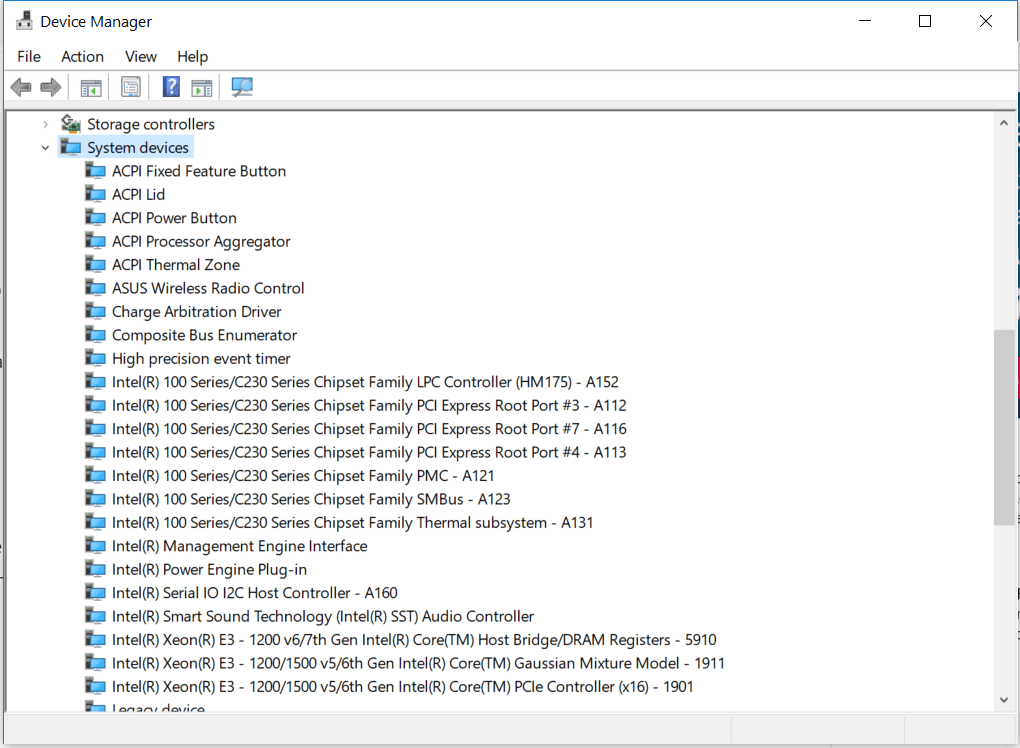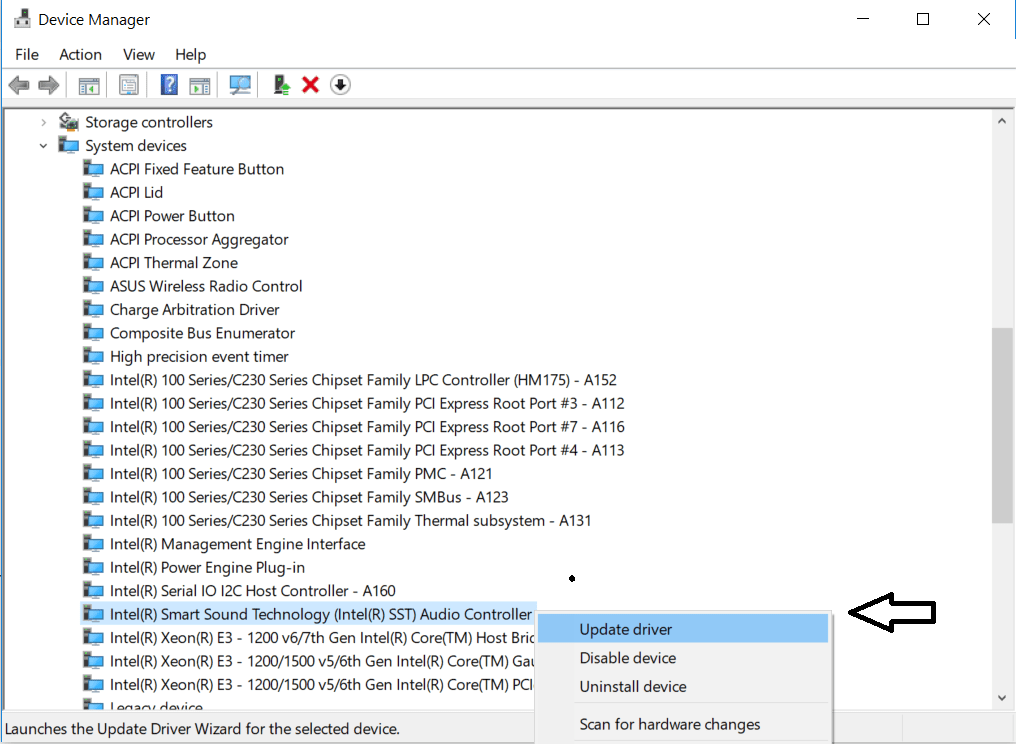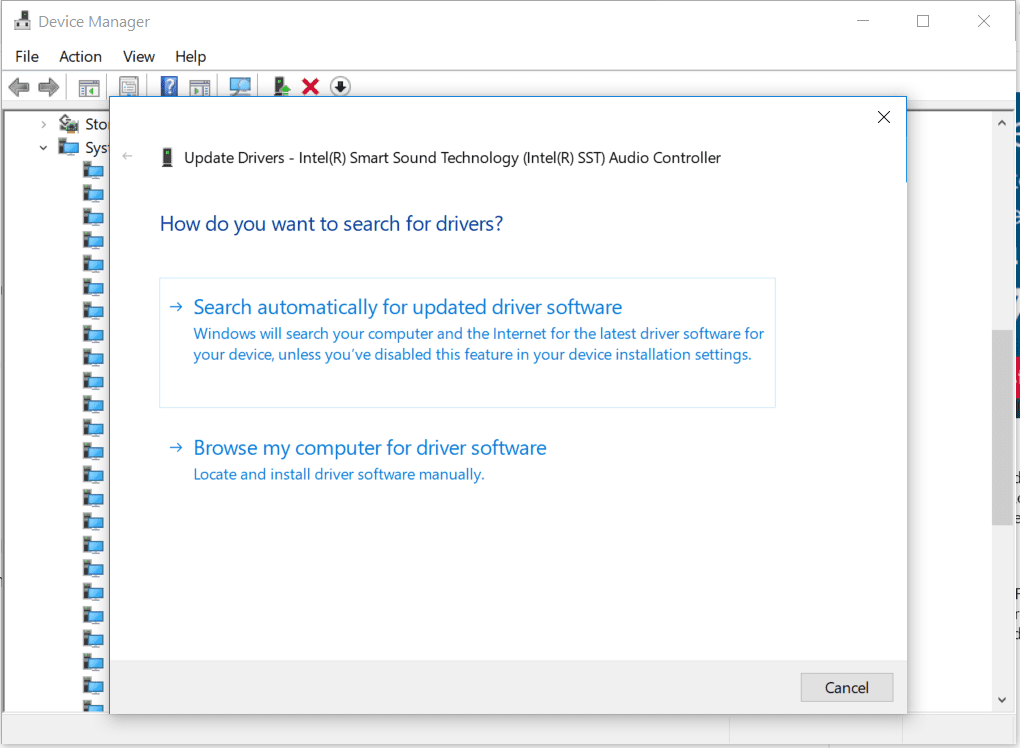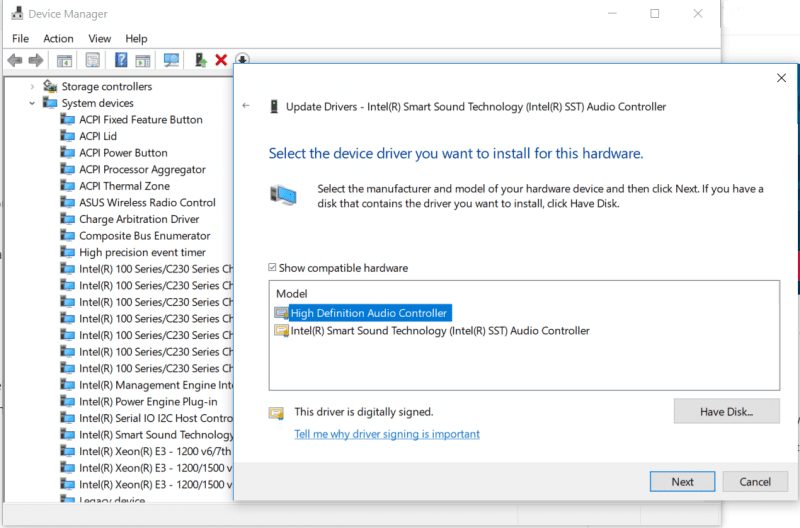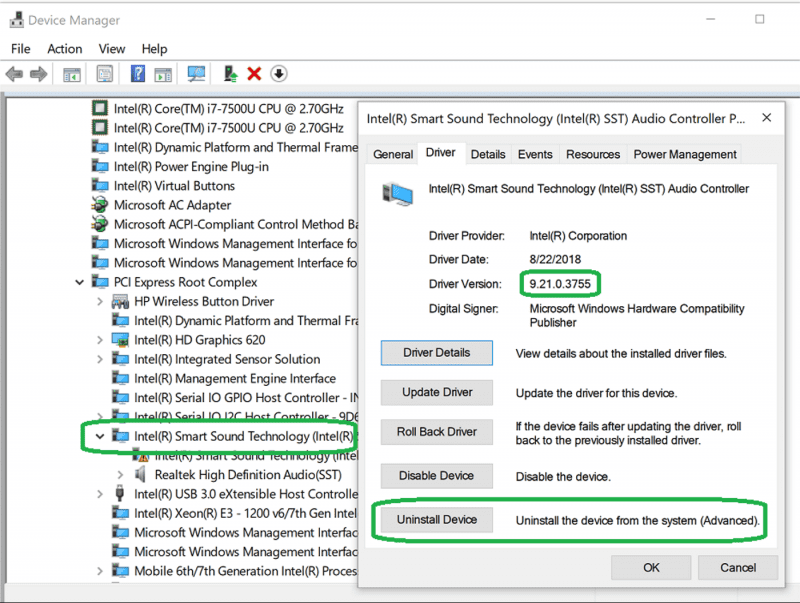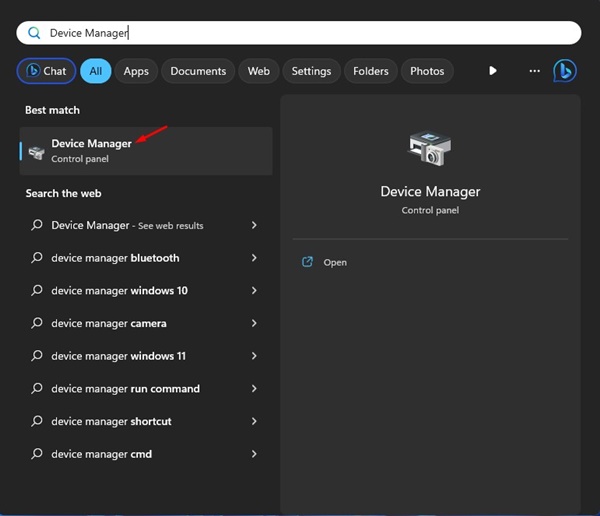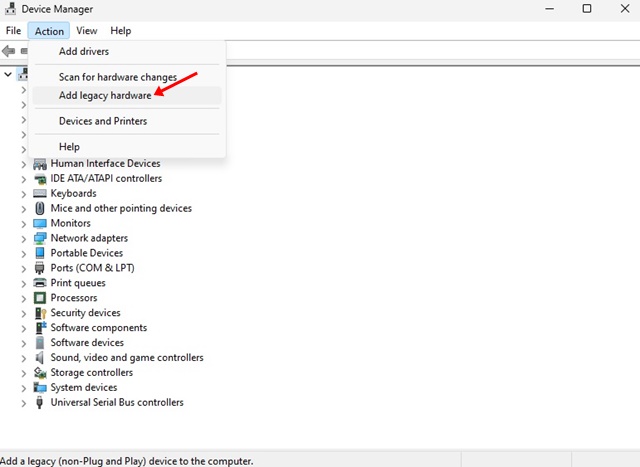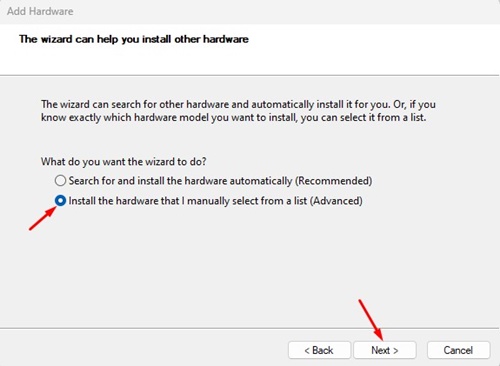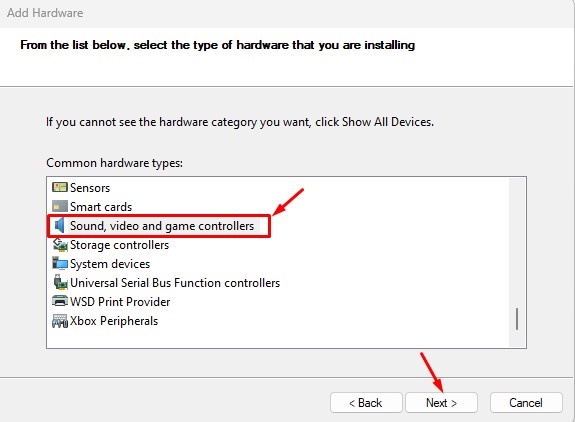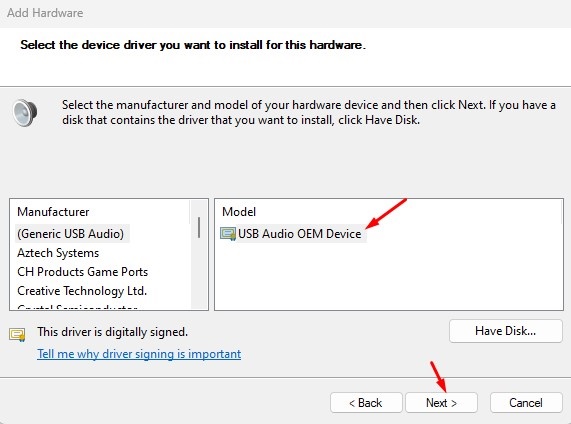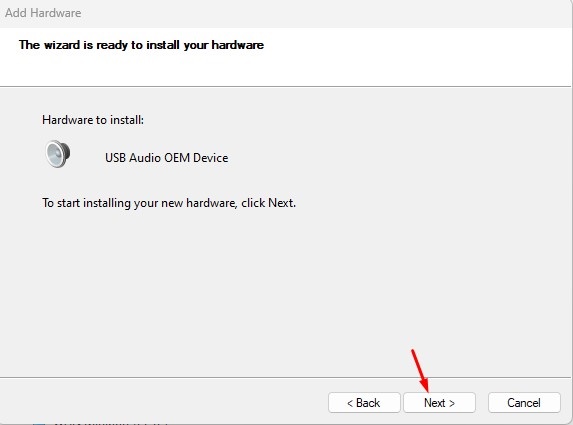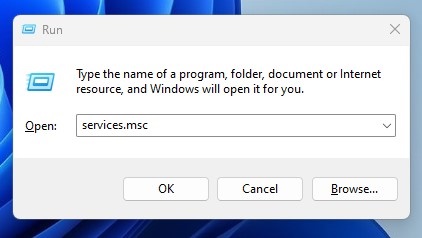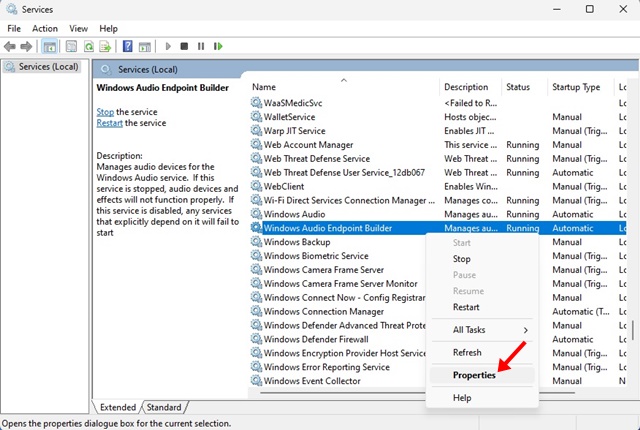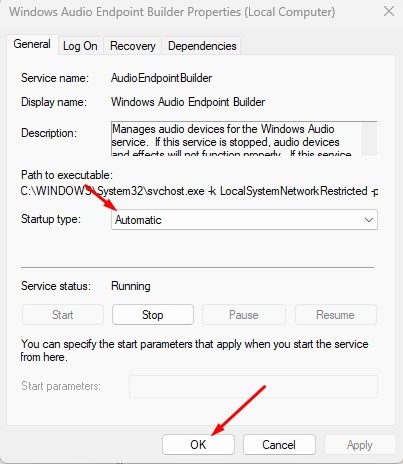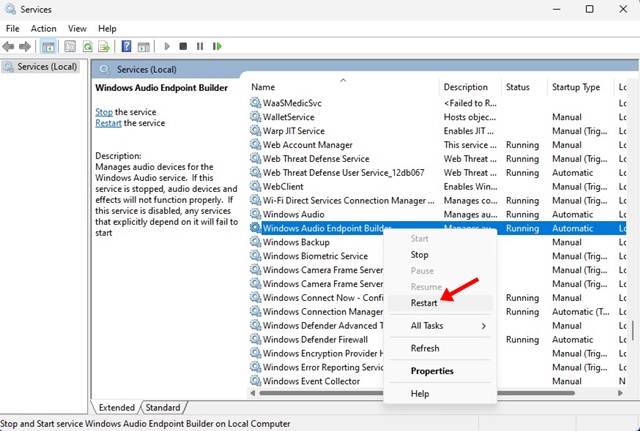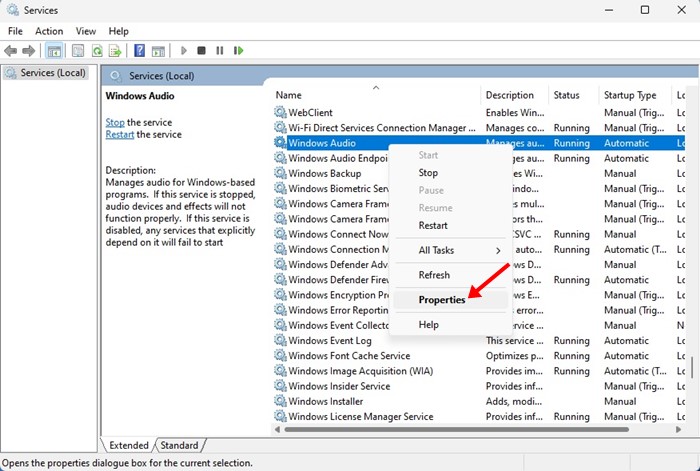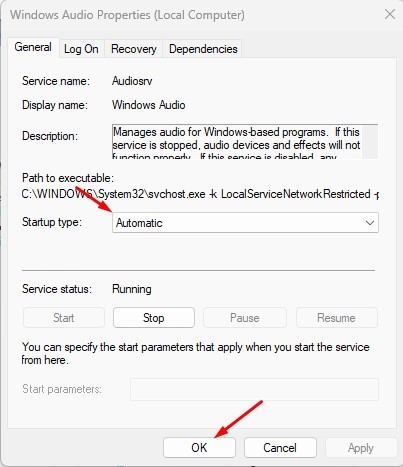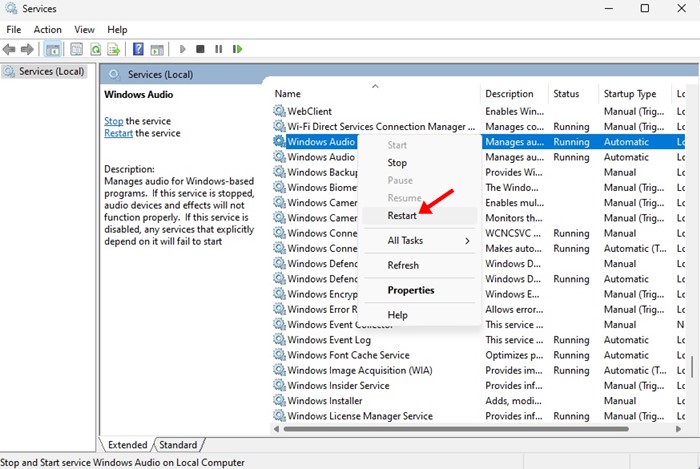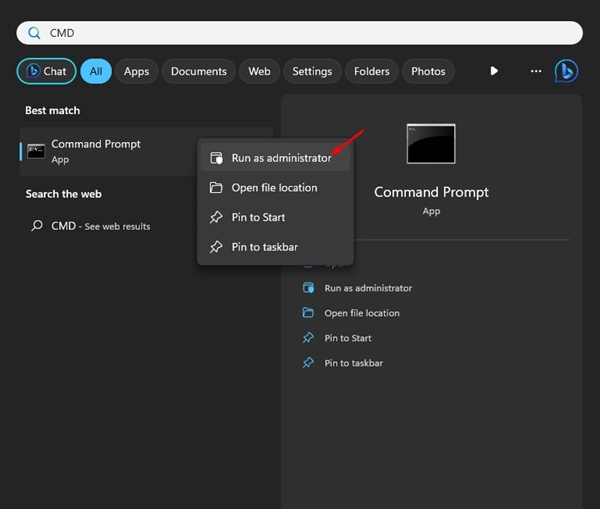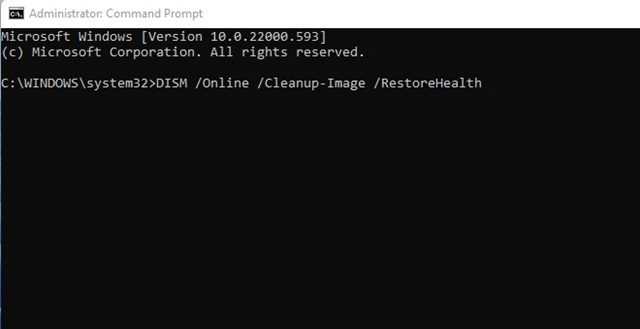Обычно обновления Windows помогают улучшить, обновить или исправить существующие ошибки в операционной системе, но иногда они могут иметь неприятные последствия. Если мы кратко заглянем на форумы Windows, то обнаружим, что пользователи сталкиваются с проблемами после установки любого нового обновления.
Одна из этих проблем известна как «Устройство вывода звука не установлено». Эта ошибка продолжает появляться при увеличении громкости или включении компьютера. Самое страшное, что ошибка полностью отключает звук, и пользователи ничего не могут сделать, чтобы вернуть звук.
Содержание
- 1 Как исправить ошибку «Устройство вывода звука не установлено» в Windows
- 1.1 1. Проверьте физическое соединение
- 1.2 2. Включить для исправления аудиоустройства
- 1.3 3. Перезагрузите компьютер с Windows
- 1.4 4. Использование средства устранения неполадок со звуком
- 1.5 5. Обновите аудиодрайвер
- 1.6 6. Удалите аудиоконтроллер Intel SST
- 1.7 7. Установите универсальный драйвер аудиоустройства
- 1.8 8. Проверьте, работают ли аудиослужбы
- 1.9 9. Запустите команду DISM, чтобы исправить образ Windows
Как исправить ошибку «Устройство вывода звука не установлено» в Windows
Гигант программного обеспечения Microsoft ничего не прокомментировал по поводу ошибки. Но пользователи Windows нашли исправление ошибки «Устройство вывода звука не установлено». Итак, если та же ошибка создает проблемы для вас, следуйте простым методам, описанным ниже, чтобы исправить ошибку Не установлено устройство вывода звука в вашей Windows 10.
1. Проверьте физическое соединение
Прежде чем приступить к устранению неполадок, важно проверить физическое соединение, соединяющее динамик с компьютером.
Вы можете попробовать отключить аудиоустройство от компьютера и подключить его снова. Если вы используете проводное аудиоустройство, проверьте соединительный конец проводов на предмет изношенности или физических повреждений.
Если провода повреждены, необходимо заменить кабели. Целью здесь является исключение всех возможностей аппаратных сбоев.
2. Включить для исправления аудиоустройства
Возможно, к вашему устройству подключено несколько аудиоустройств, и для воспроизведения звука выбрано неправильное.
Итак, в этом методе вы должны проверить, не выбрали ли вы неправильное аудиоустройство для воспроизведения. В этом случае вам необходимо включить правильное аудиоустройство.
1. Введите mmsys.cpl в поиске Windows 11. Затем откройте элемент mmsys.cpl панели управления из списка лучших результатов соответствия.
2. Затем выберите правильное аудиоустройство. Щелкните его правой кнопкой мыши и выберите Включить.
3. После этого нажмите ОК, чтобы закрыть окно настроек звука.
После внесения изменений воспроизведите звук на своем устройстве. Теперь звук должен воспроизводиться без ошибок.
3. Перезагрузите компьютер с Windows
Если вы постоянно получаете сообщение об ошибке «Устройство вывода звука не установлено», необходимо перезагрузить компьютер с Windows 10.
Перезапуск компьютера с Windows 10, вероятно, исправит большинство системных ошибок, включая установку устройства вывода звука. Если после перезапуска вы по-прежнему получаете сообщение об ошибке, выполните следующие действия.
4. Использование средства устранения неполадок со звуком
Это следующее лучшее, что должны сделать пользователи Windows для устранения проблем, связанных со звуком. Средство устранения неполадок со звуком в Windows может исправить различные проблемы со звуком, в том числе ошибки «Устройство вывода звука не установлено». Вот как можно использовать Audio TroubleShooter в Windows.
1. Сначала откройте панель управления и нажмите Устранение неполадок.
2. В разделе «Устранение неполадок» нажмите ссылку Устранение неполадок воспроизведения звука в разделе «Оборудование и звук».
3. В окне воспроизведения аудио нажмите кнопку Далее.
4. Теперь подождите, пока средство устранения неполадок со звуком не выполнит поиск аудиоустройств. После сканирования выберите свое аудиоустройство и нажмите кнопку Далее.
5. Теперь следуйте инструкциям на экране , чтобы завершить процесс устранения неполадок.
Вот и все! Вот как можно исправить сообщение об ошибке, запустив средство устранения неполадок со звуком.
5. Обновите аудиодрайвер
1. Прежде всего откройте Диспетчер устройств на своем компьютере под управлением Windows. Вы можете найти Диспетчер устройств в меню «Пуск», чтобы открыть его напрямую.
2. В диспетчере устройств выберите и разверните Системное устройство.
3. В разделе «Системные устройства» будут перечислены все установленные устройства или оборудование. Вам нужно найти аудиодрайвер, в котором есть SST. Щелкните его правой кнопкой мыши и выберите Обновить драйвер.
4. Теперь вы увидите всплывающее окно с вопросом: «Как вы хотите искать драйверы?» Выберите Второй вариант, чтобы продолжить.
5. Далее вам нужно выбрать опцию Разрешить мне выбирать из списка доступных драйверов на моем компьютере
6. В следующей Windows выберите Контроллер звука высокого разрешения и нажмите Далее
Вот и все! Теперь перезагрузите компьютер и проверьте, сохраняется ли ошибка.
6. Удалите аудиоконтроллер Intel SST
Ну, есть еще один метод, которым вы можете воспользоваться, чтобы исправить ошибку «Устройство вывода звука не установлено» на вашем компьютере с Windows.
1. Прежде всего, введите «Диспетчер устройств» в поле поиска Windows и откройте Диспетчер устройств.
2. В диспетчере устройств найдите и разверните Звуковые, видео и игровые контроллеры .
3. Теперь вам нужно найти устройство Realtek или любой аудиокомпонент, отмеченный желтым треугольником с восклицательным знаком.
4. Выберите конкретное устройство. Щелкните его правой кнопкой мыши и выберите Свойства. На вкладке «Драйвер» выберите Удалить устройство.
5. Теперь вы увидите всплывающее окно с подтверждением. Установите флажок Удалить программное обеспечение драйвера для этого устройства и нажмите Удалить
Теперь перезагрузите компьютер. Этот метод должен устранить ошибку Устройство вывода звука не установлено.
7. Установите универсальный драйвер аудиоустройства
Если вы по-прежнему получаете сообщение об ошибке «Не установлено устройство вывода звука», необходимо установить универсальный драйвер аудиоустройства. Вот что вам нужно сделать.
1. Нажмите «Поиск Windows» и введите «Диспетчер устройств». Откройте приложение Диспетчер устройств из списка.
2. Когда откроется диспетчер устройств, нажмите «Действие» и выберите Добавить устаревшее оборудование.
3. На экране «Добавить оборудование» отметьте второй вариант и нажмите Далее.
4. В окне добавления оборудования выберите Звуковые, видео и игровые контроллеры и нажмите Далее.
5. Выберите (Generic USB Audio) слева и OEM-устройство USB Audio справа.
6. Сделав выбор, нажмите «Далее». В ответ на запрос подтверждения еще раз нажмите кнопку Далее.
Вот и все! Вот как можно исправить сообщение об ошибке «Не установлено устройство вывода звука» в Windows.
8. Проверьте, работают ли аудиослужбы
Следующее, что вы можете сделать для устранения ошибки, — это проверить, правильно ли работают аудиослужбы на вашем компьютере. Вот как проверить, работают ли аудиослужбы.
1. Нажмите кнопку Windows Key + R на клавиатуре. В диалоговом окне «Выполнить» введите Services.msc и нажмите Enter.
2. Теперь найдите Windows Audio Endpoint Builder. Щелкните его правой кнопкой мыши и выберите Свойства.
3. В разделе «Тип запуска» выберите Автоматически и нажмите кнопку ОК.
4. Теперь снова щелкните правой кнопкой мыши службу Windows Audio Endpoint Builder и выберите Перезапустить.
5. Найдите и щелкните правой кнопкой мыши Службу Windows Audio и выберите Свойства.
6. Теперь выберите Автоматически в разделе «Тип запуска» и нажмите ОК.
7. Щелкните правой кнопкой мыши службу Windows Audio и выберите Перезапустить.
Вот и все! Теперь закройте приложение «Службы» и перезагрузите компьютер с Windows. Это должно исправить ошибку вывода аудиоустройства.
9. Запустите команду DISM, чтобы исправить образ Windows
Проблемы с образом Windows также создают проблемы с подключенными устройствами. Многие пользователи исправили ошибку «Устройство вывода звука не установлено», восстановив файл образа Windows с помощью команды DISM. Вы тоже можете попробовать это сделать.
1. Нажмите «Поиск Windows» и введите CMD. Щелкните правой кнопкой мыши CMD и выберите Запуск от имени администратора.
2. Когда откроется командная строка, выполните следующие команды по отдельности.
DISM /Online /Cleanup-Image /ScanHealth
DISM /Online /Cleanup-Image /RestoreHealth
3. Выполнение второй команды может занять некоторое время. Так что наберитесь терпения и дождитесь завершения процесса.
Вот и все! После завершения процесса перезагрузите компьютер с Windows, чтобы устранить ошибку «Устройство вывода звука не установлено».
Итак, это лучшие способы исправить ошибку «Не установлено устройство вывода звука» в Windows 10. Каждый метод, описанный в статье, взят с форумов Microsoft, и эти исправления работают в каждом случае. Итак, каково ваше мнение по этому поводу? Поделитесь своим мнением в поле для комментариев ниже.