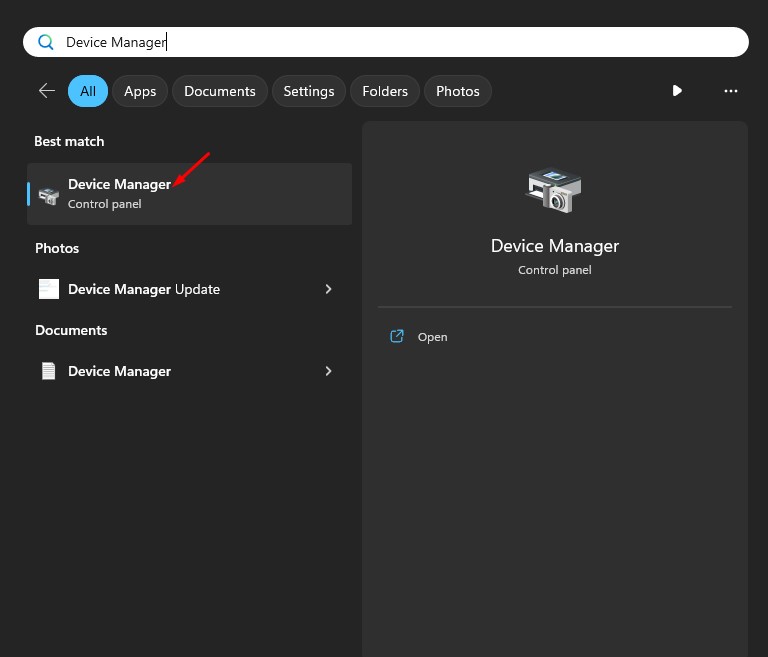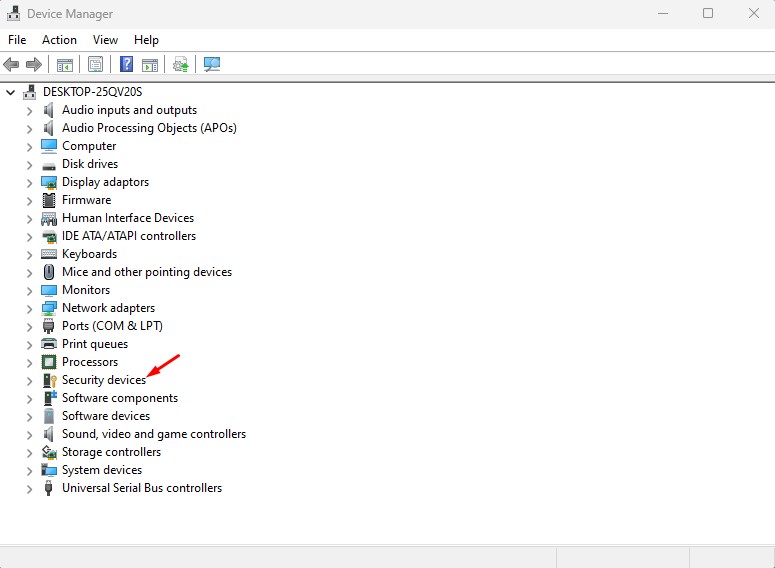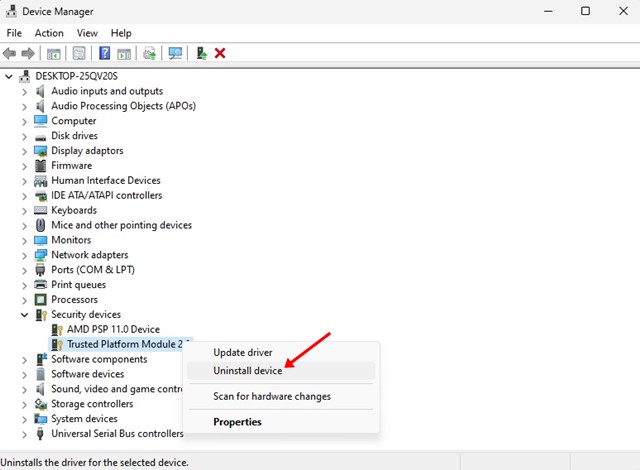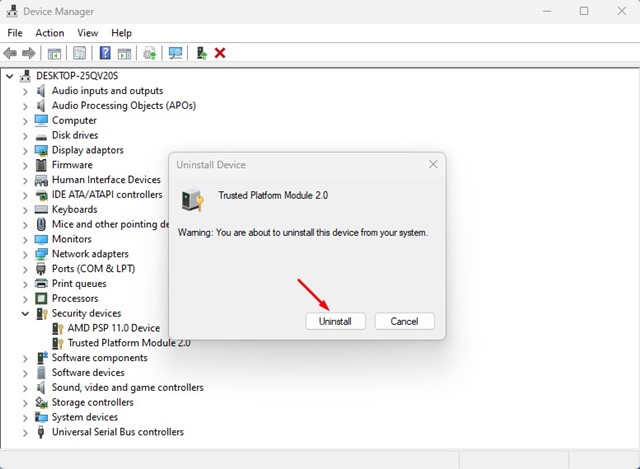Microsoft выпустила Windows 11 несколько лет назад, и это по-прежнему последняя версия Windows, доступная для ПК/ноутбуков. Было представлено множество новых функций и изменений, а также Microsoft повысила системные требования для работы Windows 11.
Среди всех требований требование к аппаратному чипу TPM расстраивает всех, кто хочет попробовать Windows 11. Даже если аппаратный чип TPM доступен на материнской плате, пользователи получают ошибку «Устройство TPM не обнаружено».
Итак, если вы отчаянно хотите попробовать Windows 11, но не можете этого сделать, поскольку устройство TPM не обнаружено, продолжайте читать руководство. Ниже мы обсудим, почему появляется ошибка «Устройство TPM не обнаружено» и как ее исправить.
Что такое TPM?
Прежде чем понять, почему появляется ошибка Устройство TPM не обнаружено, важно знать, что такое TPM и как он работает.
TPM или доверенный платформенный модуль — это, по сути, аппаратный набор микросхем, установленный на материнской плате вашего ПК/ноутбука. Это международный стандарт безопасного криптопроцессора.
TPM – это безопасность; он обеспечивает защиту на аппаратном уровне и используется для шифрования дисков с использованием таких функций Windows, как Bitlocker, PIN-код Windows Hello и т. д. В Windows 11 TPM 1.2 или 2.0 является обязательным для обеспечения надлежащей безопасности; без него вы не сможете установить операционную систему.
Содержание
Как исправить ошибку «Устройство TPM не обнаружено»?
Теперь, когда вы знаете, что такое TPM, вы можете исправить ошибку «Устройство TPM не обнаружено» для установки Windows 11. Вот лучшие способы исправить ошибку «Устройство TPM не обнаружено» на компьютере с Windows 10.
1. Убедитесь, что на вашей материнской плате установлен чип TPM
Прежде чем пытаться устранить ошибку, имеет смысл проверить, есть ли на вашей материнской плате и процессоре чипсет TPM.
Сообщение об ошибке «Устройство TPM не обнаружено» может означать, что на вашей материнской плате его нет. Если TPM недоступен, вы ничего не сможете сделать.
Поэтому рекомендуется поискать в Интернете информацию о вашей материнской плате и процессоре, чтобы узнать, указан ли TPM 2.0 в официальной спецификации устройства.
2. Проверьте, включен ли TPM в BIOS
Если на вашем компьютере доступен TPM, но вы по-прежнему получаете сообщение об ошибке «Устройство TPM не обнаружено», пришло время проверить, включен ли TPM в BIOS. Если TPM не включен в BIOS, вы можете включить его, чтобы исправить сообщение об ошибке.
Включить TPM из BIOS/UEFI непросто, поскольку BIOS различается в зависимости от марки и модели материнской платы. Вы можете посмотреть несколько видеороликов на YouTube или ознакомиться с руководством по материнской плате, чтобы получить инструкции по включению TPM из BIOS.
Если вы не хотите смотреть видео или читать руководство по материнской плате, ознакомьтесь с нашим руководством – Как включить TPM 2.0 на ПК с Windows .
3. Обновите BIOS или UEFI
Если TPM уже включен в BIOS/UEFI, но вы по-прежнему получаете сообщение об ошибке «Устройство TPM не обнаружено», вам необходимо обновить BIOS или UEFI.
Однако обновление BIOS — непростая задача, особенно если у вас нет каких-либо технических знаний. Неправильные настройки BIOS могут привести к различным проблемам, которые нелегко устранить.
Самый безопасный вариант обновления BIOS — отключить шифрование устройства Bitlocker, посетить веб-сайт OEM и загрузить последнюю версию прошивки BIOS для вашего компьютера. После загрузки запустите установочный файл и следуйте инструкциям на экране.
Другой вариант — отнести ваш компьютер/ноутбук в ближайший сервисный центр и попросить обновить BIOS. Это самый безопасный вариант обновления прошивки BIOS/UEFI.
4. Переустановите драйвер TPM
Если TPM 2.0 отображается в диспетчере устройств, вы можете переустановить драйвер TPM. Вот что вам нужно сделать.
1. Нажмите «Поиск Windows» и введите «Диспетчер устройств». Откройте приложение Диспетчер устройств из списка.
2. Когда откроется Диспетчер устройств, разверните раздел Устройства безопасности.
3. Щелкните правой кнопкой мыши модуль Trusted Platform и выберите Удалить устройство.
4. В запросе подтверждения снова нажмите Удалить.
5. После удаления драйвера TPM перезагрузите компьютер.
Вот и все! Перезагрузка компьютера автоматически установит драйвер TPM снова.
5. Отключите батарею/CMOS
Ну, это очень распространенное решение для сброса BIOS ПК. Если у вас ноутбук, вы можете выключить устройство и извлечь аккумулятор.
Если у вас настольный компьютер, вам необходимо открыть корпус процессора и вынуть CMOS. Для тех, кто не знает, CMOS – это, по сути, термин, используемый для описания памяти на материнской плате компьютера, в которой хранятся настройки BIOS.
При извлечении батареи CMOS удаляются все настройки BIOS. Итак, вы можете попробовать извлечь батарею CMOS (только при наличии технических знаний), чтобы сбросить настройки BIOS по умолчанию.
6. Обход требований TPM Windows 11
Те, кто хочет включить TPM для установки Windows 11, могут положиться на этот метод. Есть способ обойти требование TPM Windows 11; вам необходимо использовать несколько сторонних приложений.
Вам необходимо ознакомиться с нашим руководством – Как обойти требование TPM Windows 11 , чтобы изучить все доступные варианты. Другой более простой способ — создать загрузочный USB-накопитель с помощью утилиты Rufus.
Rufus предоставляет возможность удалить требования безопасной загрузки и TPM 2.0. Чтобы использовать Rufus для обхода требований Windows 11, ознакомьтесь с этим руководством – Как создать загрузочный USB-накопитель для обхода ограничений Windows 11 .
Итак, это руководство посвящено исправлению ошибки «Устройство TPM не обнаружено». Если на вашем компьютере есть чип TPM и вы выполнили все методы, проблема, скорее всего, уже устранена. Сообщите нам, какой метод помог вам исправить ошибку TPM Windows 11.