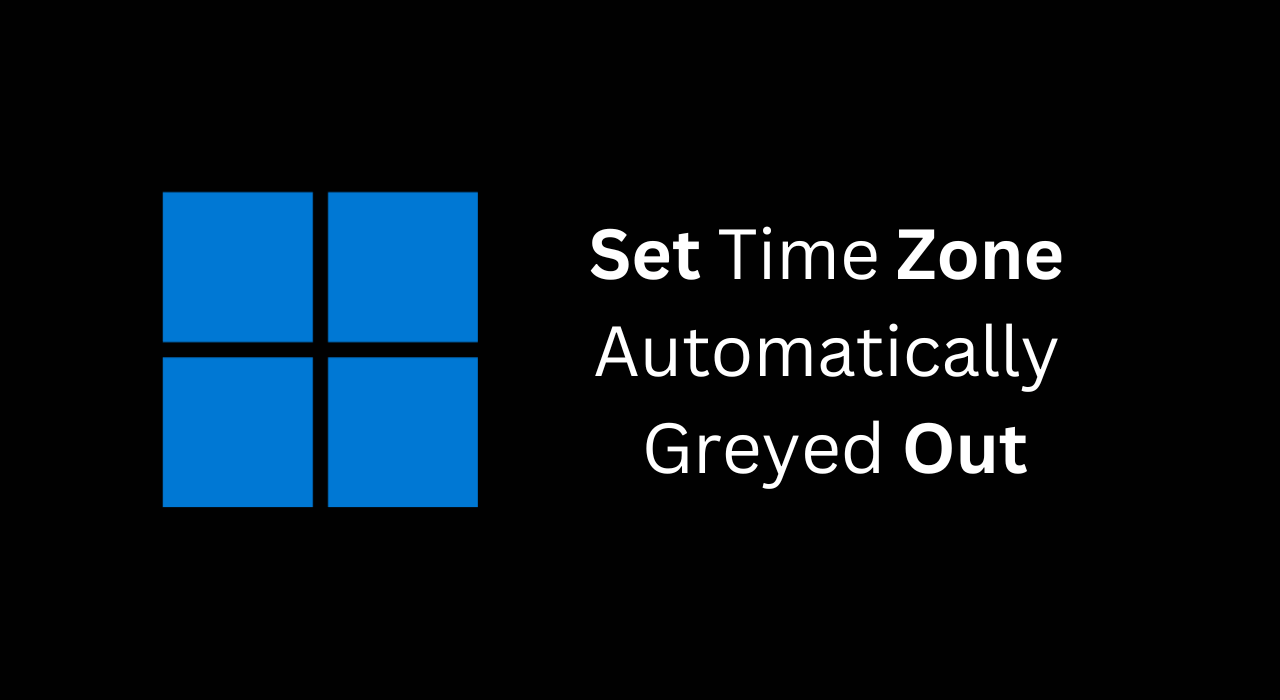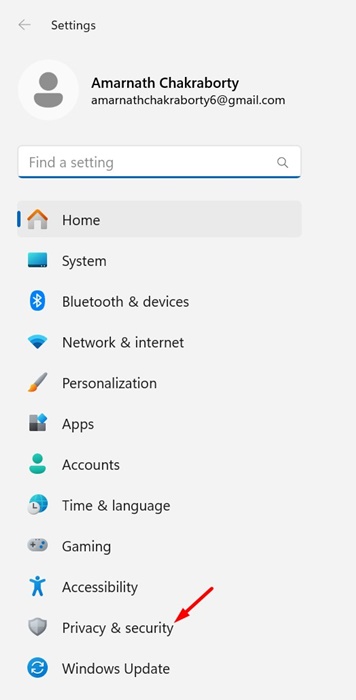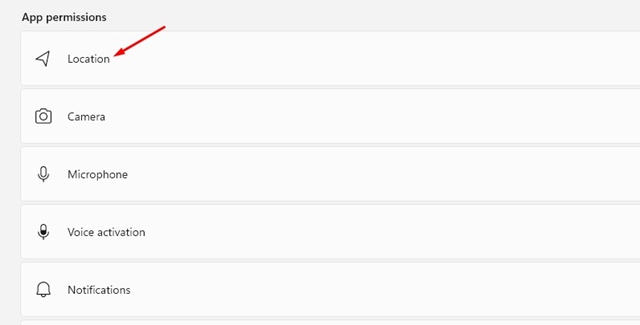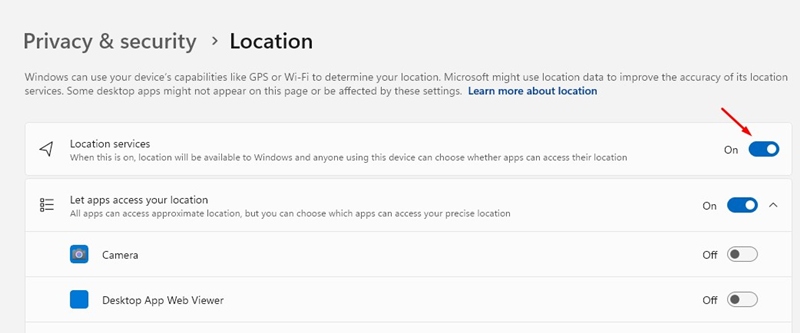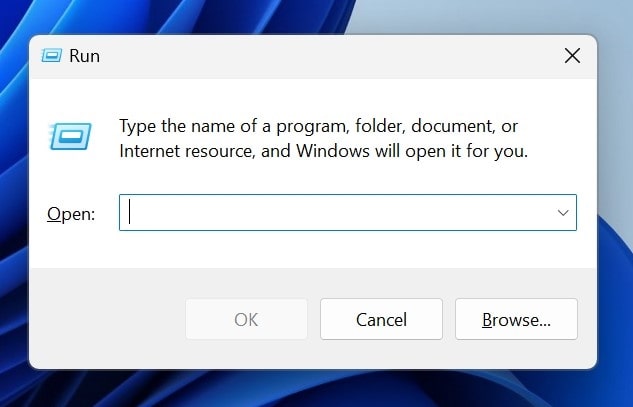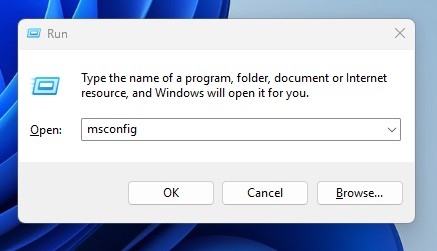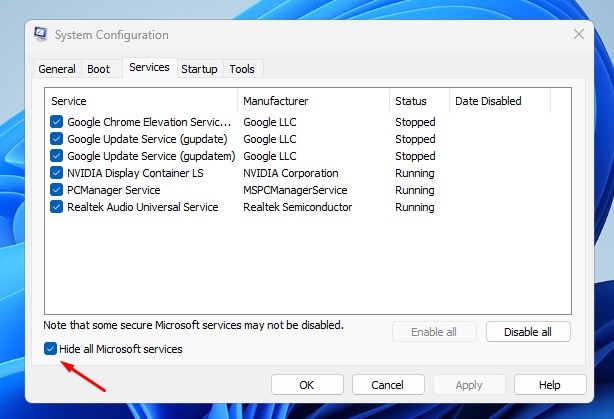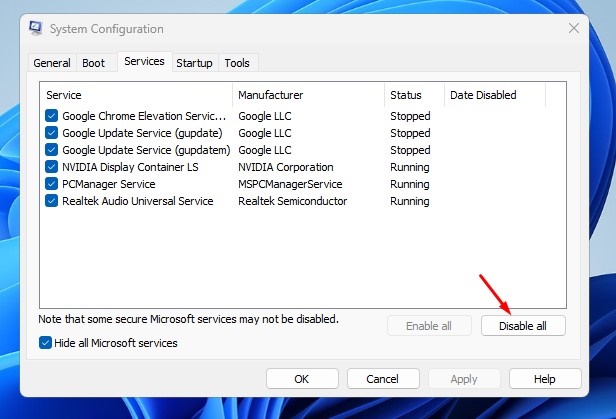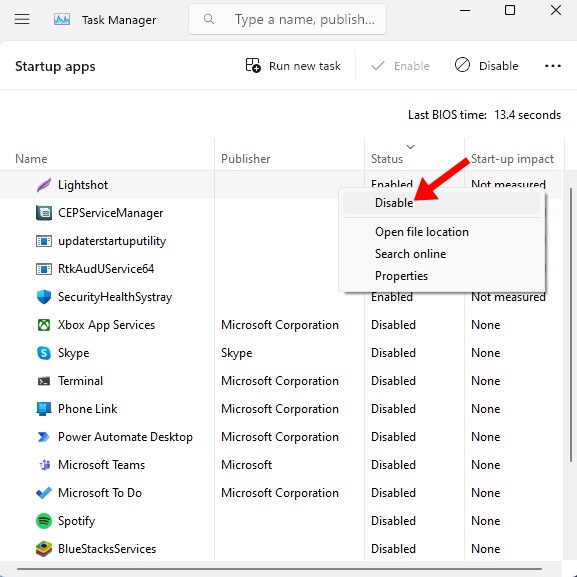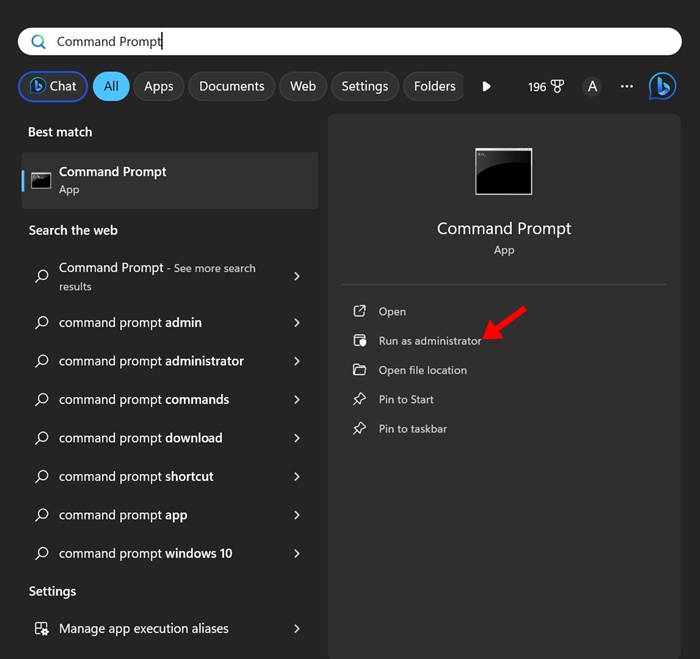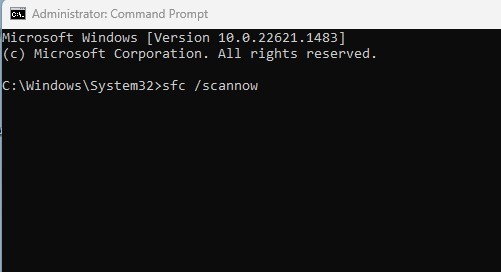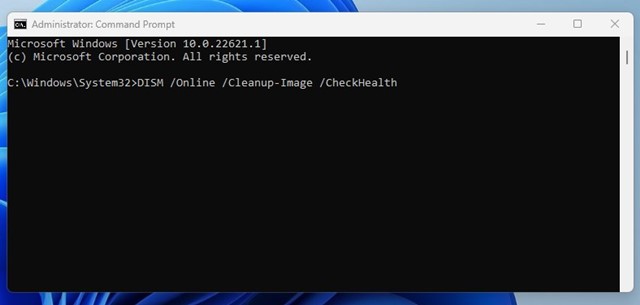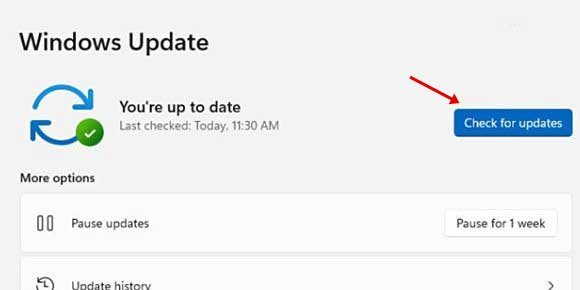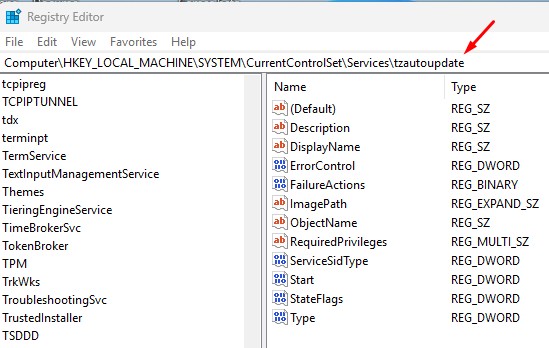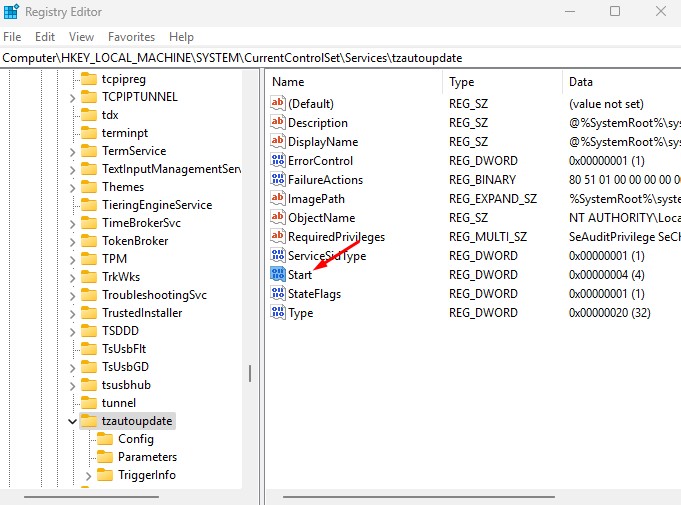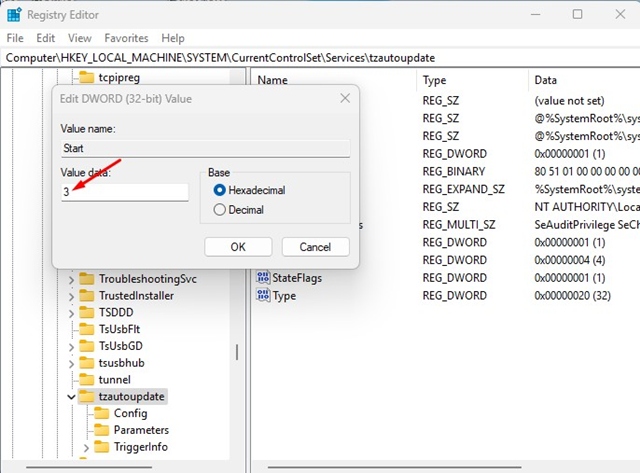Windows 11 использует онлайн-серверы времени для обновления даты и времени. Вот почему дата и время в Windows 11 точны и не меняются.
По умолчанию Windows 11 настроена на автоматическую установку часового пояса, но по какой-то причине эта функция может быть отключена. Эту функцию можно включить вручную в настройках, но недавно некоторые пользователи сообщили, что не могут этого сделать.
Содержание
- 1 Установка часового пояса автоматически выделена серым цветом
- 2 1. Убедитесь, что службы определения местоположения включены
- 3 2. Отключите приложения, основанные на местоположении, или попробуйте выполнить чистую загрузку
- 4 3. Исправьте поврежденные системные файлы
- 5 4. Установите ожидающие обновления Windows 11
- 6 5. Включите автоматическую установку часового пояса через реестр
Установка часового пояса автоматически выделена серым цветом
На то, что настройки часового пояса в Windows 11 становятся серыми, может влиять несколько факторов: например, программы, установленные на вашем устройстве, могут мешать вам изменить эту функцию.
Возможно также, что локальные службы отключены, системные файлы повреждены или в редакторе реестра и групповой политики установлены неправильные настройки.
Какова бы ни была причина, проблему с серым параметром «Установить часовой пояс автоматически» можно легко устранить, выполнив некоторые общие обходные пути.
Если вы хотите, чтобы Windows 11 автоматически устанавливала ваш часовой пояс, попробуйте выполнить следующие действия по устранению неполадок.
1. Убедитесь, что службы определения местоположения включены
Если службы определения местоположения отключены, вы не сможете включить функцию «Автоматическая установка часового пояса» в настройках. Следовательно, вам необходимо убедиться, что на вашем компьютере включены службы определения местоположения.
1. Запустите приложение Настройки на компьютере с Windows 11.
2. Когда откроется приложение «Настройки», перейдите на вкладку Конфиденциальность и безопасность.
3. В разделе «Разрешения приложения» нажмите Местоположение.
4. На экране «Местоположение» убедитесь, что переключатель Службы геолокации включен.
После внесения изменений перезагрузите компьютер и попробуйте включить функцию автоматической установки часового пояса.
2. Отключите приложения, основанные на местоположении, или попробуйте выполнить чистую загрузку
Приложения, основанные на местоположении, часто конфликтуют с серверами времени и не позволяют им обмениваться информацией.
Некоторые приложения, связанные с местоположением, могут даже запретить вам изменять настройки времени. Поэтому, если вы недавно установили какие-либо приложения, зависящие от местоположения, вам следует отключить их и попробовать.
В противном случае вы можете попробовать выполнить чистую загрузку и включить функцию «Установить часовой пояс автоматически». Вот что вам нужно сделать.
1. Нажмите кнопку Windows Key + R на клавиатуре. Откроется диалоговое окно «Выполнить».
2. В диалоговом окне «Выполнить» введите msconfig и нажмите Enter.
3. Перейдите на вкладку «Службы» и установите флажок «Скрыть все службы Microsoft».
4. После этого нажмите Отключить все.
5. Откройте диспетчер задач и перейдите на вкладку Автозагрузка.
6. Щелкните правой кнопкой мыши сторонние программы запуска и выберите Отключить.
7. Затем перезагрузите компьютер, чтобы войти в состояние чистой загрузки. Попробуйте включить параметр «Установить часовой пояс автоматически» в настройках Windows 11.
3. Исправьте поврежденные системные файлы
Повреждение системных файлов может быть еще одной причиной того, что вы не можете включить параметр «Установить часовой пояс автоматически». Поэтому вам также необходимо исключить эту возможность, выполнив следующие действия.
1. Введите «Командная строка» в поиске Windows 11. Затем щелкните правой кнопкой мыши Командную строку и выберите Запуск от имени администратора.
2. Когда откроется командная строка, выполните следующую команду:
sfc /scannow
3. Если команда SFC возвращает ошибку, попробуйте выполнить эти команды одну за другой:
DISM /Online /Cleanup-Image /CheckHealth DISM /Online /Cleanup-Image /ScanHealth DISM /Online /Cleanup-Image /RestoreHealth
После внесения изменений перезагрузите компьютер с Windows 11.
4. Установите ожидающие обновления Windows 11
Обновление вашего ПК или ноутбука с Windows 11 — лучшее, что вы можете сделать. Это не только обеспечивает стабильность, но и новые функции и исправления ошибок.
Обновления Windows 11 также установят необходимые драйверы и дополнительные функции, исключат возможность повреждения системных файлов и многое другое.
Итак, если проблема все еще не решена, перейдите в Настройки >Центр обновления Windows >Проверить наличие обновлений. Если обновление доступно, загрузите и установите его.
5. Включите автоматическую установку часового пояса через реестр
Не паникуйте, если вам по-прежнему не удается включить эту функцию; поскольку есть способ включить эту опцию, изменив реестр Windows. Вот как вы можете изменить реестр Windows, чтобы включить опцию «Установить часовой пояс автоматически» на вашем компьютере.
1. Введите «Редактор реестра» в поиске Windows 11. Затем откройте приложение Редактор реестра из списка лучших результатов совпадений.
2. Когда откроется редактор реестра, перейдите по этому пути:
Computer\HKEY_LOCAL_MACHINE\SYSTEM\CurrentControlSet\Services\tzautoupdate
3. С правой стороны найдите и дважды щелкните значение Начало.
4. Чтобы включить функцию «Установить часовой пояс автоматически», введите 3 в поле «Значение». Чтобы отключить его, введите 4.
После этого закройте редактор реестра и перезагрузите компьютер. После перезагрузки перейдите в Настройки >Время и язык >Дата и время и проверьте, включен ли параметр Автоматически устанавливать часовой пояс.
Это несколько простых способов исправить. Параметр «Установить часовой пояс автоматически» сделал проблему серым цветом в Windows 11. Если вам нужна дополнительная помощь по этой теме, сообщите нам в комментариях. Кроме того, если это руководство окажется для вас полезным, не забудьте поделиться им с друзьями.