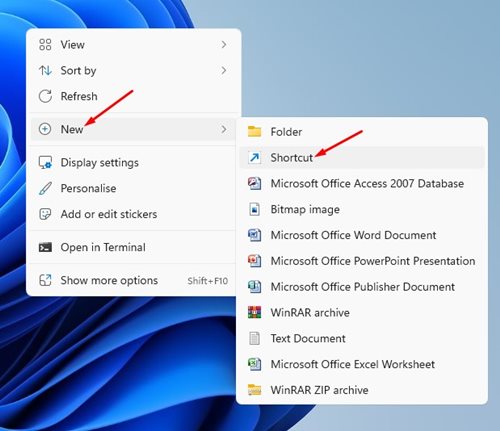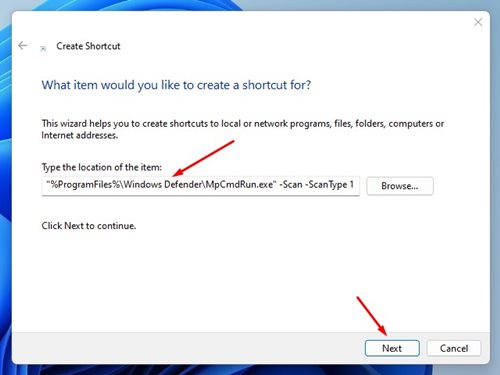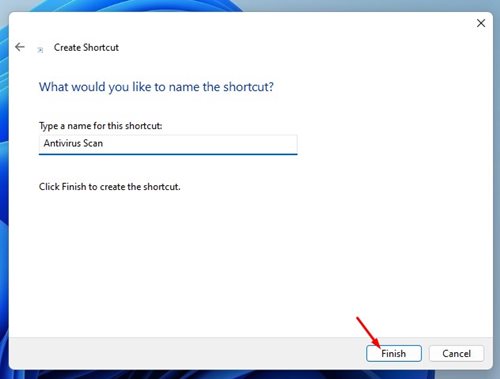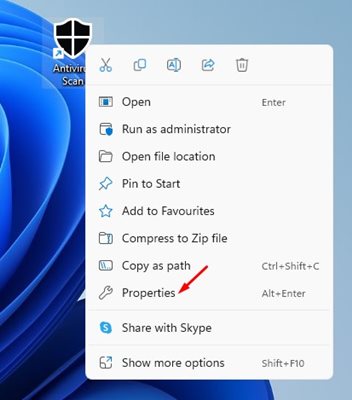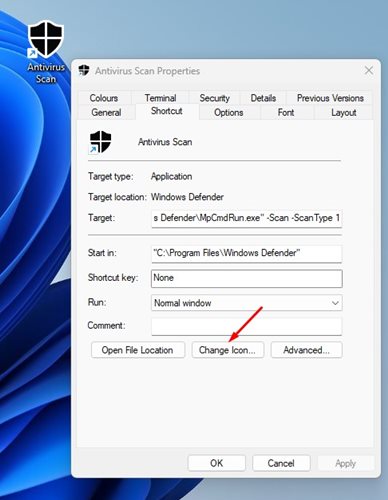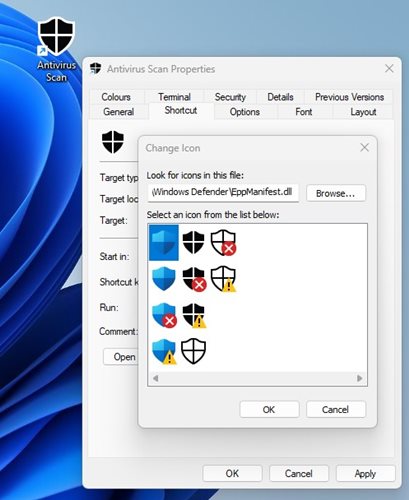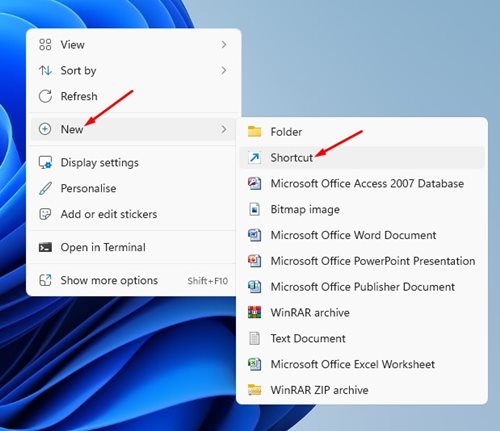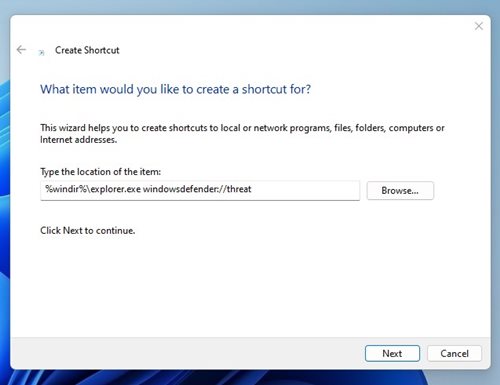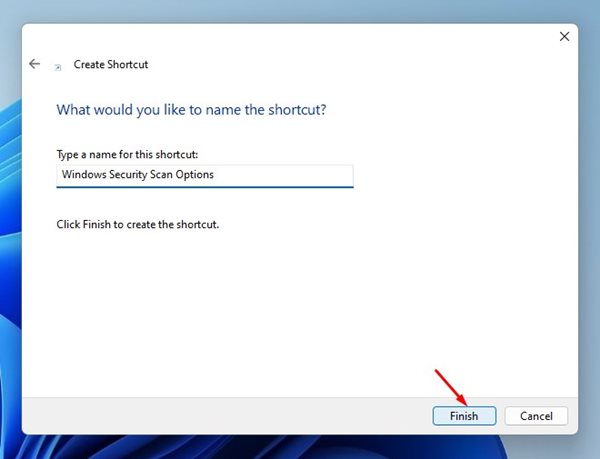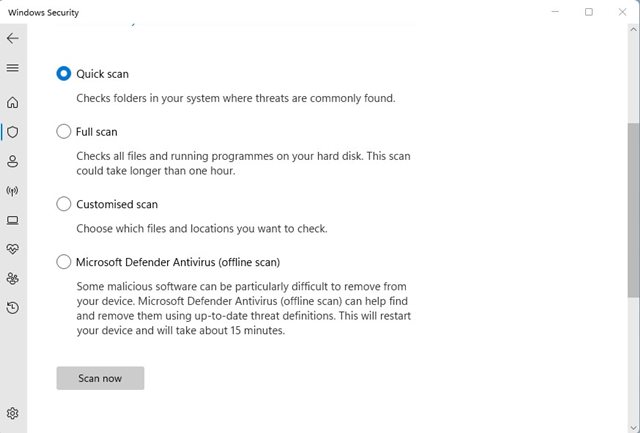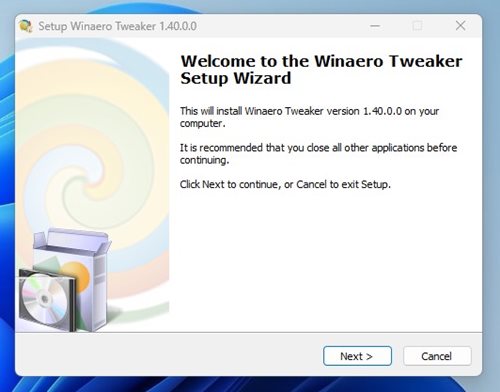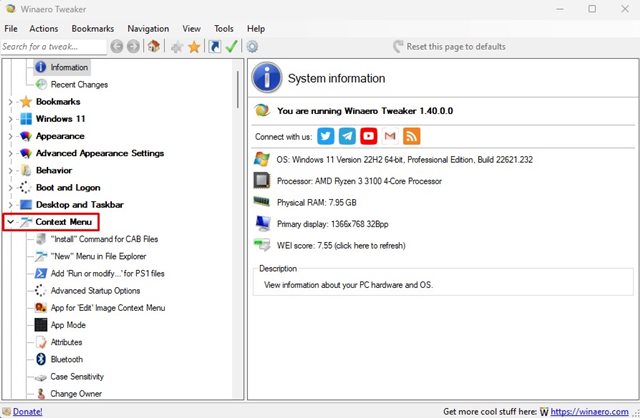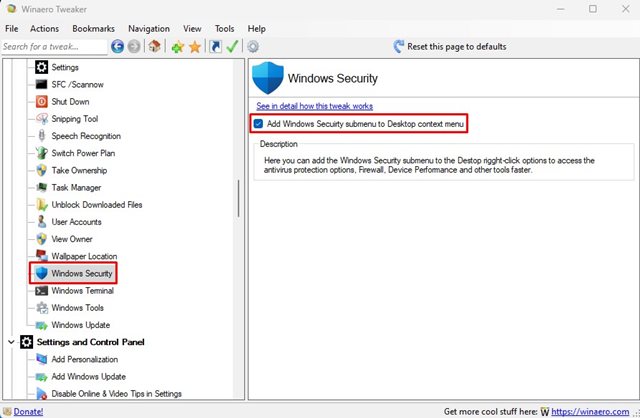Встроенный антивирус Windows 11 называется «Безопасность Windows» и может защитить ваш компьютер от вирусов, вредоносных программ, рекламного ПО и программ-вымогателей. Кроме того, в последнем обновлении Microsoft добавила защиту от эксплойтов в Windows 11.
Несмотря на то, что безопасность Windows периодически автоматически сканирует вашу систему, иногда вам все равно может потребоваться запустить сканирование вручную. Хотя запустить сканирование вручную несложно, было бы проще иметь прямой доступ ко всем параметрам сканирования, предлагаемым Windows 11.
Ниже мы рассказали о лучших способах настройки ярлыков сканирования безопасности Windows в Windows 11. Давайте их проверим.
Содержание
1. Создайте ярлык быстрого сканирования на рабочем столе
Этот метод создаст ярлык быстрого сканирования безопасности Windows на рабочем столе. Выполните несколько простых шагов, о которых мы рассказали ниже.
1. Щелкните правой кнопкой мыши пустое место на рабочем столе и выберите Создать >Ярлык.
3. В окне имени ярлыка введите имя ярлыка, например Сканирование безопасности или Антивирусное сканирование, и нажмите кнопку Готово.
4. Вы найдете новый ярлык на рабочем столе Windows 11. Дважды щелкните по нему, чтобы запустить сканирование.
5. Если вы хотите настроить ярлык, щелкните его правой кнопкой мыши и выберите Свойства.
6. В свойствах ярлыка нажмите кнопку Изменить значок.
7. В поле Искать значки в этом файле: вставьте путь :
%ProgramFiles%\Windows Defender\EppManifest.dll
7. Выберите значок, который хотите установить, и нажмите кнопку Применить.
2. Создать ярлык параметров сканирования безопасности Windows
При желании вы также можете создать ярлык на рабочем столе, чтобы открыть страницу защиты от вирусов и угроз безопасности Windows. Таким образом, вы сможете напрямую выбрать тип сканирования. Вот что вам нужно сделать.
1. Сначала щелкните правой кнопкой мыши место на рабочем столе и выберите Создать >Ярлык.
3. В окне «Назовите ярлык» назовите файл ярлыка по своему усмотрению, например «Параметры сканирования», «Сканирование безопасности» или «Защита от вирусов и угроз».
4. Дважды щелкните файл ярлыка, который необходимо создать, и выберите параметры сканирования.
3. Добавьте безопасность Windows в контекстное меню
Если вам нужен еще более простой способ доступа к приложению «Безопасность Windows» в Windows 11, вы можете добавить ярлык в контекстное меню. Чтобы добавить параметры сканирования безопасности Windows в контекстное меню, выполните несколько простых шагов ниже.
1. Перейдите по этой ссылке и загрузите ZIP-файл Winaero Tweaker .
2. Загрузив ZIP-файл, распакуйте его и запустите исполняемый файл WinaeroTweaker. Теперь следуйте инструкциям на экране и завершите установку.
3. После установки запустите Winawer Tweaker и дважды щелкните Контекстное меню на левой боковой панели.
4. Теперь выберите Безопасность Windows слева. Справа установите флажок Добавить подменю «Безопасность Windows» в контекстное меню рабочего стола .
5. Это добавит подменю «Безопасность Windows» в контекстное меню Windows 11. Щелкните правой кнопкой мыши на рабочем столе и выберите Показать дополнительные параметры >Безопасность Windows.
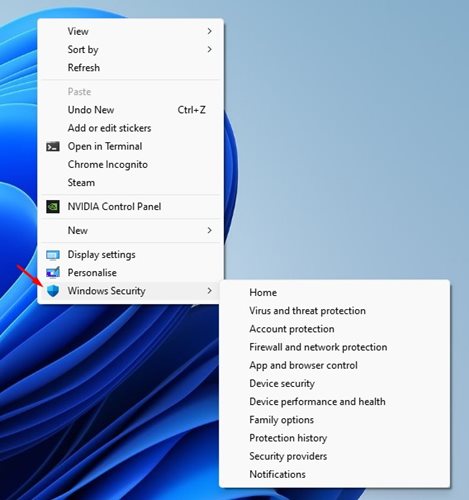 Как проверить версию DirectX в Windows 11
Как проверить версию DirectX в Windows 11
Это лучшие способы создания ярлыков сканирования безопасности Windows в Windows 11. Используйте эти ярлыки сканирования всякий раз, когда вы хотите выполнить поиск. Если вам нужна дополнительная помощь, сообщите нам об этом в комментариях ниже.